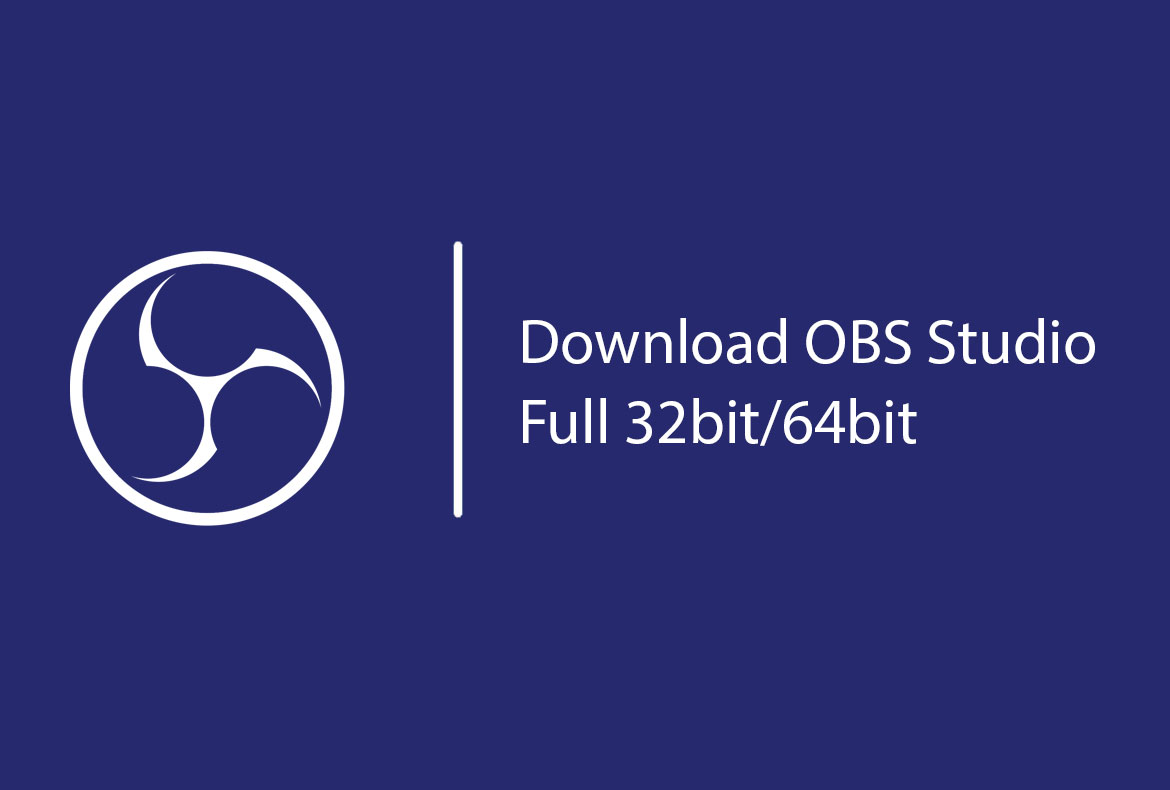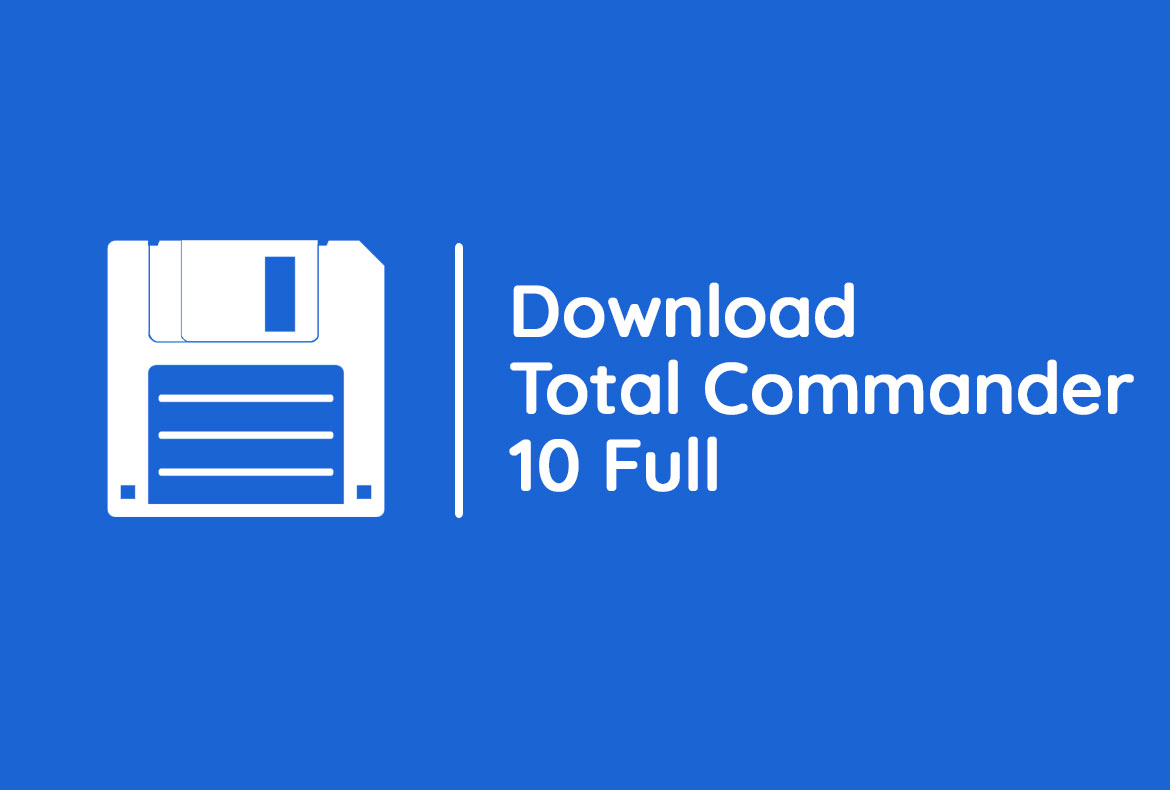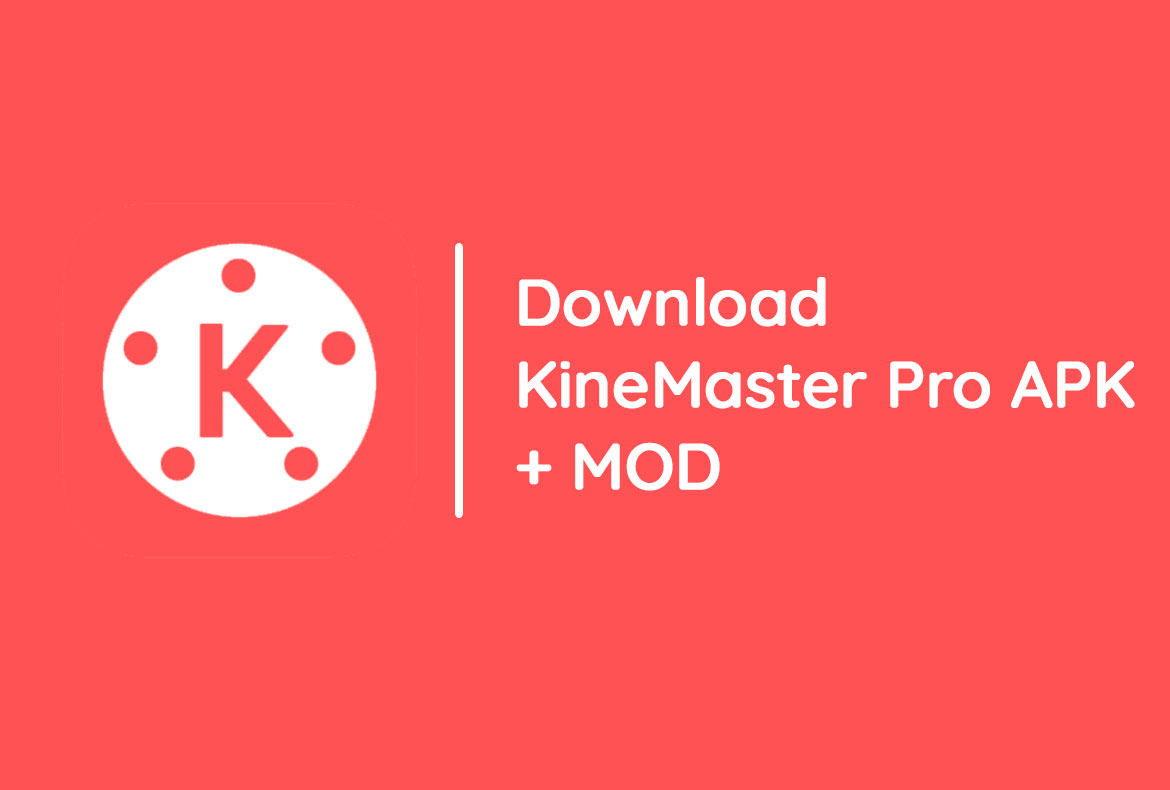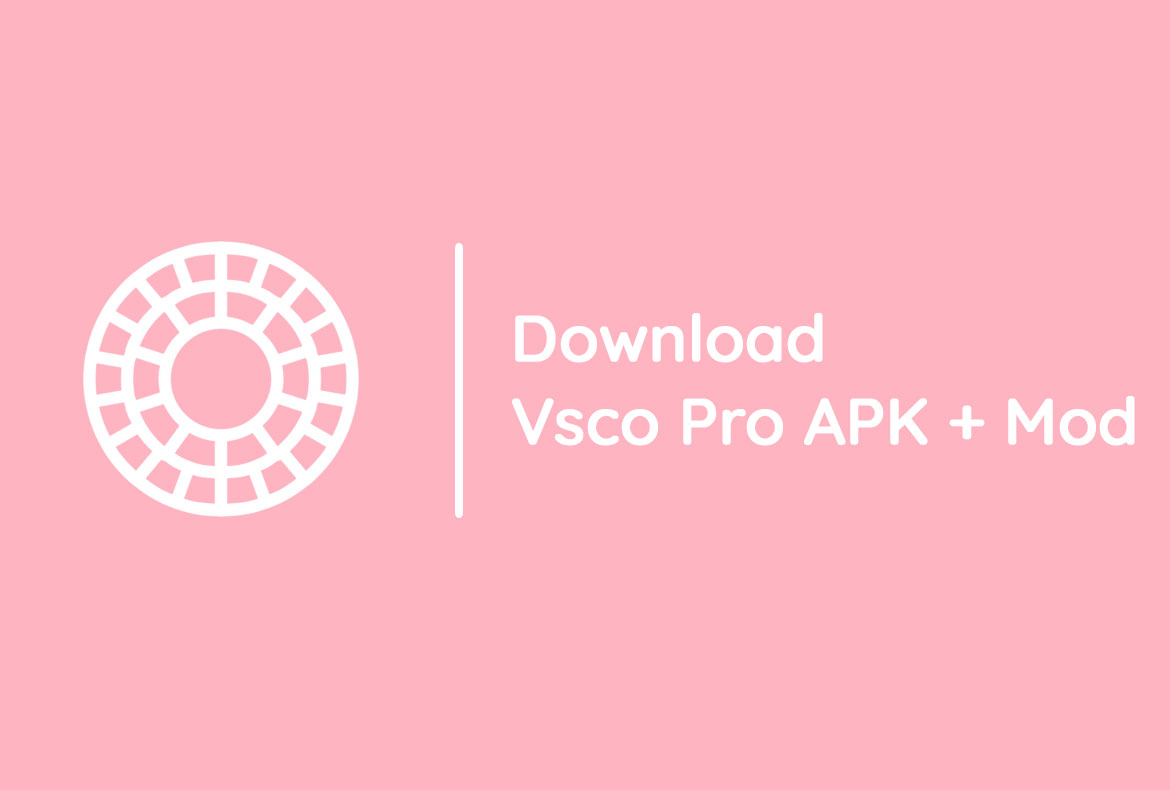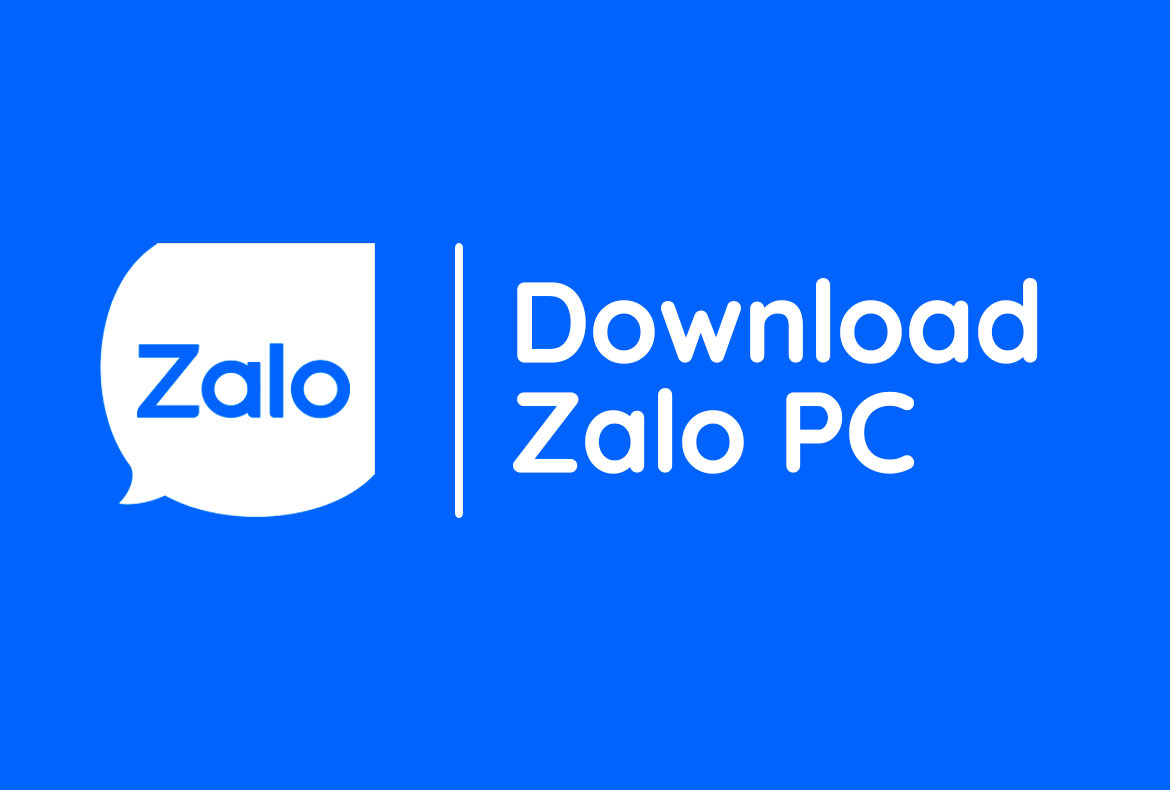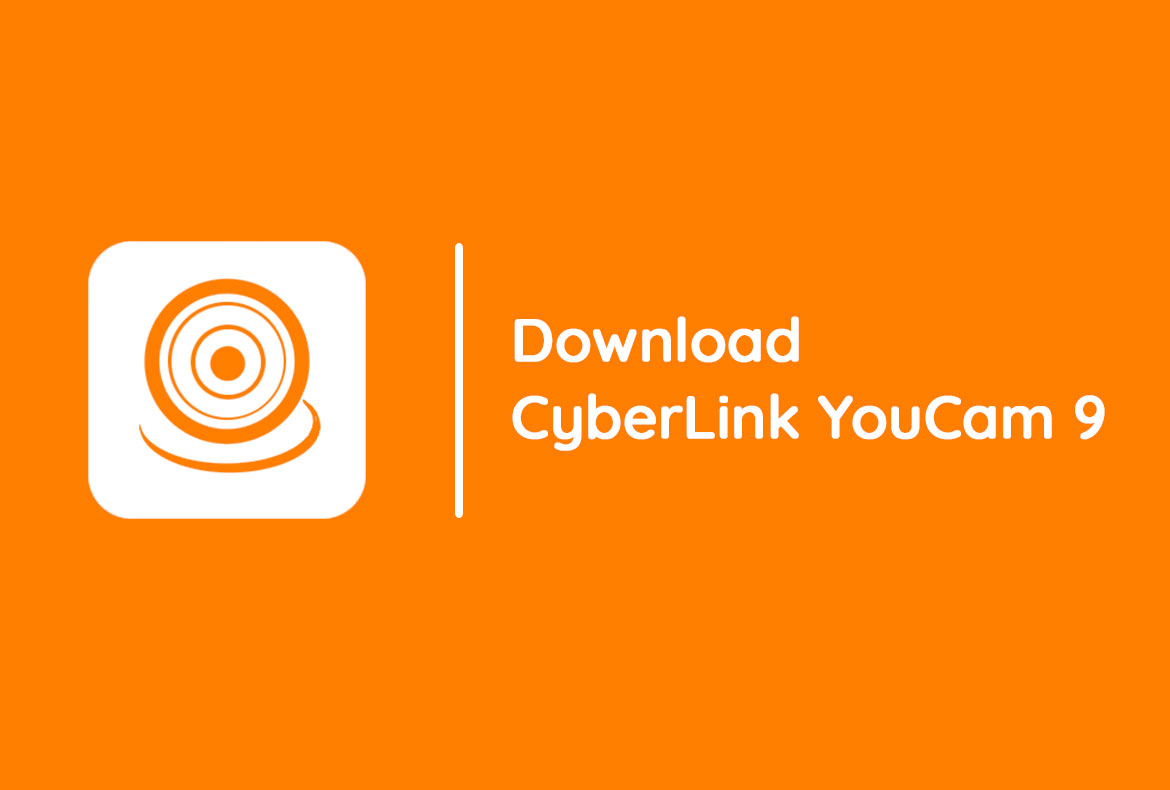Nếu bạn là người thường xuyên sử dụng các nền tảng mạng xã hội như Facebook, hay các nền tảng video như Youtube,… thì chắc hẳn sẽ từng bắt gặp những kol và influencer sẽ tổ chức các livestream để giao lưu trực tiếp với Fan. Vậy họ dùng công cụ gì để livestream trực tuyến? Pixwares bật mí với các bạn đó là họ sử dụng Open Broadcaster Software (viết tắt là OBS)
Đây là là phần mềm truyền hình trực tiếp hoặc phát màn hình với chất lượng hình ảnh, âm thanh rõ nét trên các nền tảng mạng xã hội như Facebook, Youtube. Phần mềm phát trực tuyến OBS Studio cung cấp cho các livestreamer vô số bộ lọc nguồn video, công cụ trộn âm thanh và giảm tiếng ồn, cho phép người dùng có thể giao lưu ổn định cho khán giả của mình mà không lo lắng vì kỹ thuật.
Link tải OBS Studio full vĩnh viễn 32bit/64bit
Đang cập nhập…
Giới thiệu phần mềm OBS Studio
Như đã đề cập ở trên, OBS Studio là một chương trình mã nguồn mở được phát hành và sử dụng rộng rãi trong các giới KOL và influencer. Mặc dù là phần mềm livestream miễn phí nhưng bạn có thể sử dụng tất cả các tính năng của nó mà không phải trả phí gì cả. Nó có thể được cấu hình trên tất cả các hệ thống Windows, Linux và Mac OS.
OBS Studio hỗ trợ người dùng có thể tạo video, người phát trực tuyến và người chơi quan tâm bằng cách cung cấp các công cụ mạnh mẽ để sản xuất video và chỉnh sửa thời gian thực.
Một số tính năng nổi bật:
Phần mềm OBS có chức năng chính là quay video và ghi lại các sự kiện theo thời gian thực (trực tiếp) với chất lượng âm thanh và hình ảnh rất tốt. OBS cho phép lựa chọn nhiều định dạng video đầu ra để xem video trước khi phát trực tuyến. Ứng dụng hỗ trợ nhiều nền tảng, sử dụng các thư viện trên nền tảng thiết bị.
Cách cài đặt phần mềm Livestream OBS.
Để cài đặt phần mềm Livestream OBS, hãy làm theo hướng dẫn sau:
Bước 1: Bạn tải về theo link mà Pixwares gửi ở đầu bài. Ứng dụng OBS được thiết lập để tương thích với 3 hệ điều hành máy tính phổ biến là Windows, MacOS và Linux.
Mở file vừa tải về >> tiếp tục giải nén.
Bước 2: Chạy tệp có đuôi “.exe” để cài đặt phần mềm OBS Studio như hình
Bước 3: Windows sẽ yêu cầu quyền chạy trình cài đặt chọn “Yes”
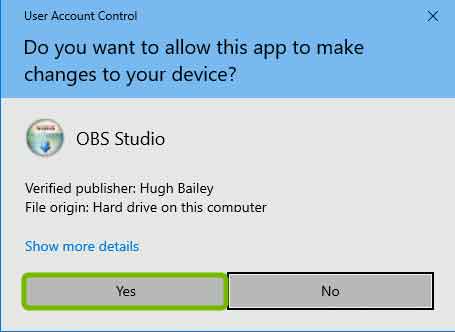
Bước 4: Trình cài đặt OBS Studio sẽ hiển thị màn hình chào mừng. Chọn “Tiếp theo”
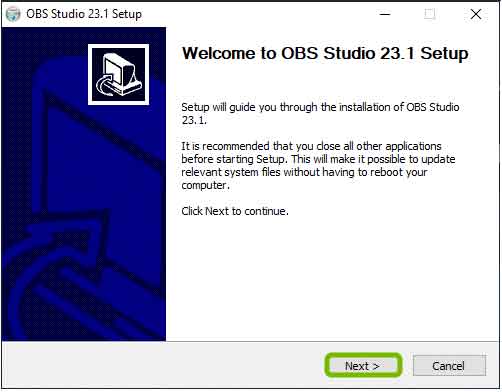
Bước 5: Hiển thị thỏa thuận cấp phép. Đọc kỹ thỏa thuận này, sau khi hiểu và đồng ý, hãy chọn “Tôi đồng ý”
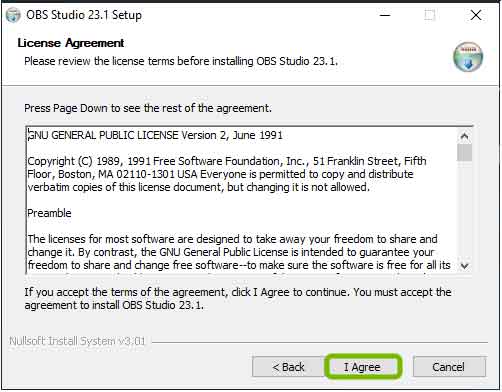
Bước 6: Bạn sẽ được hỏi nơi bạn muốn cài đặt OBS. Bạn cứ để ở mặc định ổ C rồi chọn “Tiếp theo”
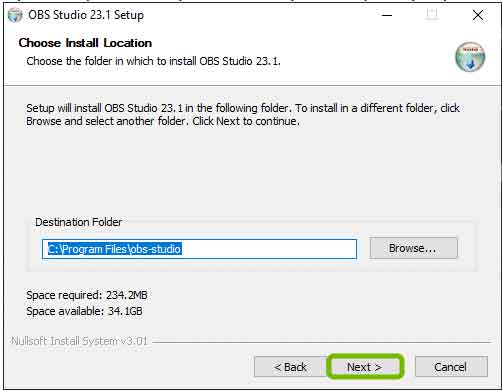
Bước 7: Bạn sẽ được hỏi có muốn cài đặt thêm thành phần nào không. Trong hầu hết các trường hợp, bạn nên để trống phần này. Chọn Cài đặt.
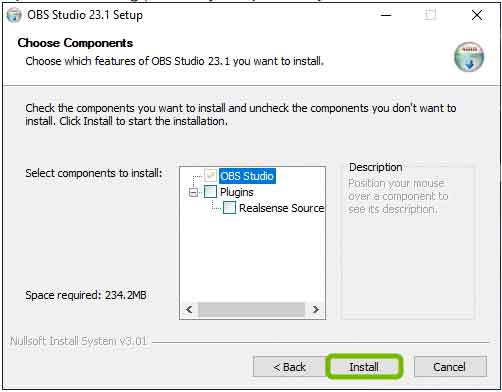
Bước 8: Cài đặt hoàn tất. Bây giờ bỏ chọn “Khởi chạy OBS Studio” >> sau đó chọn “Kết thúc”.
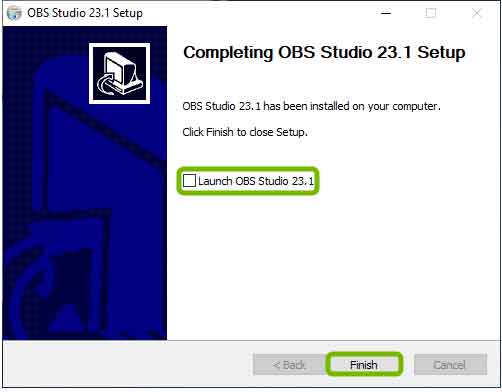
Hướng dẫn sử dụng phần mềm OBS trực tiếp trên Facebook
Bước 1: Mở ứng dụng lên, trong giao diện OBS, nhấn vào biểu tượng dấu cộng ở phần Nguồn ở cuối màn hình, sau đó chọn Display Capture để ghi lại toàn bộ nội dung màn hình.
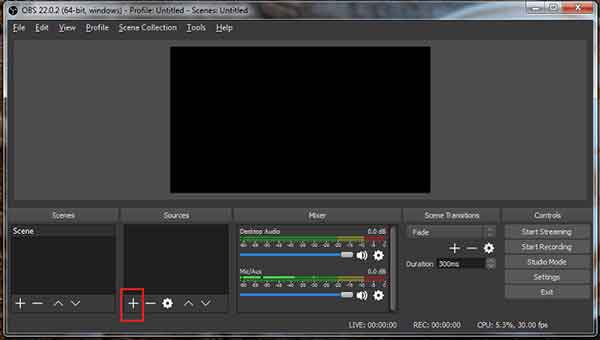
Bạn cũng có thể chọn từ nhiều tùy chọn khác phù hợp với nhu cầu của mình, chẳng hạn như:
- Game Capture: Phát trực tiếp màn hình của bạn trong khi chơi trò chơi.
- Windows Capture: Phát trực tiếp bất kỳ cửa sổ ứng dụng nào, chẳng hạn như khi đang xem video, phim hoặc hành động trên cửa sổ.
- Nguồn Media: Trực tiếp video, nhạc, phim trên máy tính.
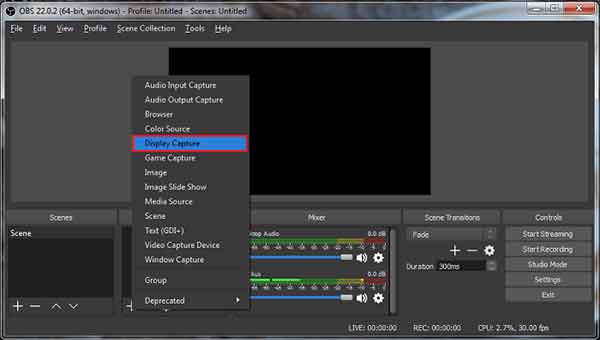
Bước 2: Trong cửa sổ mới hiện ra, bạn đặt tên vào phần Tạo mới và nhấn OK.
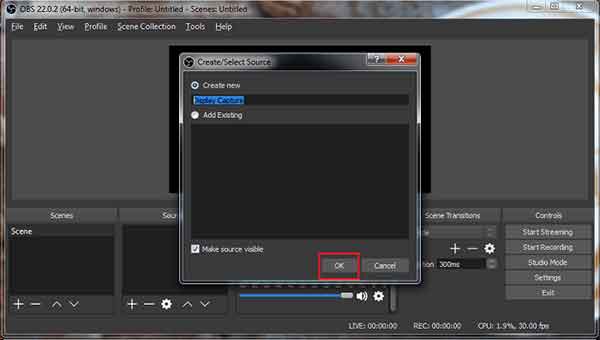
Bước 3: Trong cửa sổ thuộc tính “[Tạo bộ tên mới]” hiện ra, nhấn “OK” để quay lại giao diện chính.
Bước 4: Người dùng tiếp tục truy cập vào tài khoản Facebook của mình trên trình duyệt và nhấn vào phần Video trực tiếp trong phần Bài viết. Màn hình sẽ hiển thị kết nối phiên phát trực tiếp, bấm kết nối. Lưu ý rằng không bao giờ được đóng giao diện này trong quá trình phát sóng trực tiếp.
Bước 5: Sau khi kết nối, URL máy chủ và Khóa luồng sẽ được hiển thị trên màn hình. Nhấp vào Sao chép hàng để sao chép cả hai. Nếu người dùng không thấy mục Khóa luồng, họ cần nhấn tổ hợp phím Ctrl + (-) để thu nhỏ màn hình máy tính để xem mục.
Bước 6: Trên giao diện phần mềm OBS, ấn chọn Cài đặt ở góc dưới bên phải giao diện màn hình. Bạn tiếp tục chọn phần Stream, và trong phần Stream Type, chọn Custom Streaming Server như hình dưới:
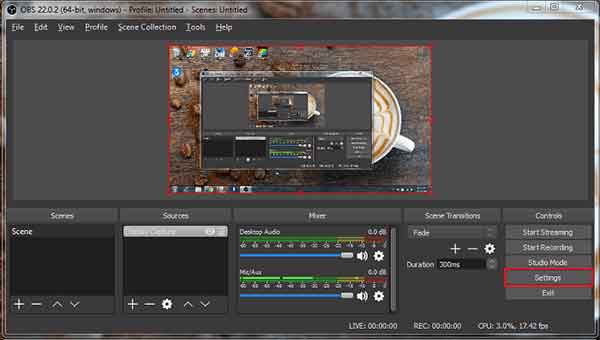
Bước 7: Khi xuất hiện 2 dòng URL và phím Stream, bạn chỉ cần nhập nội dung URL máy chủ trên giao diện Facebook hiển thị trước đó và khóa luồng. Tiếp theo, nhấn nút Apply và OK để lưu lại.
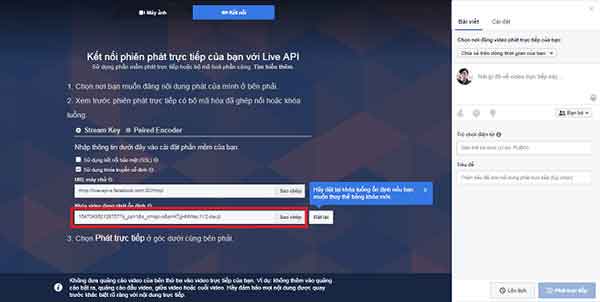
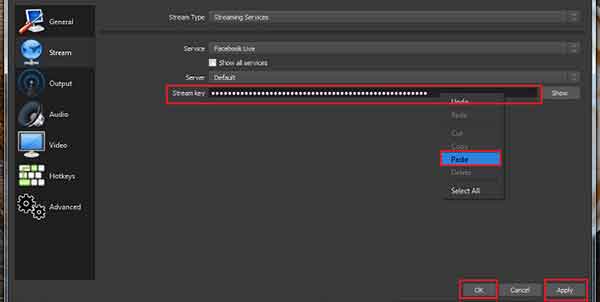
Bước 8: Tiếp theo, bạn chọn Start Streaming ở góc dưới cùng bên phải màn hình để bắt đầu phát trực tuyến trên nền tảng MXH Facebook.
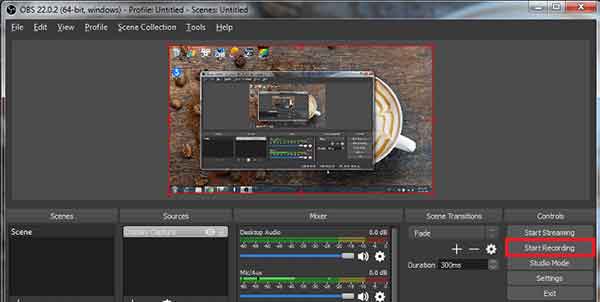
Bước 9: Phần mềm sẽ kết nối với Facebook và hiển thị luồng trực tiếp trên màn hình để bạn xem trước. Bên cạnh màn hình sẽ có phần đặt tên, thêm nội dung vào video … bạn chỉ việc nhấn Go Live để bắt đầu phát trực tiếp.
Như vậy là Pixwares đã giới thiệu đến các bạn 1 công cụ livestream cực xịn sò mà các KOL, influencer thường xuyên sử dụng để giao lưu trực tiếp với Fan. Nếu bạn đang có dự định thử sức mình thì nên biết cách cài đặt và sử dụng phần mềm này nhé, chúc các bạn thành công!
Thông báo chính thức: Hiện có nhiều bạn chưa biết cách cài các phần mềm cho máy tính, có thể liên hệ cho Fanpage hỗ trợ và zalo chính thức.
Chúng mình chỉ support cho những bạn tải phần mềm/app từ website này. Các bạn nên cân nhắc không nên tìm những phần mềm không rõ nguồn gốc và không có support về sau! Xin cám ơn!

 Tran Duc Minh
Tran Duc Minh