Đối với một số người dùng, nâng cấp lên Windows 10 thường xảy ra lỗi không tương thích, ảnh hưởng lớn đến tính năng in ấn. Thường gặp là lỗi Error Printing khi thao tác in với dòng Windows 10. Bài viết dưới đây blog công nghệ Pixwares sẽ hướng dẫn bạn chi tiết cách sửa lỗi Error Printing Windows 10 mới nhất.
Lỗi Error Printing là gì?
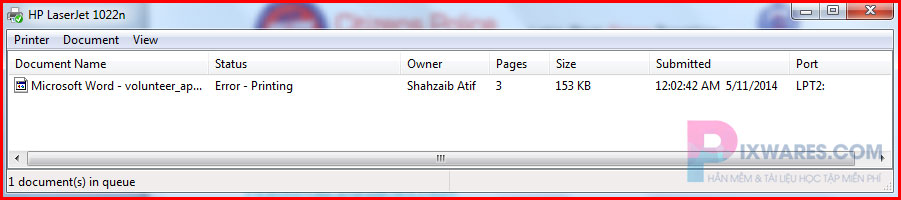
Khi thực hiện in, lỗi Error Printing có thể xảy ra bất kỳ đâu. Các lý do sau đây có thể xảy ra lỗi in:
- Dịch vụ “Printer Spool” của máy bị nghẹt do dữ liệu không phù hợp. Ngừng chạy đúng hoặc không thể restart hoàn toàn. Dữ liệu hỏng khiến dịch vụ phải dừng lại.
- Lý do khác thường gặp đó là kết nối máy tính của bạn và máy in. Khi bạn đảm bảo cáp truyền hoạt động bình thường, vấn đề tiếp theo có thể do driver hoặc trình điều khiển cổng USB. Vì vậy, kết nối giữa máy tính và máy in bị gián đoạn. Việc này thường xảy ra lúc bạn đã nâng cấp lên Windows 10. Thỉnh thoảng, các driver từ phiên bản trước không tương thích với Windows 10.
Cách sửa lỗi Error Printing Win 10 mới nhất
Cách 1: Cập nhật trình điều khiển USB của bạn
Nếu máy in bạn đang hoạt động cho một máy tính khác, thì vấn đề là driver USB. Khi cập nhật driver của bạn:
Bước 1: Bấm tổ hợp Windows + R nhằm mở hộp thoại Run.
Bước 2: Nhập devmgmt.msc trong hộp thoại Run, tiếp đó click Enter. Khi đó, bạn nhập mật khẩu quản trị viên hoặc chọn Allow.
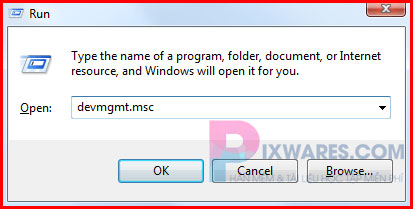
Bước 3: Mở Universal Serial Bus Controllers trong mục Device Manager.
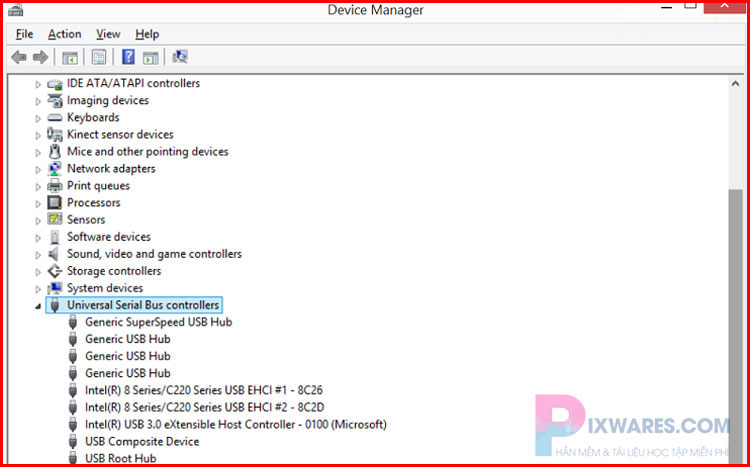
Bước 4: Search driver cổng USB của bạn (thường có tên chipset hay bộ điều khiển). Click chuột phải và nhấn mục update driver software.
Bước 5: Ở cửa sổ tiếp theo, click “Search automatically for updated drivers” (đừng quên kết nối Internet để có phiên bản mới nhất của driver nhé).
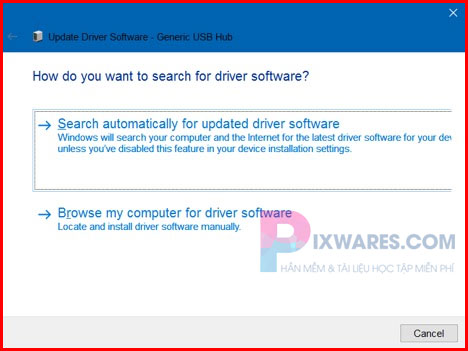
Bước 6: Nhấn OK để hoàn tất quá trình.
- Nếu USB của bạn là 3.0, hãy search và cài đặt driver online.
- Nếu cổng USB 3.0 của bạn (màu xanh lam) vẫn hiện lỗi trên, hãy thử thao tác với cổng USB 2.0 (màu đen).
Cách 2: Restart lại dịch vụ Printer Spooler và xoá các tác vụ in
Ở cách này, sau khi thao tác delete các tác vụ đang chờ để xử lý thì bạn restart lại Printer spooler để giúp mọi thứ trở lại đúng hướng.
Bước 1: Click Windows/ phím Start + R để open cửa sổ Run.
Bước 2: Gõ “services.msc” để mở cửa sổ Services.
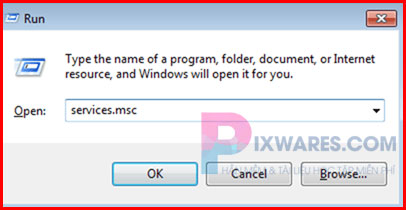
Tiếp đó, kéo xuống danh sách ở cửa sổ bên phải đến mục Print Spooler.
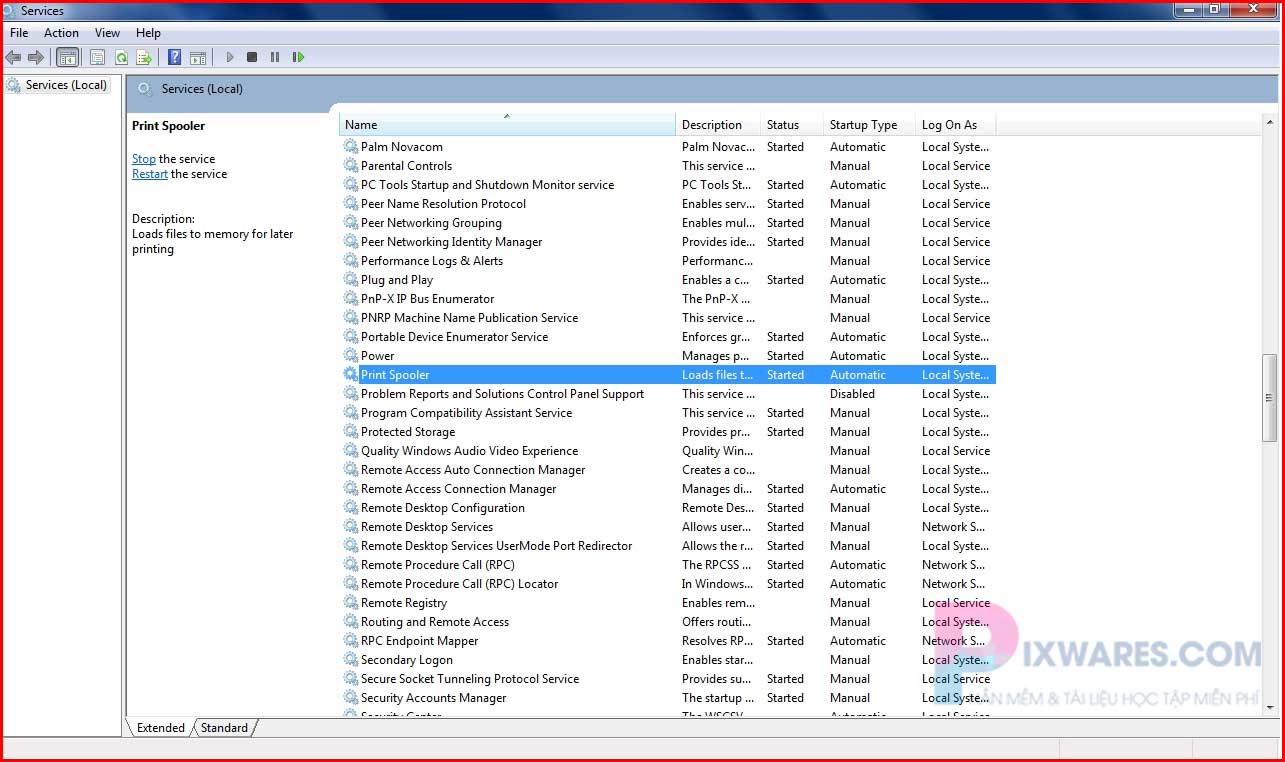
Bước 3: Click chuột phải vào mục này và nhấn Stop. Bước này sẽ dừng máy tính đang chạy quá trình giữ hàng đợi in.
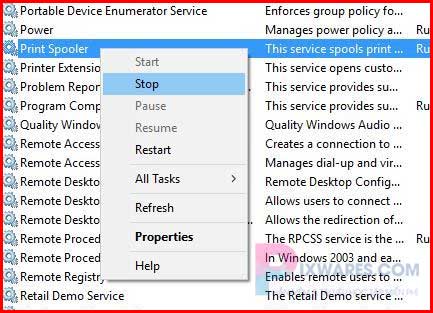
Bước 4: Click Start và click My computer để mở Windows Explorer.
Bước 5: Như vậy là bạn đã thực hiện dừng dịch vụ chờ. Tiếp theo, cần điều hướng đến thư mục Print Spool ẩn trong các thư mục Windows. Bình thường Windows sẽ được cài đặt trên ổ C.
Thông thường, đường dẫn đến thư mục Spool là C:\WINDOWS\system32\spool\PRINTERS, đường dẫn của bạn có thể hơi khác chút. Cảnh báo của Windows có thể xuất hiện, nhưng hãy click vào View files anyway.
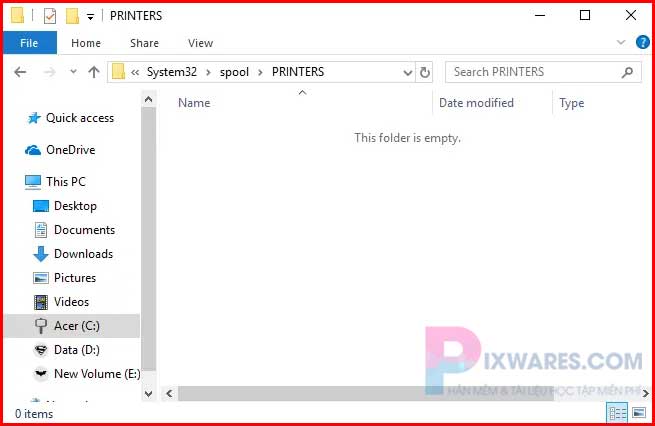
Bước 6: Delete tất cả tập tin trong thư mục để tạo khoảng trống hàng đợi in bị kẹt qua tổ hợp phím Ctrl+A > Delete. Sau đó, bạn đóng cửa sổ này và return cửa sổ Service của bạn.
Bước 7: Thử restart lại Print Spooler qua click chuột phải vào mục Print Spooler, bấm Start từ danh sách. Cuối cùng, đóng cửa sổ dịch vụ và thử in lần nữa.
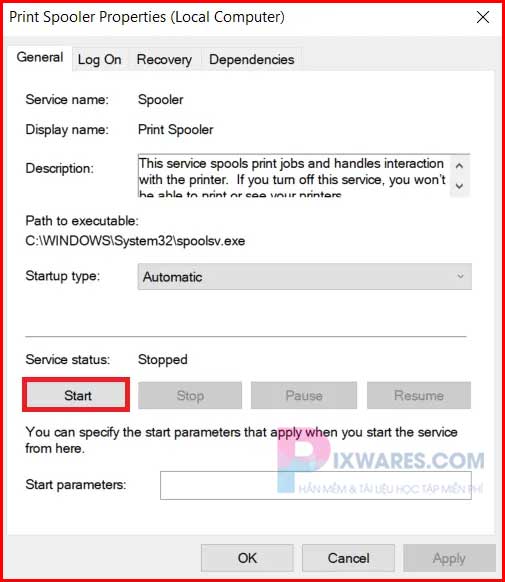
XEM THÊM: Hướng dẫn cập nhật và cài Driver mạng Windows 10 – Cực dễ
Cách 3: Khắc phục sự cố máy in bằng cách thủ công
Khi bạn không nắm được nguyên nhân sự cố, bạn có thể thử thao tác như sau.
Bước 1: Dùng trình khắc phục sự cố để search lỗi.
Bước này sẽ reset máy in và driver của bạn và check bất kỳ lỗi nào. Cần đảm bảo quá trình được kết nối Internet ổn định.
- Click tổ hợp phím Windows + R để open mục Run.
- Nhập control vào hộp thoại, tiếp đó click Enter.
- Nhập troubleshooter ở ô tìm kiếm trong Control Panel, tiếp đó nhấn Troubleshooting.
- Ở mục Hardware and sound, click use a printer. Khi bạn được nhắc điền mật khẩu hoặc yêu cầu xác nhận, hãy gõ mật khẩu vào.
- Click Next nhằm trình khắc phục quét tìm sự cố và giải quyết các vấn đề phát sinh.
Bước 2: Delete hàng đợi máy in của bạn tương tự như giải pháp 2.
Bước 3: Restart máy in.
Đôi khi, bạn chỉ cần thao tác tắt máy in, rút phích cắm khỏi PC, cắm lại rồi bật nguồn để giải quyết các vấn đề. Bây giờ bạn hãy thử in lại, nếu muốn bạn cũng có thể restart luôn máy tính để tăng hiệu quả.

Bước 4: Check khay giấy.
Check giấy trong máy in có gặp sự cố gì không, ví dụ như kẹt giấy. Có thể gặp vấn đề khi lấy giấy trong khay tiếp giấy, đặc biệt máy in all in one và vẫn sử dụng được các tính năng khác của nó.
Cách 4: Giải quyết xung đột cổng (port)
Hiện nay, một số máy in hiện đại dùng cổng WSD không hoạt động có thể do xuất hiện lỗi. Vì vậy, bạn nên bổ sung một cổng TCP/IP trong Properties máy in của mình và check xem sự cố đã được giải quyết chưa.
THAM KHẢO: Hướng dẫn sửa lỗi Application Has Stopped Working trên máy tính
Kết luận
Bài viết trên đã chia sẻ một số thông tin và giải pháp sửa lỗi Error Printing Win 10 mới nhất. Trường hợp lỗi này dễ gặp phải nhất trên dòng máy HP, nên bạn cần nắm các phương pháp để không làm hỏng máy. Bạn cần chú ý vào công đoạn bảo quản và giữ gìn thiết bị để kéo dài tuổi thọ sản phẩm. Hãy theo dõi thêm những bài viết công nghệ thú vị từ chúng tôi nhé!
Thông báo chính thức: Hiện có nhiều bạn chưa biết cách cài các phần mềm cho máy tính, có thể liên hệ cho Fanpage hỗ trợ và zalo chính thức.
Chúng mình chỉ support cho những bạn tải phần mềm/app từ website này. Các bạn nên cân nhắc không nên tìm những phần mềm không rõ nguồn gốc và không có support về sau! Xin cám ơn!
- Tải DFX Audio Enhancer – Tùy Chỉnh Giai điệu Nhạc Theo ý Thích
- Tải font Sài Gòn-Bold Việt Hoá – Font chữ của bảng hiệu Sài Gòn xưa, download miễn phí!
- Tải Lightburn [Bản Full] – Phần Mềm Bố Trí, điều Khiển Máy Laser
- Hướng Dẫn Sửa Lỗi 0x0000011b Khi In Qua Mạng Windows
- Hướng Dẫn Bạn 5 Cách Xem Cấu Hình Máy Windows 10 đơn Giản Nhất

 Tran Duc Minh
Tran Duc Minh 







