Chắc hẳn hầu hết chúng ta đều đã quá quen thuộc với cái tên Google – một công cụ tìm kiếm chất lượng và uy tín hàng đầu, khó có công cụ nào thay thế được.
Tuy vậy với những ai sử dụng hệ điều hành Windows 10 đều sẽ biết đến trình duyệt Microsoft Edge. Trình duyệt này được cài đặt sẵn trên máy tính của người dùng và mặc định công cụ tìm kiếm là Bing. Thực tế thì công cụ tìm kiếm Bing vẫn có những ưu điểm riêng và hoạt động khá ổn định khi duyệt web thông thường.
Nhưng chắc chắn về mức độ hiển thị kết quả có liên quan cho các truy vấn tìm kiếm thì Bing sẽ không thể nào sánh được với Google. Mặc dù các bạn hoàn toàn có thể tải và cài đặt Chrome trên máy tính của mình, nhưng vẫn sẽ có một số bạn muốn tìm kiếm bằng Google ngay trên chính Microsoft Edge một cách nhanh chóng.
Vì vậy trong bài viết hôm nay blog thủ thuật công nghệ Pixwares sẽ hướng dẫn các bạn cách đặt Google làm trang chủ trên Microsoft Edge cho tất cả phiên bản. Hãy cùng theo dõi ngay nhé.
Cách đặt Google làm trang chủ trên Microsoft Edge phiên bản 44 trở xuống
Bước 1: Bước đầu tiên bạn cần là khởi động trình duyệt Microsoft Edge trên máy tính của mình. Sau đó nhập link google.com vào ô search để truy cập vào trang Google. Việc này sẽ giúp cho Microsoft Edge nhận diện được công cụ tìm kiếm Google.
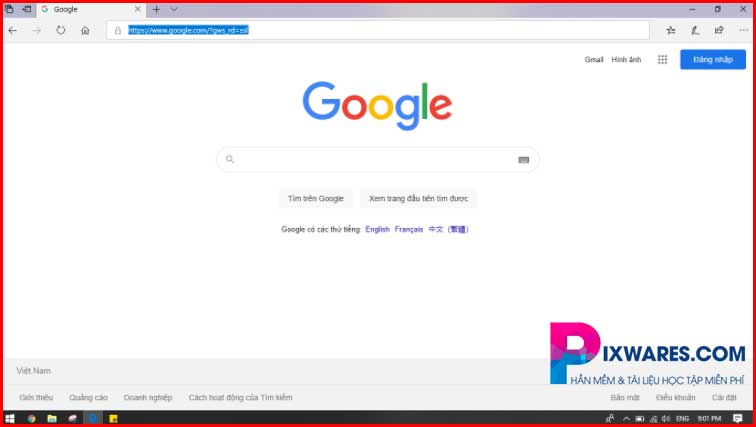
Bước 2: Tiếp đó bạn hãy tìm đến biểu tượng 3 chấm ở góc bên phải trên cùng màn hình và chọn mục Settings.
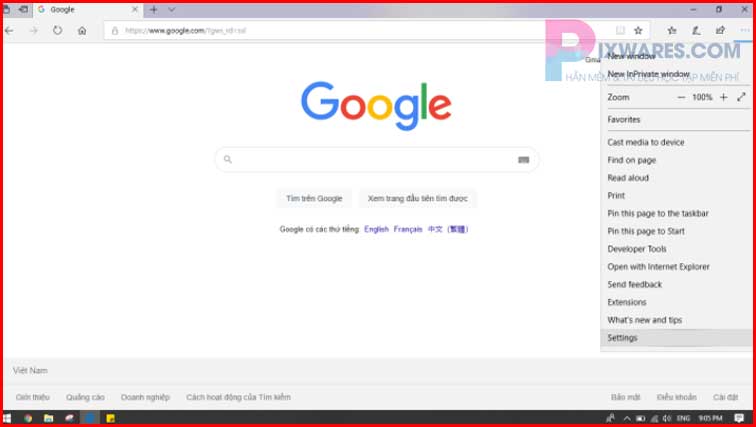
Bước 3: Trong hộp thoại Settings bạn hãy kéo xuống dưới cùng và click chọn mục View Advanced Settings.
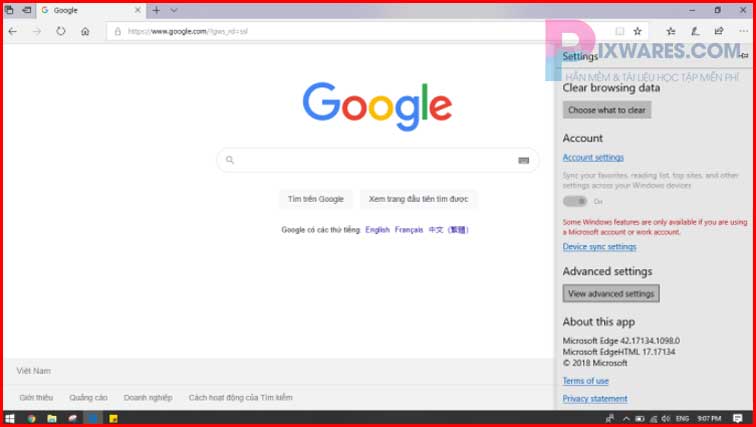
Bước 4: Trong mục Advanced Settings bạn tiếp tục kéo xuống và tìm đến mục Search in the address bar with Bing. Thông thường mục này sẽ nằm trong phần Privacy and services. Tại đây các bạn hãy click chuột vào nút Change Search Engine.
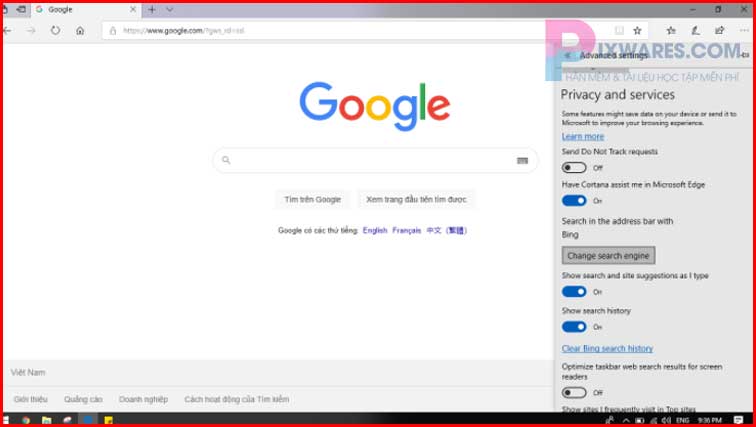
Bước 5: Bạn sẽ nhìn thấy hai mục đó là Bing (default) và Google ( discovered). Tức là hiện tại Bing là trình duyệt đã được mặc định và công cụ tìm kiếm Google đã được nhận diện. Lúc này bạn hãy click chuột vào mục Tìm trên Google (discovered) và chọn Set as default. Khi bên cạnh Google hiện chữ default nghĩa là bạn đã thay đổi thành công rồi nhé.
Và sau này khi khởi động Microsoft Edge, bạn chỉ cần nhập truy vấn tìm kiếm và nhấn Enter bạn sẽ lập tức nhận được các kết quả từ trang tìm kiếm Google.
Cách đặt Google làm trang chủ trên Microsoft Edge phiên bản 79 trở lên
Bước 1: Tương tự cách đầu tiên bạn cũng cần khởi động trình duyệt Microsoft Edge trên máy tính và mở hộp thoại Settings.
Bước 2: Khác với phiên bản trên, ở bên trái hộp thoại Settings sẽ có menu các tùy chọn. Bạn hãy click chọn mục Privacy và Services.
Bước 3: Tiếp tục kéo chuột xuống phía dưới và click chọn Address Bar.
Bước 4: Lúc này sẽ có một trình đơn Search engine used in the address bar được hiển thị, bạn hãy chọn Google.
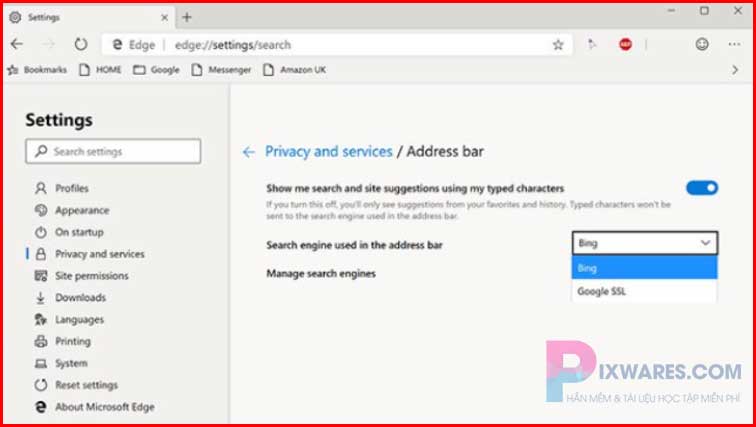
Và chỉ với 4 bước cực kì đơn giản như thế bạn thực hiện thành công cách đặt Google làm trang chủ trên Microsoft Edge.
Kết luận
Và trên đây là hướng dẫn chi tiết cách đặt Google làm trang chủ trên Microsoft Edge toàn bộ phiên bản. Hy vọng qua bài viết các bạn có thể thực hiện các thao tác dễ dàng và nhanh chóng hơn.
Đừng quên chia sẻ những thông tin hữu ích này đến bạn bè xung quanh nhé. Và hẹn gặp lại các bạn trong bài viết tiếp theo!
Thông báo chính thức: Hiện có nhiều bạn chưa biết cách cài các phần mềm cho máy tính, có thể liên hệ cho Fanpage hỗ trợ và zalo chính thức.
Chúng mình chỉ support cho những bạn tải phần mềm/app từ website này. Các bạn nên cân nhắc không nên tìm những phần mềm không rõ nguồn gốc và không có support về sau! Xin cám ơn!

 Tran Duc Minh
Tran Duc Minh 







