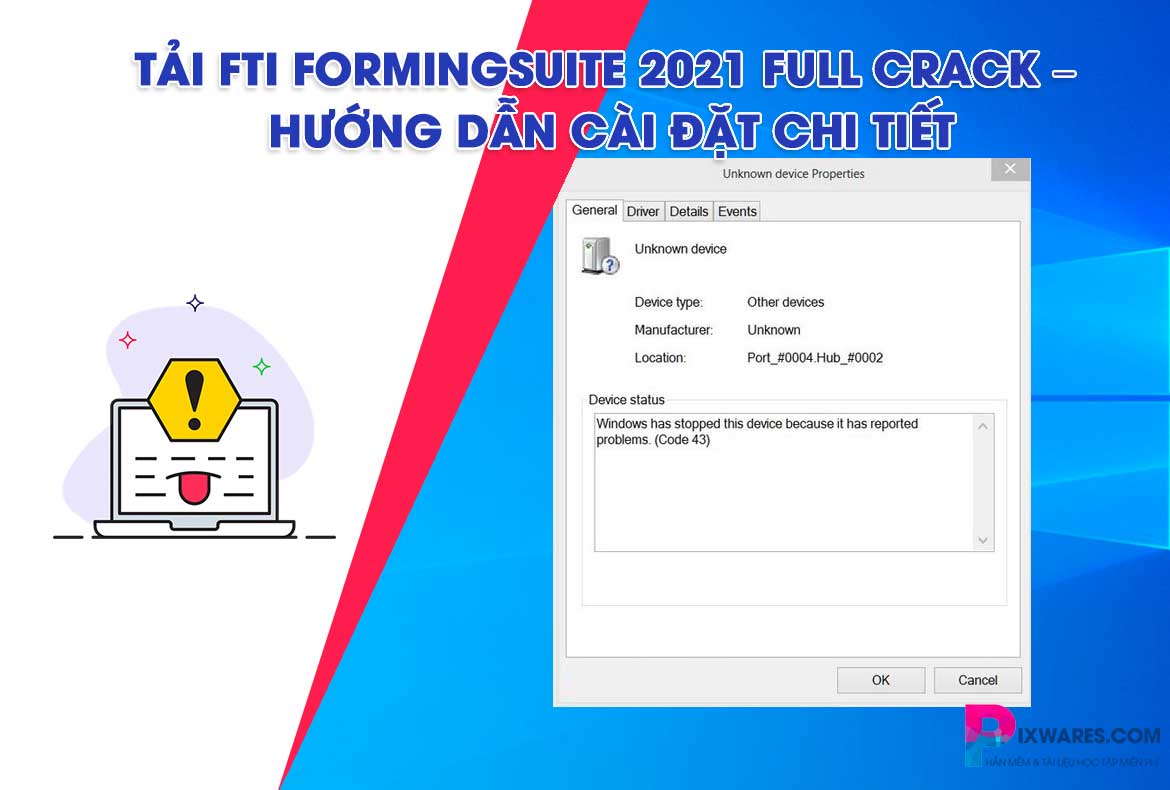Lỗi 43 Win 10 xuất hiện khi có thông báo: “Windows has stopped this device because it has reported problems.” Bài viết dưới đây Pixwares sẽ cung cấp hướng dẫn sửa mã lỗi 43 win 10 thành công 100% mà chúng ta thường gặp trong quá trình kết nối USB (gồm ổ Flash, ổ cứng di động,…) hay một số chuẩn kết nối khác với máy tính.
Lỗi code 43 ở Windows 10 là gì?
Error Code 43 (tên đầy đủ là Windows has stopped this device because it has reported problems (code 43)) là một mã lỗi của Device Manager.
Lỗi này gặp phải lúc Device Manager dừng một thiết bị phần cứng vì một số vấn đề không xác định. Thông báo này nhằm cảnh báo vấn đề xảy ra có ảnh hưởng đến phần cứng hoặc vấn đề driver.
Thông tin cụ thể mã lỗi Error Code 43 có trong mục Device Status ở thuộc tính thiết bị.
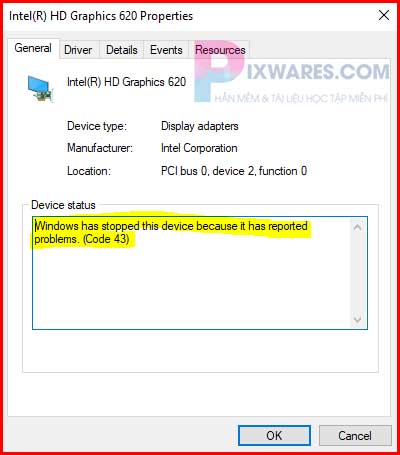
Thường xảy ra trong quá trình cắm ổ USB vào máy tính, laptop chạy Windows, và một trong số các trình điều khiển USB chính gặp lỗi, thì hệ điều hành sẽ hiển thị như trên. Dễ hiểu hơn, khi Windows đang thực hiện restart hoặc lúc kết nối thiết bị USB thì có một driver nào đó gặp vấn đề không thể hỗ trợ bộ nhớ đệm lấp vào hệ thống driver hoàn chỉnh của máy.
Lỗi này có thể bắt gặp ở mọi thiết bị phần cứng trong Device Manager, dù hầu hết các lỗi chỉ xuất hiện trên video card hay máy in, webcam, IPhone,…Hệ điều hành dễ gặp lỗi Code 43 gồm có Windows 10, Windows 8, Windows 7, Windows Vista, Windows XP,…
XEM THÊM: Cách sửa lỗi Svchost.exe chiếm nhiều dung lượng CPU từ chuyên gia
Các cách hướng dẫn sửa mã lỗi 43 win 10 thành công 100%
1. Restart lại máy tính
Các lỗi thường gặp ở máy tính thông thường Restart lại máy là giải pháp đầu tiên. Thực hiện click Start > Click Power > Click Restart.
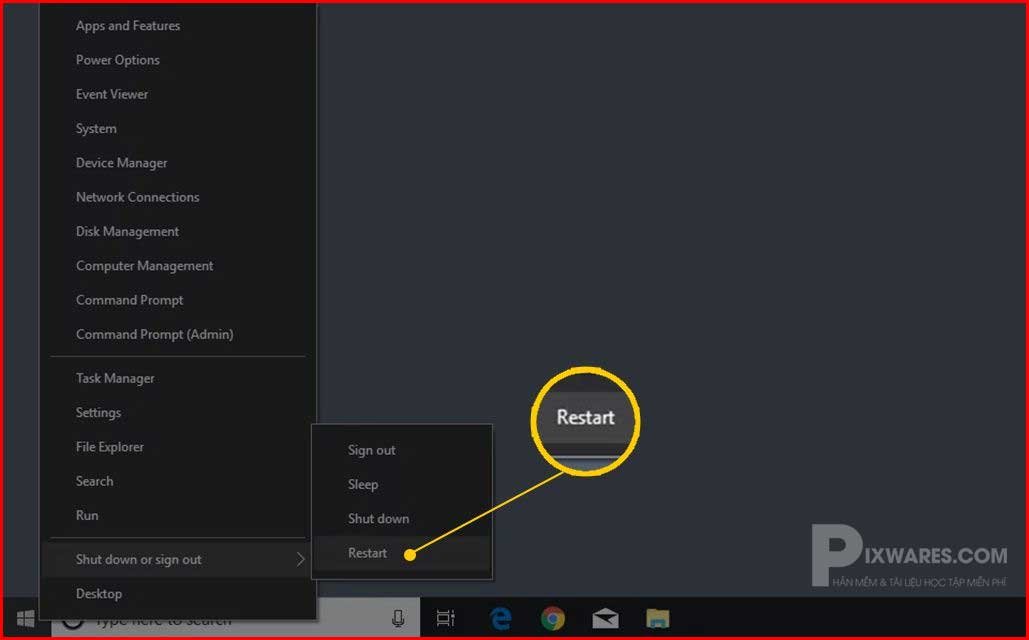
2. Thiết bị không tương thích với máy tính
Bạn có thể check xem thiết bị đó có hư không thông qua thao tác cắm vào máy tính khác. Khi cắm máy khác mà thiết bị vẫn hoạt động bình thường thì có khả năng do thiết bị không tương thích với máy tính của bạn hoặc lỗi driver. Trường hợp gặp lỗi driver, bạn có thể tham khảo các cách 3,4,5 để khắc phục driver.

3. Tắt và bật lại thiết bị trên Device Manager
Thực hiện thao tác tắt và bật lại các thiết bị trong Device Manager để khắc phục lỗi. Thao tác lần lượt như sau:
Bước 1: Click Windows hoặc Start ở góc trái > Nhập Device Manager > Click Enter.
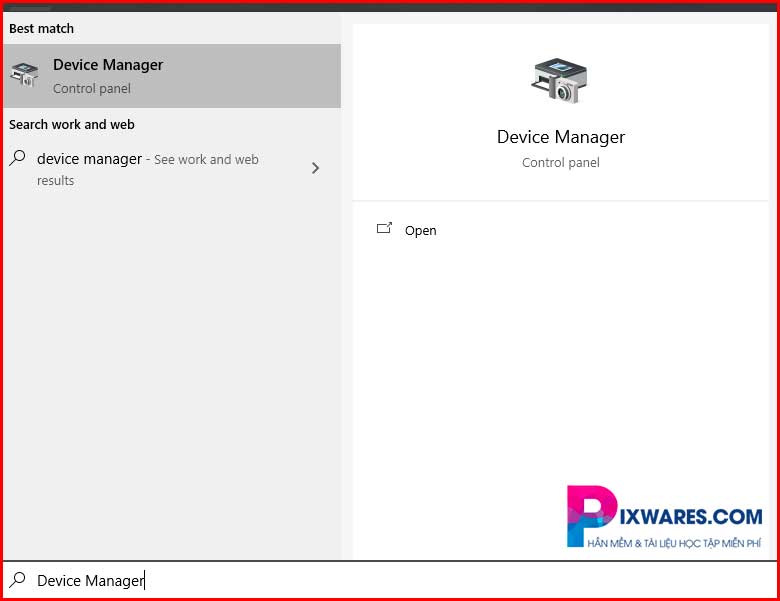
Bước 2: Trường hợp Bluetooth gặp vấn đề, ta sẽ click chọn thiết bị Bluetooth >Chuột phải Intel(R) Wireless Bluetooth(R) > Click chọn Properties.
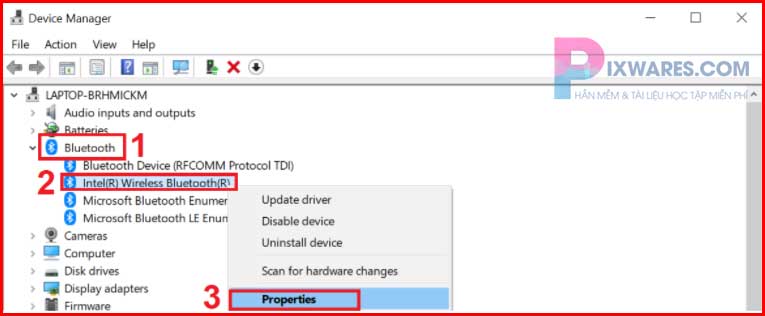
Bước 3: Tại tab Drive, click chọn Disable Device nhằm tắt thiết bị.
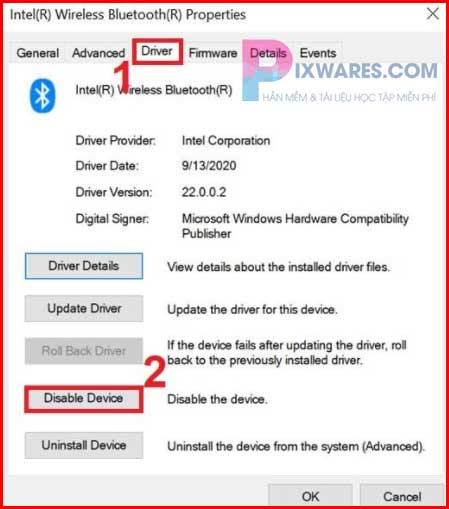
Bước 4: Sau đó, khi hiện Enable Device thì bạn click vào đó để bật lại thiết bị.
4. Update phiên bản mới cho Windows
Thỉnh thoảng, lỗi mã 43 xảy ra có thể vì phiên bản Windows hiện tại bị lỗi thời. Hãy check xem Windows có bản cập nhất mới không qua các bước:
Bước 1: Click Start > Nhấn chọn Settings.
Bước 2: Click chọn Update & Security.
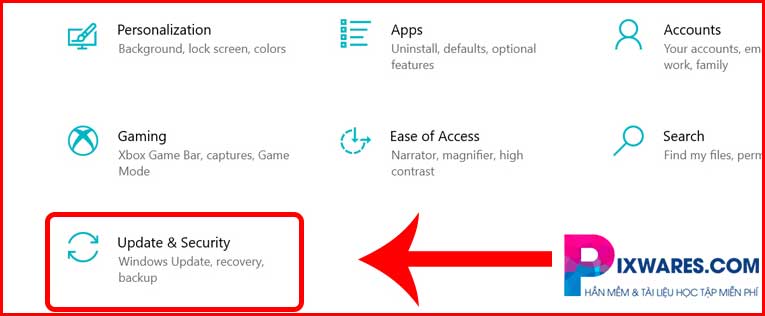
Bước 3: Click chọn Windows Update > Click chọn Check for updates nhằm check cập nhật.
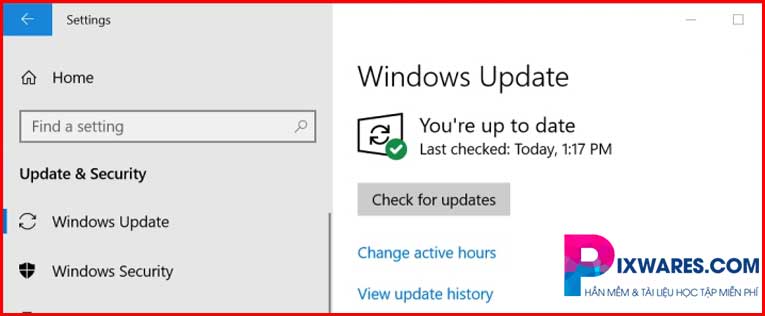
5. Điều chỉnh cài đặt quản lý nguồn cho USB Root Hub
Vấn đề này xảy ra có thể do cài đặt mặc định trong Windows là tắt nguồn cấp cho các cổng USB không dùng đến. Để thao tác thay đỗi, ta open Device Manager như đã hướng dẫn ở phần 3.
Bước 1:
Nhấn chọn Universal Serial Bus controllers > Chuột phải USB Root Hub (USB 3.0) > Click chọn Properties.
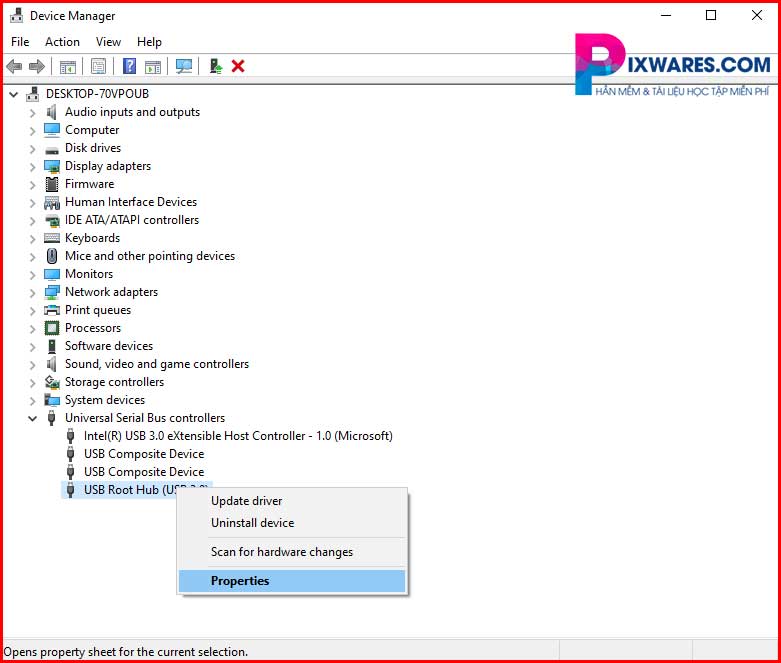
Bước 2:
Click chọn cửa sổ Power Management > hủy chọn Allow the computer to turn off this device to save power > Click OK. Tiếp đó restart lại máy tính.
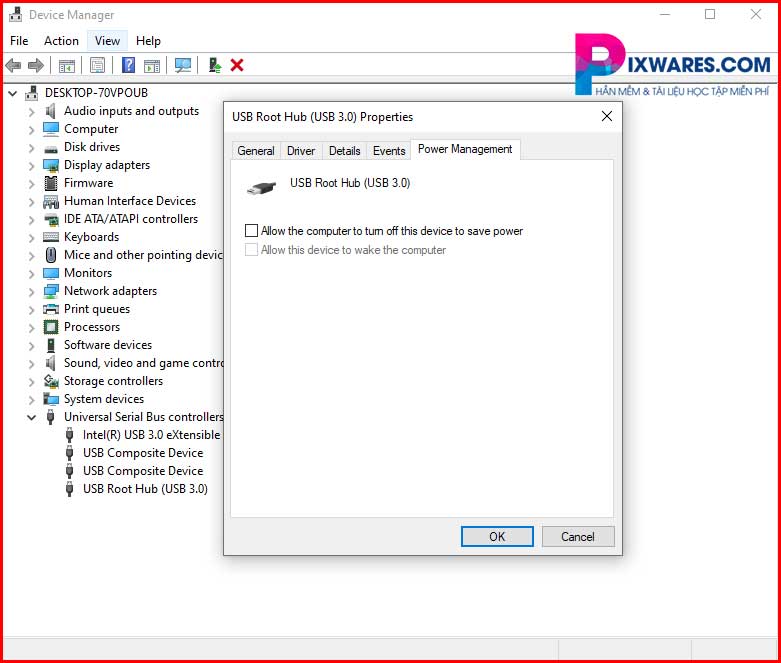
6. Update phiên bản mới cho driver
Khi driver đã quá cũ hay lỗi thời, bạn cần cập nhật sớm nhất có thể. Nhằm thực hiện cập nhật, ta open Device Manager như đã hướng dẫn ở phần 3.
Bước 1:
Chọn thiết bị cần cập nhật, ví dụ ta muốn cập nhật driver của bàn phím thì t click vào Keyboards > Chuột phải Standard PS/2 Keyboard > Click chọn Update driver.
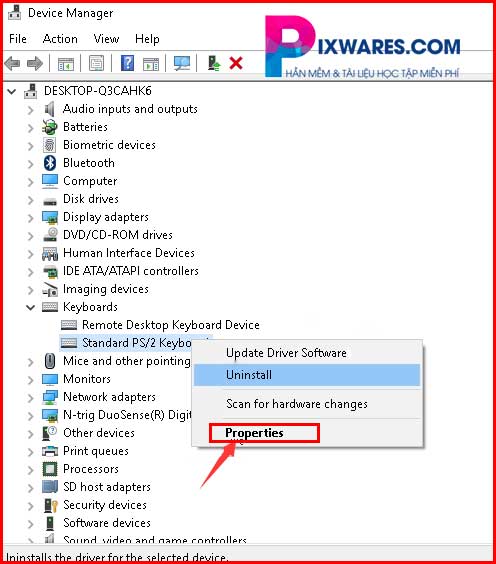
Bước 2:
Tiếp đó, bạn nhấn chọn mục Search automatically for drivers.
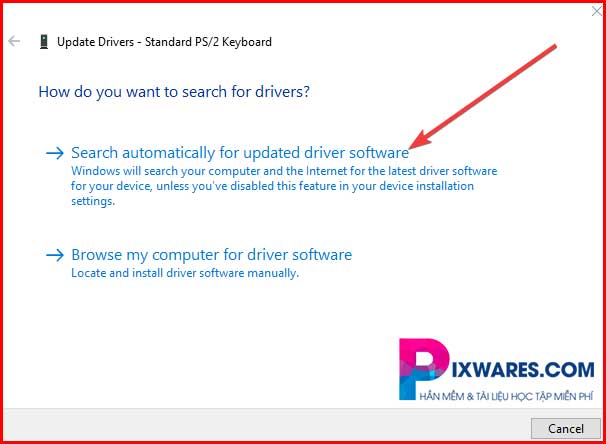
Bước 3:
Chỉ cần chờ máy tính tìm kiếm và cập nhật tự động. Khi đã hoàn tất cập nhật thì bạn click Close để đóng cửa sổ.
7. Đưa driver bị lỗi trở về phiên bản trước đó
Các phiên bản driver mới có thể gặp lỗi hoặc chưa tương thích với hệ thống của bạn, dẫn đến lỗi mã 43. Vì vậy, bạn cần đưa driver về phiên bản trước, đợi một vài ngày rồi update lên bản mới. Nhằm thao tác thay đổi, bạn open Device Manager như đã chỉ dẫn ở phần 3.
Bước 1:
Ví dụ chuột đang có vấn đề, ta sẽ click chọn Mice and other pointing devices >Chuột phải HID-compliant mouse > Click chọn Properties.
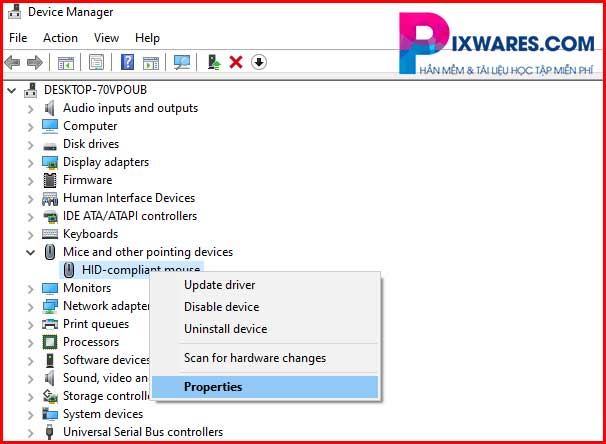
Bước 2:
Open tab Driver > Click chọn Roll Back Driver để thực hiện đưa driver về phiên bản trước đó.
8. Gỡ và cài đặt lại driver
Một cách khác để sửa lỗi mã code 43 ở Win 10 đó là gỡ và cài đặt lại driver. Nhằm thực hiện, bạn cần open Device Manager như đã chỉ dẫn ở phần 3.
Bước 1:
Chọn thiết bị gặp vấn đề về trình điều khiển( thông thường có dấu chấm than màu vàng bên cạnh) > Click chuột phải vào thiết bị > Chọn mục Gỡ cài đặt > Click OK
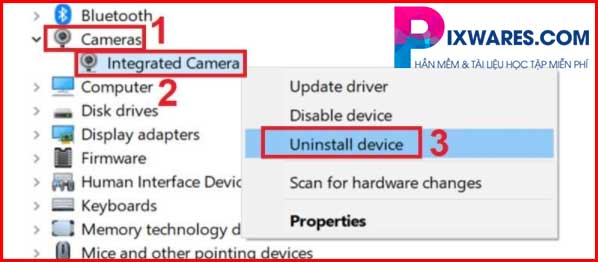
Bước 2:
Sau khi gỡ xong, bạn chọn Action > Click chọn Scan for hardware changes. bước này giúp cài đặt lại trình điều khiển thiết bị.
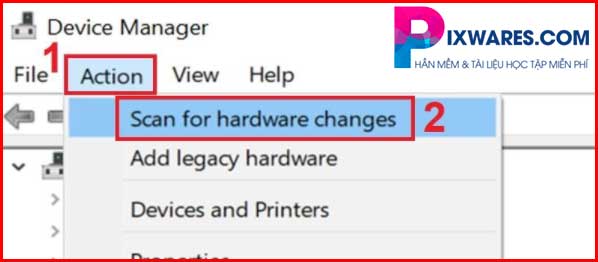
Bước 3:
Nhằm check xem thiết bị đã hoạt động lại bình thường chưa, ta click đúp chuột vào thiết bị. Trên tab chung dưới Trạng thái thiết bị (Device status) xuất hiện dòng “This device is working properly”. Lúc đó đã giải quyết được lỗi.
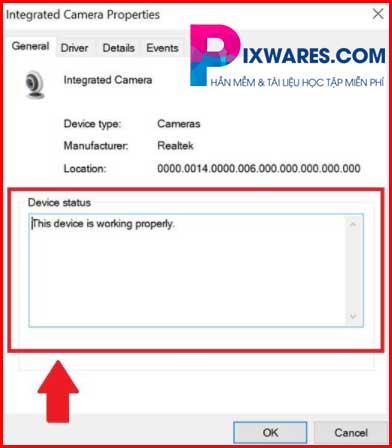
9. Sử dụng tính năng Troubleshoot
Giải pháp cuối cùng bài viết gợi ý đó là sử dụng Troubleshoot. Thao tác thực hiện, ta cần mở Update & Security như đã chỉ dẫn ở cách 4.
Bước 1:
Click chọn Troubleshooting > Additional troubleshooters.
Bước 2:
Chọn thiết bị đang gặp vấn đề rồi thao tác như màn hình để xử lí lỗi.
Kết luận
Trên đây là hướng dẫn sửa mã lỗi 43 win 10 thành công 100%. Hi vọng bạn có thể thực hiện thành công. Đừng quên theo dõi những bài viết công nghệ thú vị hơn ở kì sau nhé!
Thông báo chính thức: Hiện có nhiều bạn chưa biết cách cài các phần mềm cho máy tính, có thể liên hệ cho Fanpage hỗ trợ và zalo chính thức.
Chúng mình chỉ support cho những bạn tải phần mềm/app từ website này. Các bạn nên cân nhắc không nên tìm những phần mềm không rõ nguồn gốc và không có support về sau! Xin cám ơn!

 Tran Duc Minh
Tran Duc Minh