Hiện nay chúng ta đã bắt đầu cho một năm học mới, thế nhưng năm nay lại đặc biệt hơn những năm khác và có thể nói là lần đầu tiên trong lịch sử khi các thầy cô phải dạy Online với học sinh thông qua môi trường Internet.
Tuy là thuận tiện, nhanh chóng nhưng không nhiều thầy cô rành các phần mềm chuyên dụng để phục vụ cho việc dạy học Online này. Và hôm nay Pixwares xin gửi đến các Quý thầy cô Tải Microsoft Teams trên máy tính để học online, họp trực tuyến. Một phần mềm chính hãng của Microsoft và có kèm hướng dẫn cài đặt và sử dụng cực dễ dàng và chi tiết.
Tải Microsoft Teams trên máy tính (PC)
Nhiều người biết đến Zoom hoặc Google Meet thế nhưng Microsoft Teams lại không hề kém cạnh. Hơn nữa là người khổng lồ trong lĩnh vực công nghệ thì đương nhiên Microsoft dĩ nhiên sẽ an toàn, tiện lợi và hỗ trợ nhiều tính năng hơn ZOOM rất nhiều.
Nếu như nhiều thầy cô hay sử dụng các gói Office 365 thì tính năng Microsoft Teams đã được tích hợp sẵn bên trong rồi nhé.
Để sử dụng Microsoft Teams, bạn cần đăng ký các gói tài khoản Office 365 theo nhu cầu. Vì vậy nếu ai đang dùng Office 365 cá nhân thì sẽ không dùng được đâu. Vì vậy, để có thể sử dụng Microsoft Teams cho dạy học online thì cần phải nhờ công ty/tổ chức để nhận đúng loại giấy phép Office 365.
Cách tải Microsoft Teams cho PC
Bước 1: Click vào tải Microsoft Teams theo nút Tải về bên dưới.
https://pixwares-my.sharepoint.com/:u:/g/personal/dat_pixwares_onmicrosoft_com/EXWH3K3uZG5NqBgfhM4bb5YBYD7f8Zu03-RH1kozTCGb7g
Bước 2:
Sau khi tải xong, mở tệp tin và bắt đầu cài đặt vào máy tính
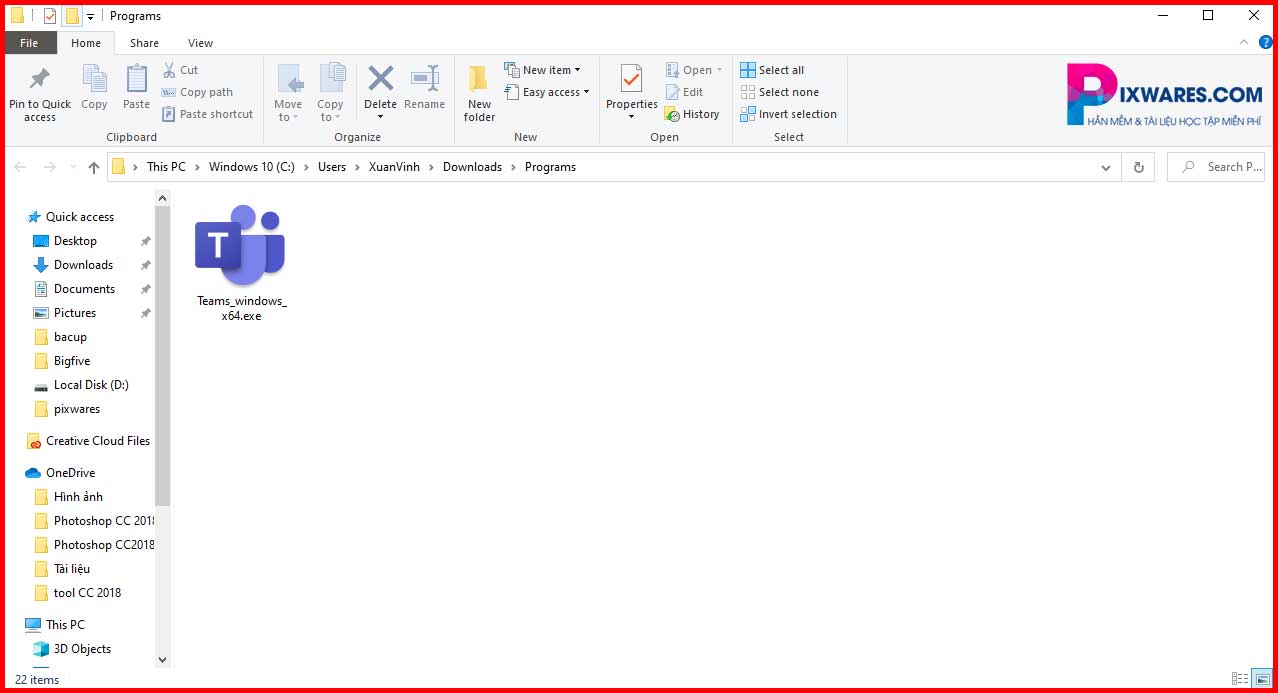
Cài đặt Microsoft Teams vào máy tính
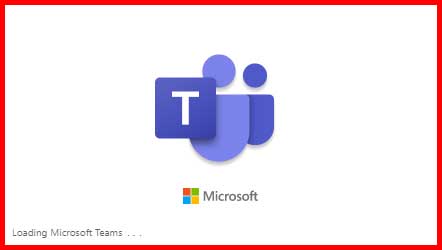
Bước 4:
Ok đến đây ta giao diện Microsoft Teams hiện ra yêu cầu chúng ta đăng nhập. Các bạn nhập account Microsoft của công ty hoặc của trường, nhấn Sign in để tiếp tục.
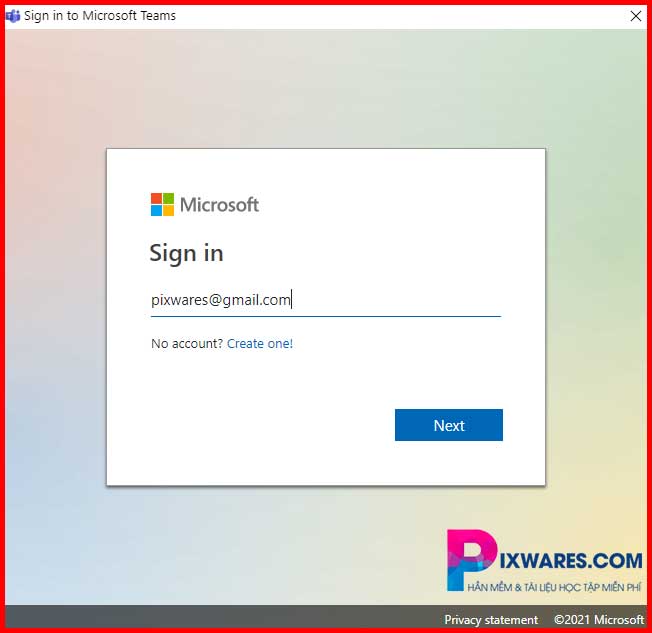
Nhấn Next để tiếp tục
Sau khi đăng nhập, bạn có thể tạo nhóm làm việc hoặc join nhóm người khác đã tạo sẵn để tham gia vào cuộc họp/chat nhóm trực tuyến.
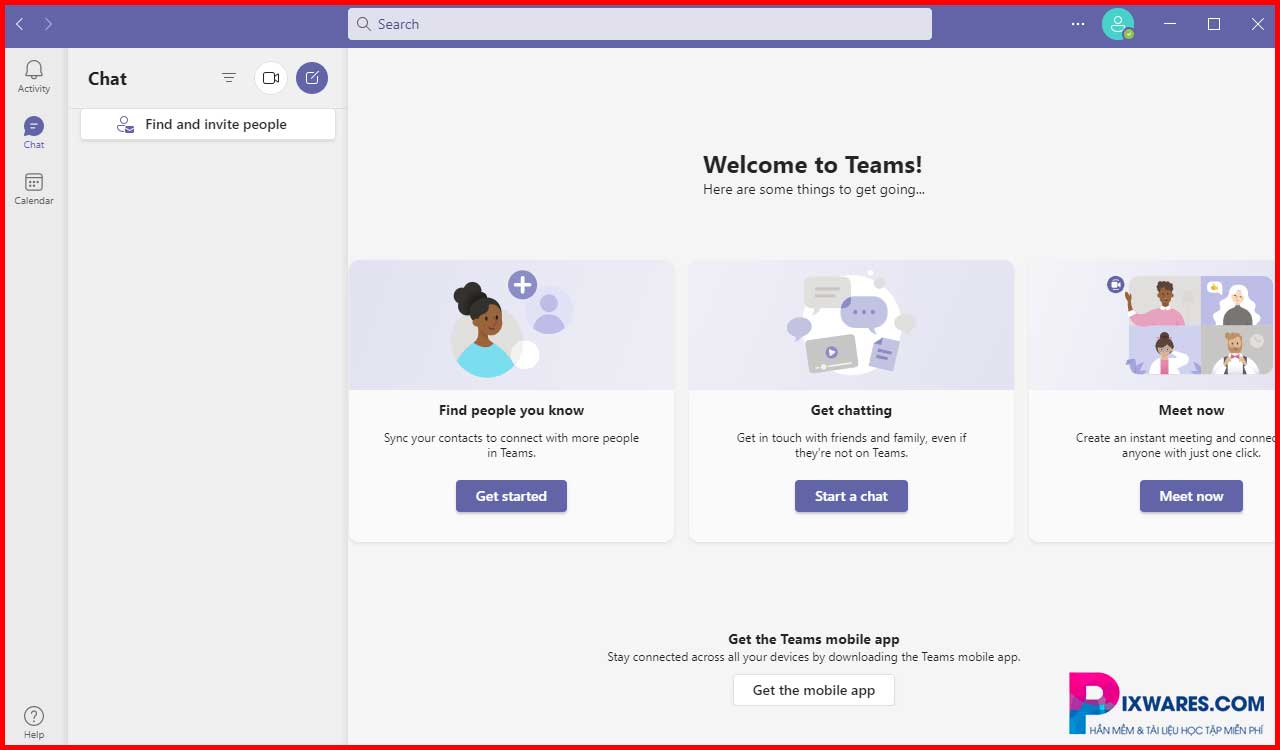
XEM THÊM: Cách kết nối màn hình điện thoại với tivi học Online cực dễ
Các tính năng của Microsoft Team
Tromg bảng điều khiển của chương trình rất rõ ràng và dễ sử dụng, bạn có thể làm quen ngay mà không mất quá nhiều thời gian. Tốc độ kết nối rất nhanh mà không bị giật, đơ như ZOOM.
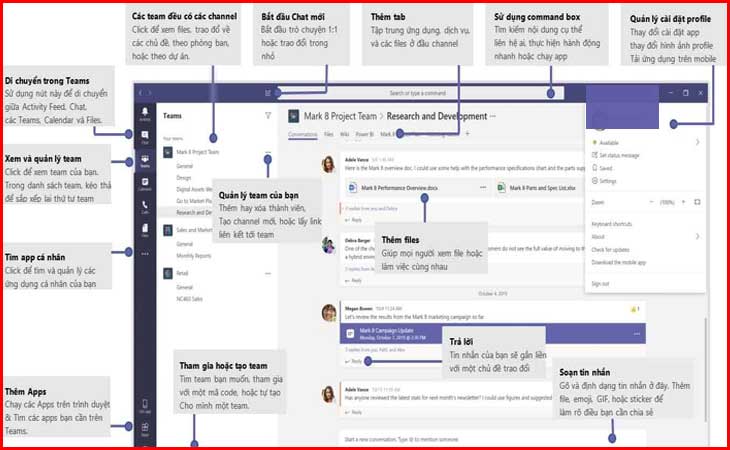
Cách tạo tài khoản Microsoft Teams chi tiết
Bước 1:
Bấm Link tạo tài khoản Microsoft Teams
Bước 2:
Nhập địa chỉ Email của bạn vào ô trống
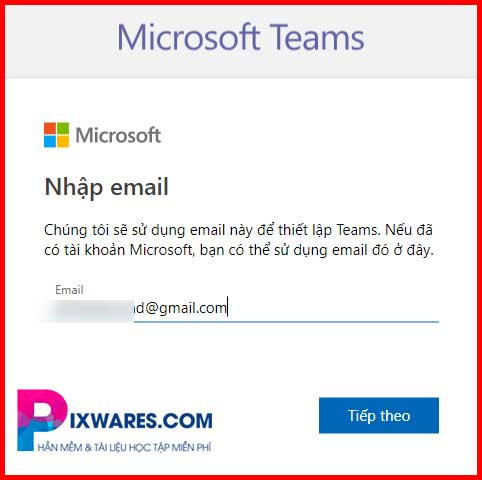
Bước 3:
Nếu email của bạn chưa bao giờ đăng ký Microsoft Teams hệ thống sẽ hiển thị giao diện Tạo tài khoản. Ta nhấn vào đó để khởi tạo nhé!
Bước 4:
Khi hệ thống hỏi Bạn muốn sử dụng Teams như thế nào? Bạn chọn Dành cho công việc
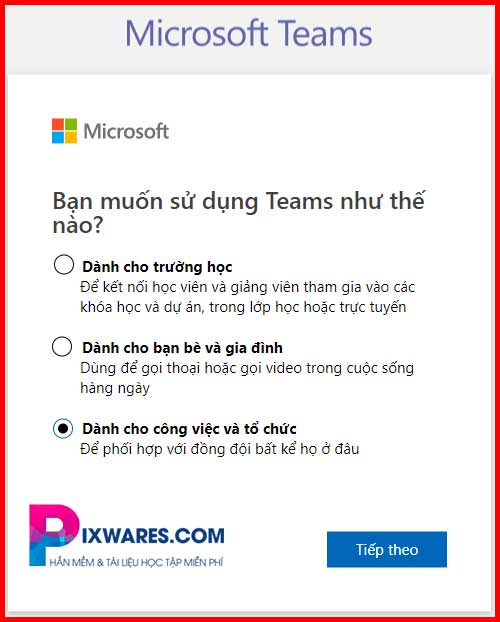
Bước 5:
Thông báo Email chưa sử dụng Microsoft Teams, bấm TẠO TÀI KHOẢN
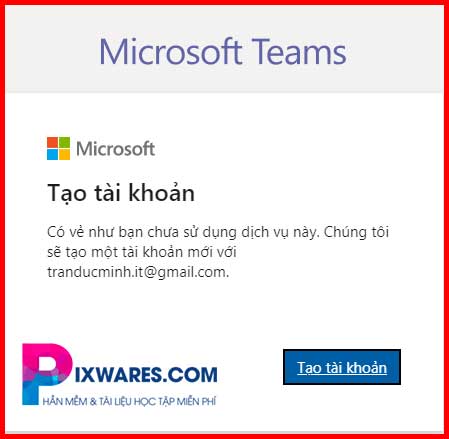
Bước 6:
Bạn nhập mật khẩu theo ý của mình nhé!
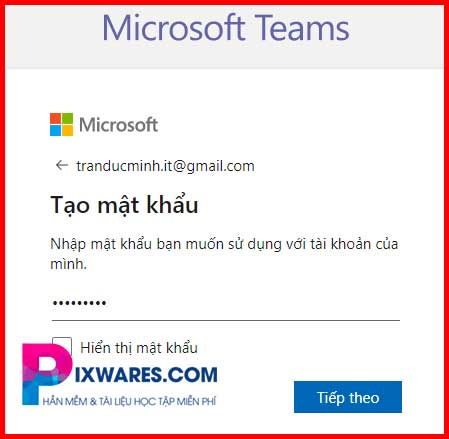
Bước 7:
Hệ thống Microsoft sẽ gửi mã cho bạn
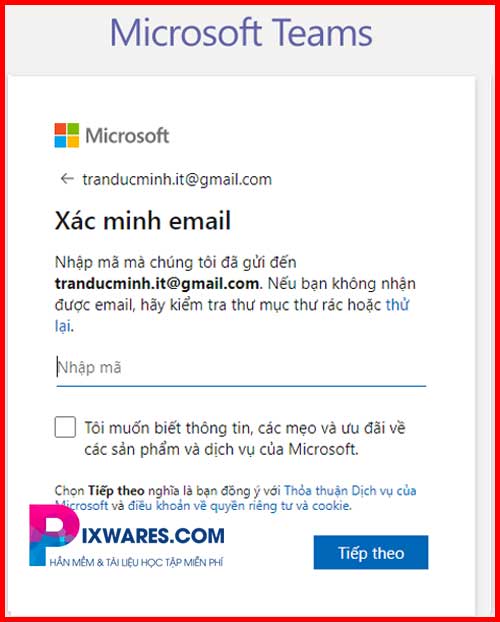
Các bạn mở email ra để kiểm tra và lấy mã
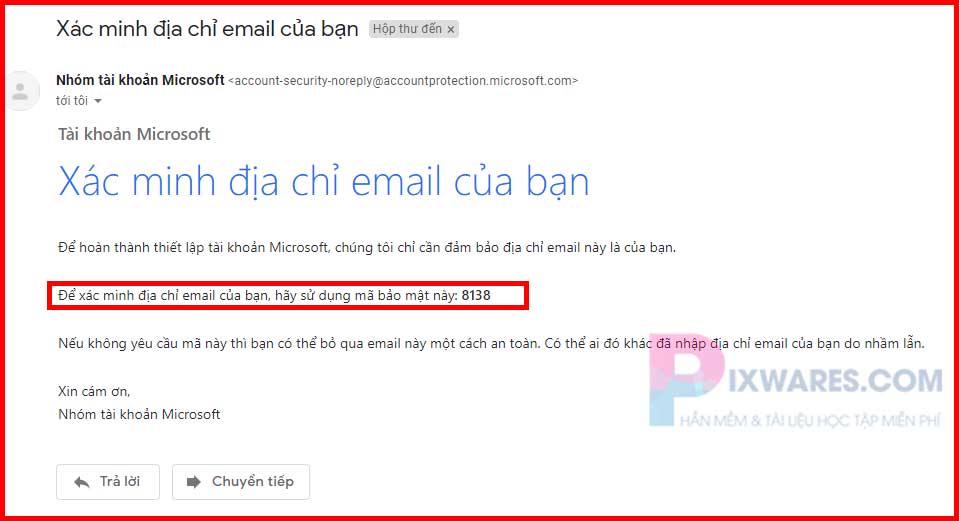
Các bạn quay trở lại và nhập mã đó vào cửa sổ Micrsoft Teams
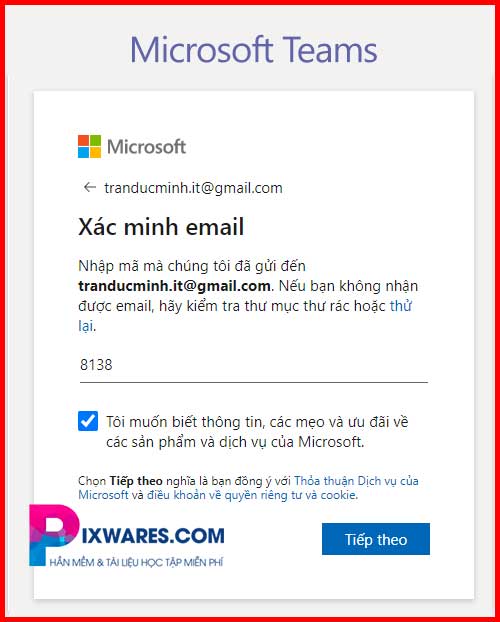
Đến đây bạn nhập thông tin của bạn vào nhé
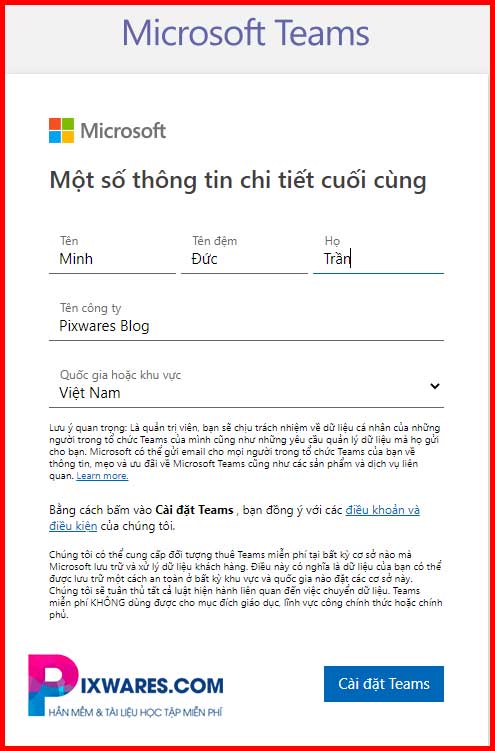
Bước 8:
Bạn xác minh không phải là Robot thông qua 3 hình.
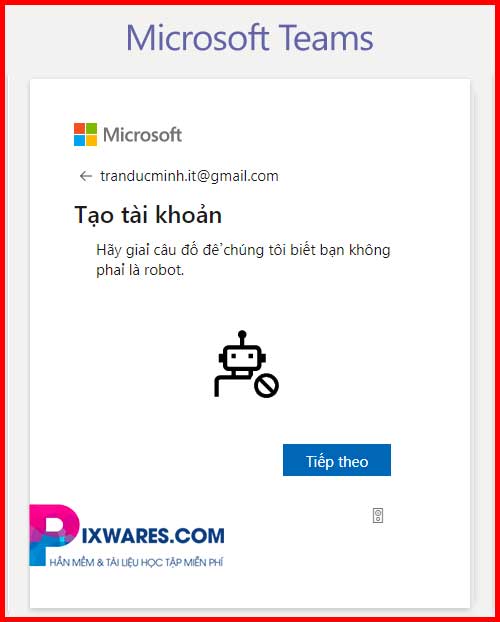
Như mình là nó hỏi quả táo đâu?
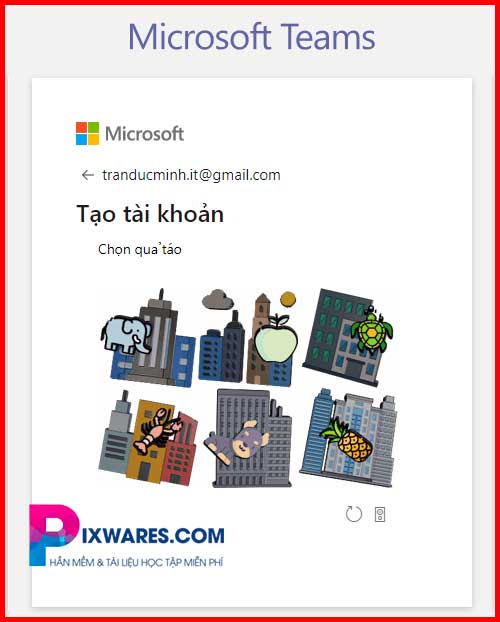
Rồi đến đây ta bấm Có để duy trì đăng nhập
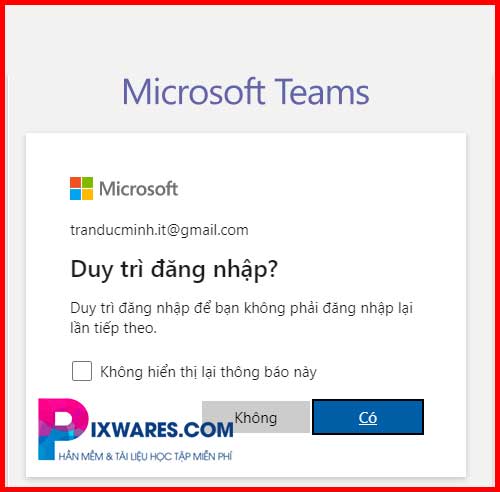
Bước 9:
Ok lúc này giao diện sẽ hiện ra cho bạn 2 lựa chọn, một là sử dụng Microsoft Teams bằng phần mềm trên PC (như đã giới thiệu ở trên) và hai là sử dụng trực tuyến trên web app.
Nếu bạn làm như cách đầu, giờ ta mở nó trên máy tính nhưng giao diện sẽ khác nhé (do cái trên mình bỏ tiền mua và tạo account dạng của công ty/trường học).
Bước 11:
Ok khi chúng ta vào giao diện Microsoft Teams trên máy tính rồi sẽ thấy 2 phần, ta chọn TẠO NHÓM
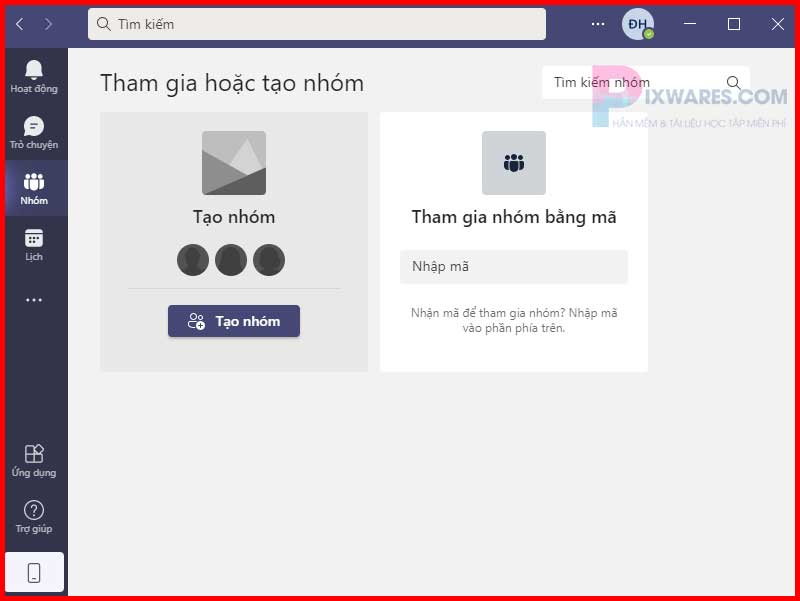
Trong phần nhóm có nhiều phần để bạn chọn
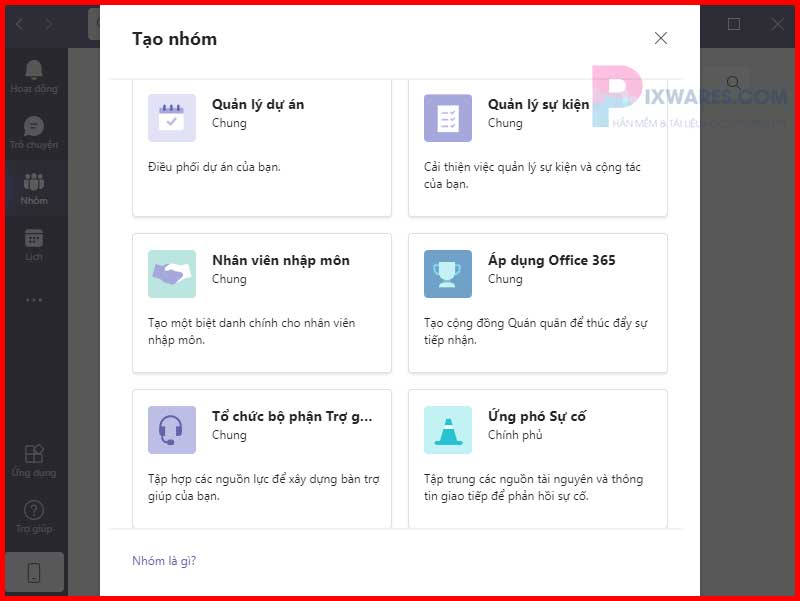
Chờ 1 lúc để MT tạo nhóm, khi xong bạn có thể thêm thành viên, tạo thêm kênh, mở câu hỏi thường gặp
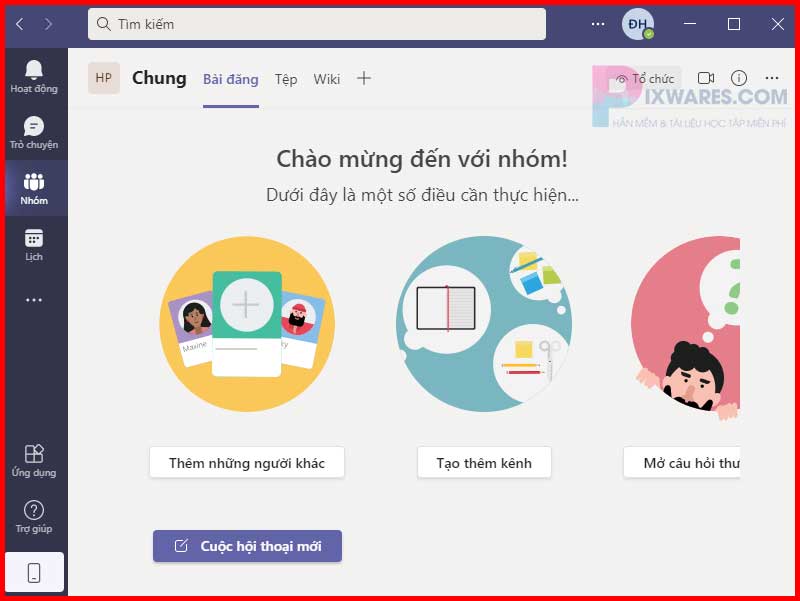
Mình ví dụ để thêm người vào nhóm thì bạn add theo tên hoặc nhóm của người đó
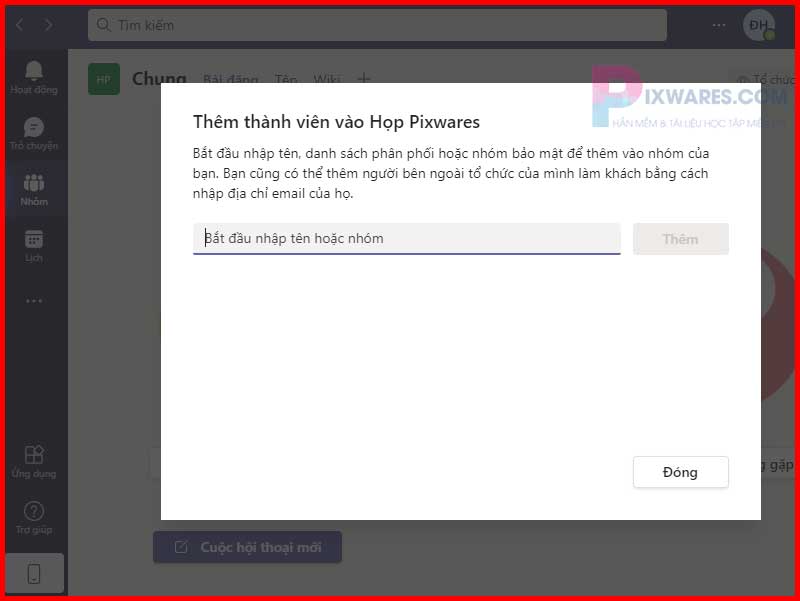
Trả lời tin nhắn
Trên Microsoft Teams các cuộc thảo luận, trao đổi đều được sắp xếp theo ngày và chủ đề tùy ý. Để trả lời hay hồi đáp một cuộc trò chuyện nào đó, hãy làm theo các bước sau:
- Chọn cửa sổ có chứa nội dung cuộc trò chuyện.
- Chọn Phản hồi.
- Nhập tin nhắn nhấn Enter để gửi.
Tạm kết
Như vậy là chúng ta đã được xem chi tiết hướng dẫn cách tải Microsoft Teams về máy tính và tạo tài khoản Microsoft Teams rồi. Hy vọng qua bài này bạn sẽ đăng ký được để sử dụng họp, dạy nhóm online từ xa nhé! Chúc các bạn vui khỏe, phấn đấu vượt khó khăn!
Thông báo chính thức: Hiện có nhiều bạn chưa biết cách cài các phần mềm cho máy tính, có thể liên hệ cho Fanpage hỗ trợ và zalo chính thức.
Chúng mình chỉ support cho những bạn tải phần mềm/app từ website này. Các bạn nên cân nhắc không nên tìm những phần mềm không rõ nguồn gốc và không có support về sau! Xin cám ơn!

 Tran Duc Minh
Tran Duc Minh 







