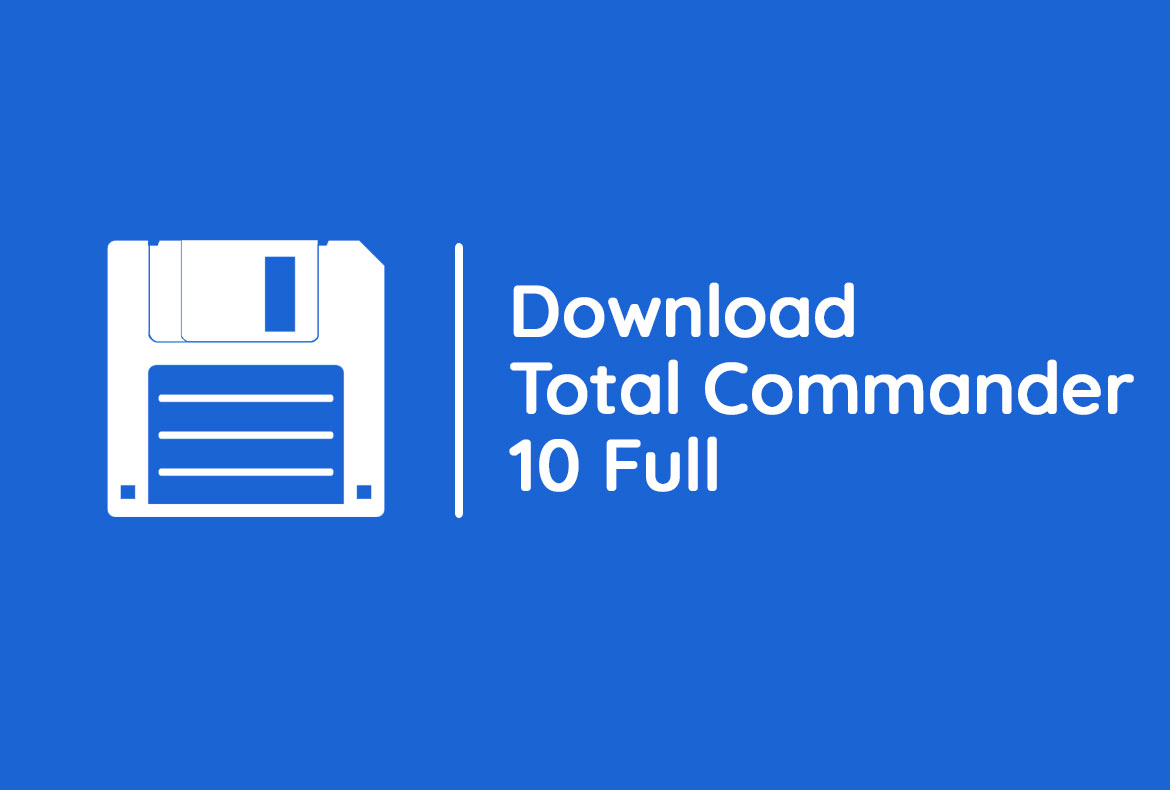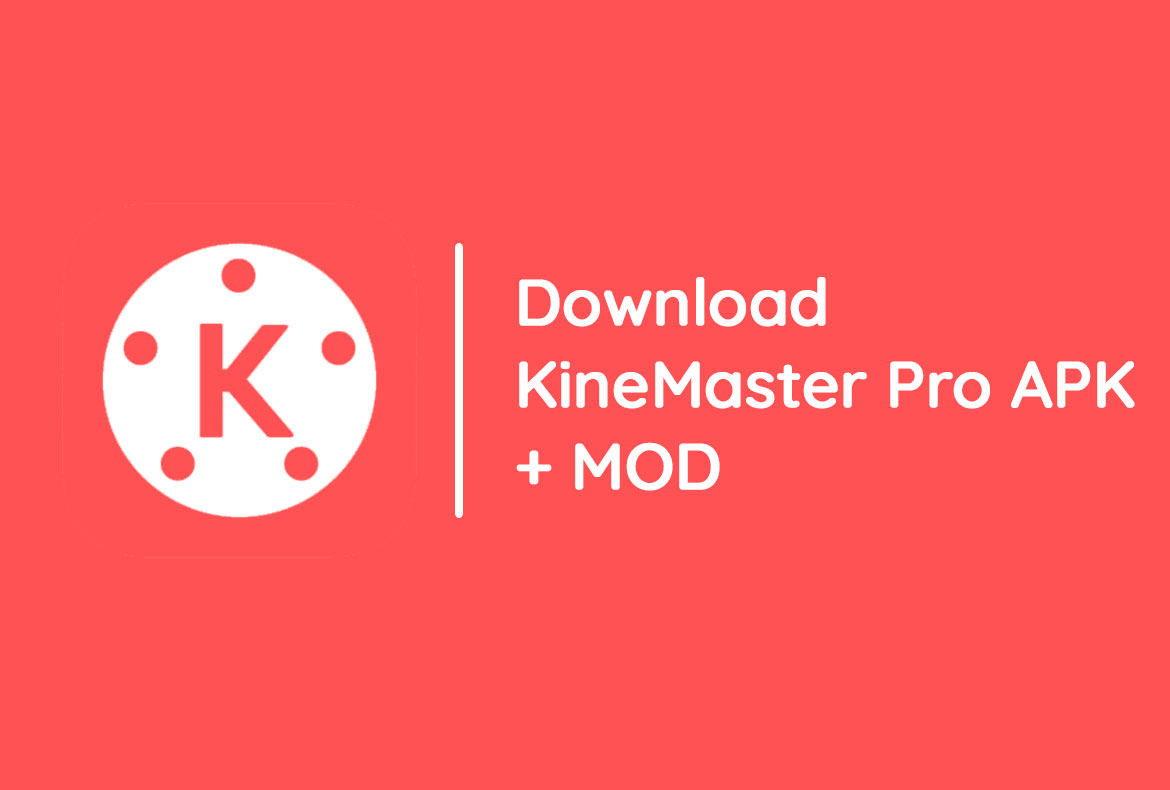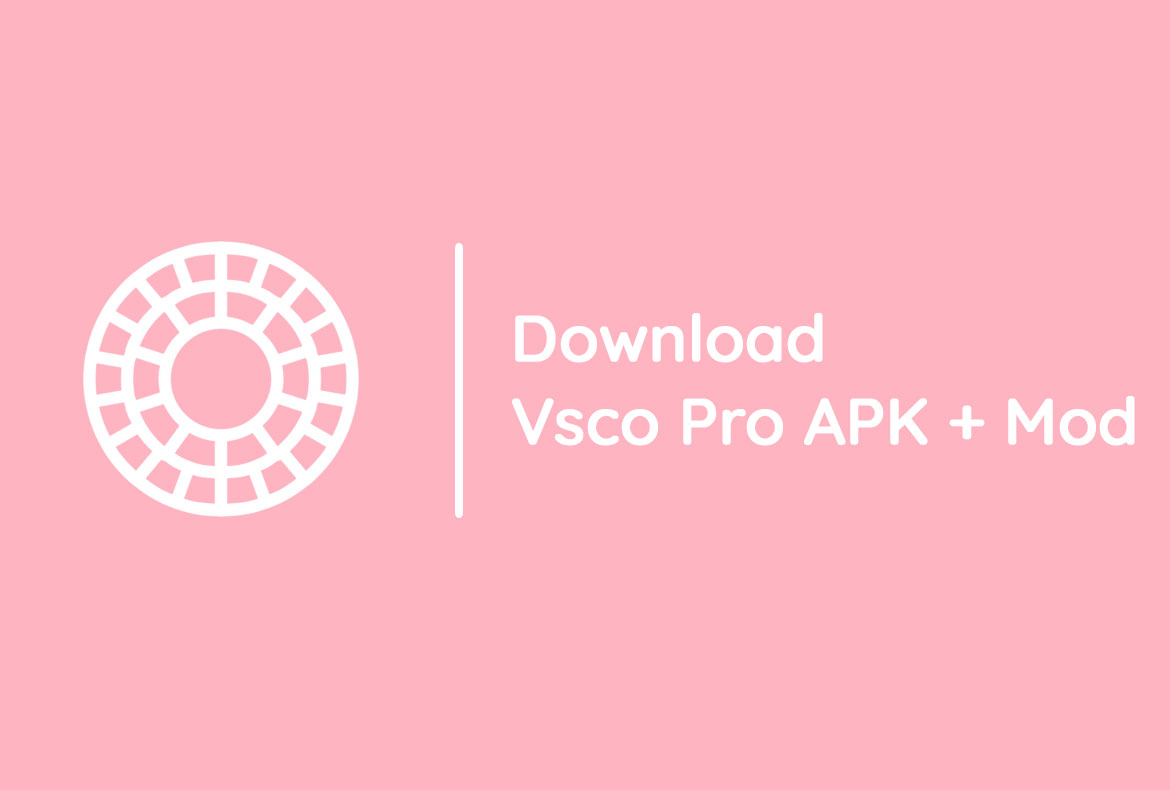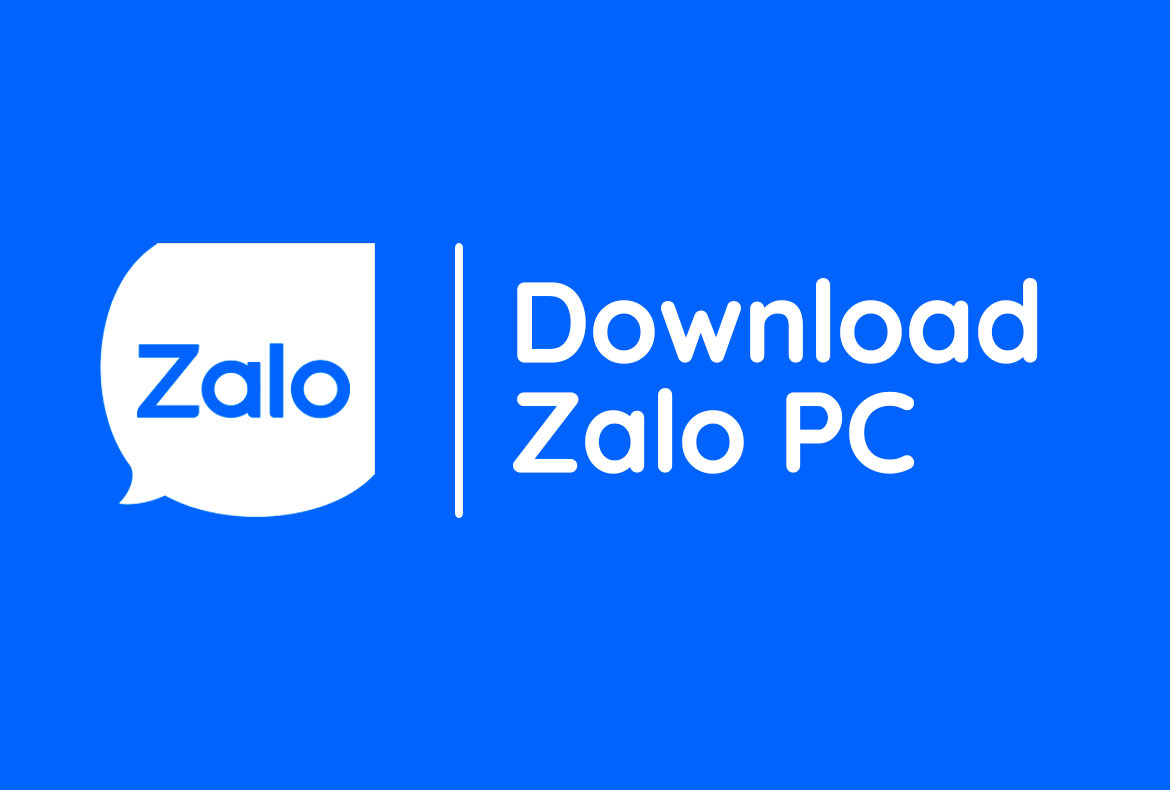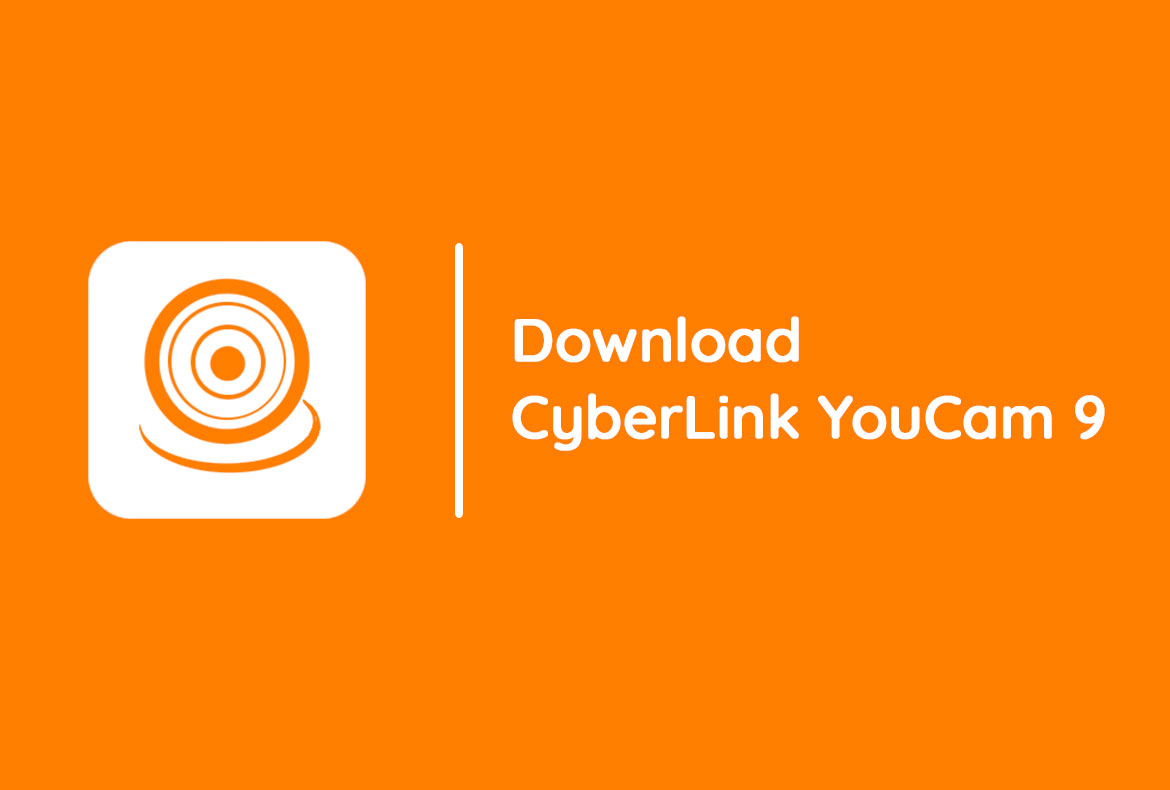Mới đây nhất, hãng Autodesk đã tung ra phiên bản phần mềm thiết kế đồ họa 2D,3D Autocad 2021. Như thường lệ, ở phiên bản dành cho năm tiếp theo này thì Autodesk ngày càng làm người dùng hài lòng. Bởi hãng công nghệ này đã giúp người dùng tối ưu hơn nữa về hiệu suất làm việc với các bộ công cụ giúp thao tác xử lý nhanh gọn, mượt mà.
Chẳng hạn, ở phiên bản này chúng ta có thể sử dụng Cad 2021 để đọc bản vẽ, lưu ghi chú, chỉnh sửa trực tiếp ở mọi lúc/mọi nơi, trên ứng dụng Web và thiết bị di động rất linh hoạt và thuận tiện.
Là phiên bản mới nhất và cấp cao nhất, vì vậy cấu hình cài đặt Autocad 2021 cũng khá kén người dùng. Bởi phiên bản này cũng giống như bản Autocad 2020 trước đó, bạn chỉ có thể cài trên máy tính dùng hệ điều hành 64bit, các máy 32bit và cấu hình đời thấp hơn sẽ không dùng được. Các bạn hãy cân nhắc trước khi tải về và trải nghiệm nhé.
Pixwares Việt Nam xin gửi đến các bạn link download autocad 2021 full kèm hướng dẫn cài đặt. Link được chúng tôi kiểm tra kỹ độ an toàn và lưu trên Google Driver nên các bạn an tâm tải về và sử dụng nhé.
Link Download Autocad 2021 Full 64bit
Autocad 2021 có gì mới?
Tính năng Drawing History
So sánh lịch sử bản vẽ hiện tại với bản vẽ trước đó của bạn. Điều này giúp cho thấy rõ sự cải thiện rõ rệt chất lượng sau mỗi lần thiết kế
Tích hợp với Google Drive.
Với CAD 2021, người dùng có thể mở các tệp DWG được lưu trữ trong Google Drive trực tiếp trong ứng dụng web AutoCAD bằng tài khoản ID Autodesk.
Xác định nhanh các thay đổi với Xref Compare
So sánh nhanh chóng và thay đổi những sự thay đổi tệp liên kết ngoài (Xref) mà không cần thoát ra cửa sổ làm việc hiện tại.
Blocks Palette được cải tiến thông minh
AutoCAD sẽ luôn kết nối với Block (block content) của bạn bất cứ lúc nào, bất cứ nơi đâu. Insert Block hiệu quả từ tab Libraries trong AutoCAD trên máy tính của bạn hoặc trong ứng dụng web AutoCAD.
Cải tiến hiệu năng đồ họa
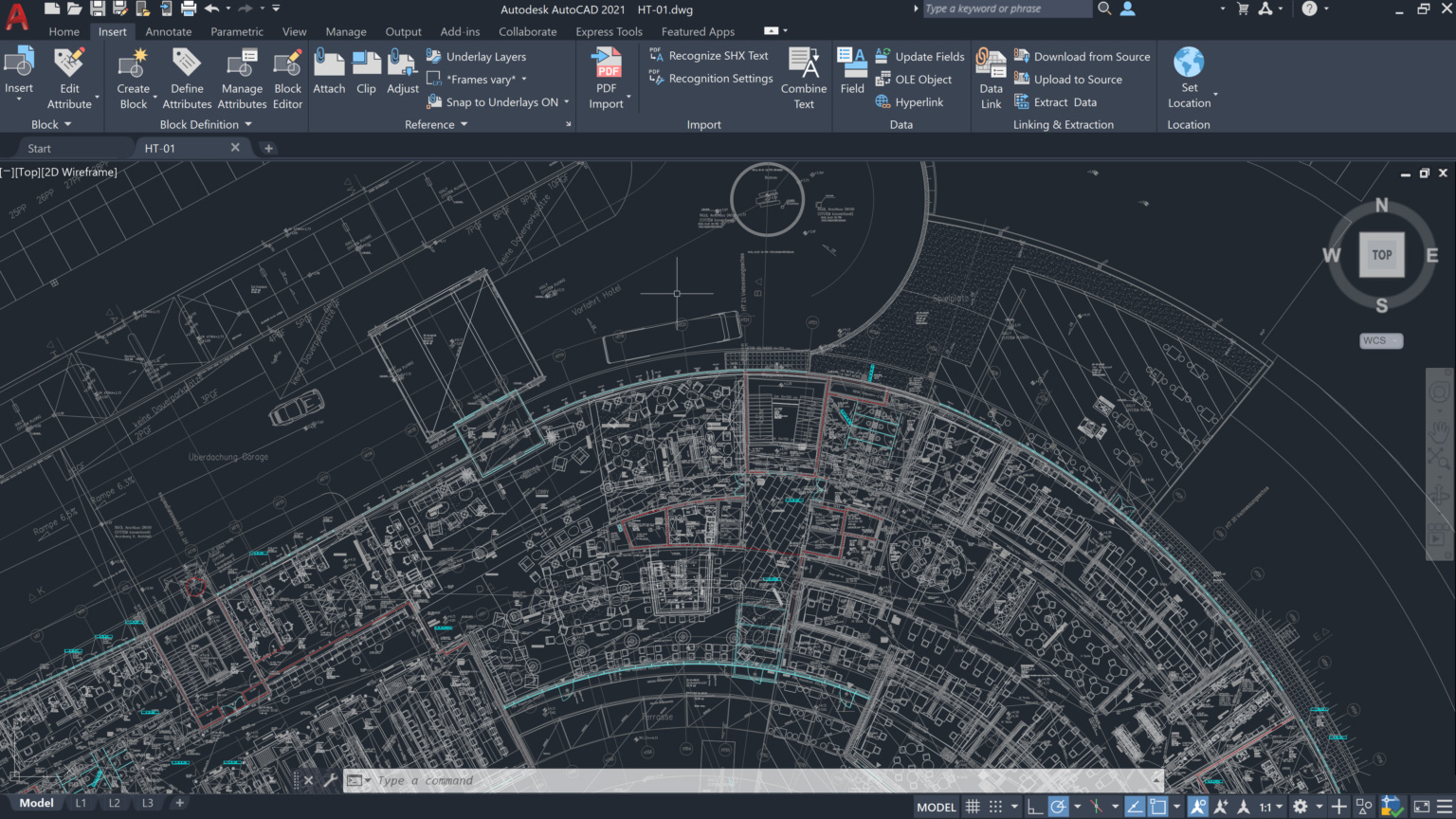
Với bộ xử lý đa lõi (multi-core processors) hoạt động mượt mà trong thời gian thực, khi bạn dùng PAN, Orbit và Zoom sẽ thấy những trải nghiệm cực nhanh chóng và mượt mà. Nhất là với các mô hình 3D.
Và còn nhiều tính năng tuyệt vời khác mà bạn có thể tải về, cài đặt và tự mình trải nghiệm.
Yêu cầu cấu hình cài đặt Autocad 2021
- Hệ điều hành: Windows 7 SP1 bản Update KB4019990 (64bit)/Windows 8.1 bản Update KB2919355 (64bit)/Windows 10 (64bit) (version 1803 hoặc cao hơn)
- RAM: 8GB (khuyến nghị 16 GB).
- Bộ vi xử lý: 2.5 – 2.9 GHz (khuyến nghị 3 GHz trở lên)
- Dung lượng ổ đĩa trống: 8 GB trở lên.
- Độ phân giải màn hình: 1920 x 1080 với công nghệ True Color
- Card màn hình: 1 GB GPU with 29 GB/s Bandwidth và DirectX 11 compliant (khuyến nghị 4 GB GPU with 106 GB/s Bandwidth và DirectX 11 compliant)
- Phiên bản .NET Framework: .NET Framework version 4.8 (Tải về)
Hướng dẫn cài đặt phần mềm Autocad 2021
Bước 1: Các bạn sau khi đã tải file về, tiến hành giải nén ra ta sẽ được file setup như hình dưới đây
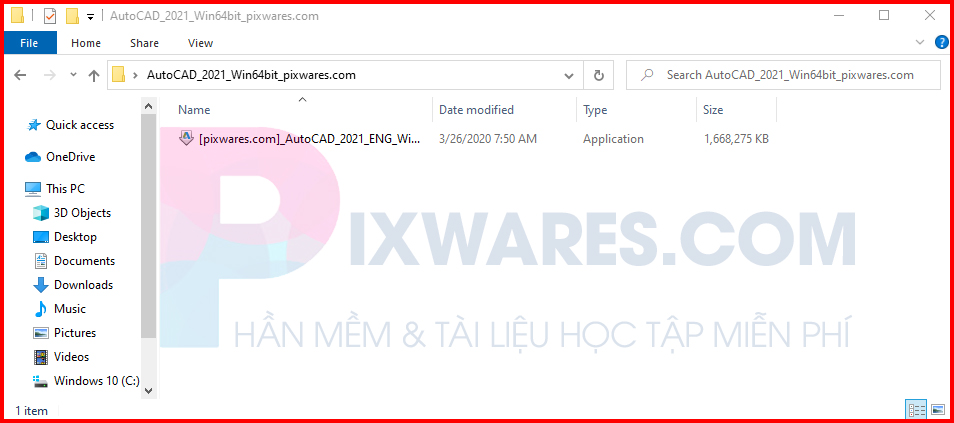
Tiếp theo, bạn rê chuột vào biểu tượng Setup Autocad 2021, bấm chuột phải chọn Run As Administrator như hình
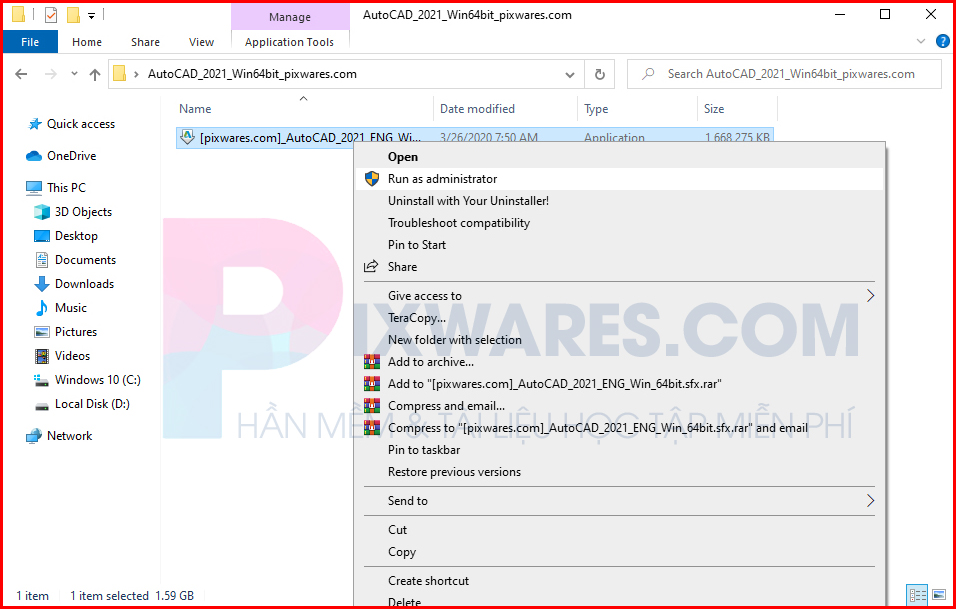
Xuất hiện 1 hộp thoại nhỏ, thông báo cho chúng ta lựa chọn ổ đĩa làm nơi giải nén bộ cài đặt chính thức của Autocad phiên bản 2021. Các bạn chọn OK để chọn ổ đĩa C làm mặc định như hình dưới.
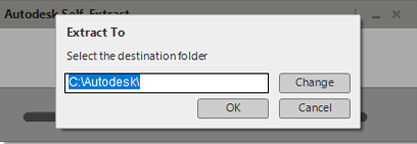
Các bạn chờ 1 chút để giải nén bộ cài đặt Autocad 2021 đầy đủ với 3,8 GB dung lượng
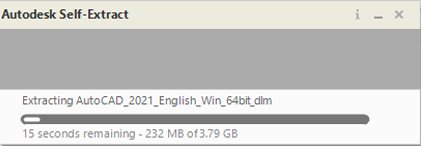
Bước 2:
Màn hình cài đặt phần mềm đồ họa kỹ thuật Autocad 2021 chính thức xuất hiện, các bạn bấm vào Install
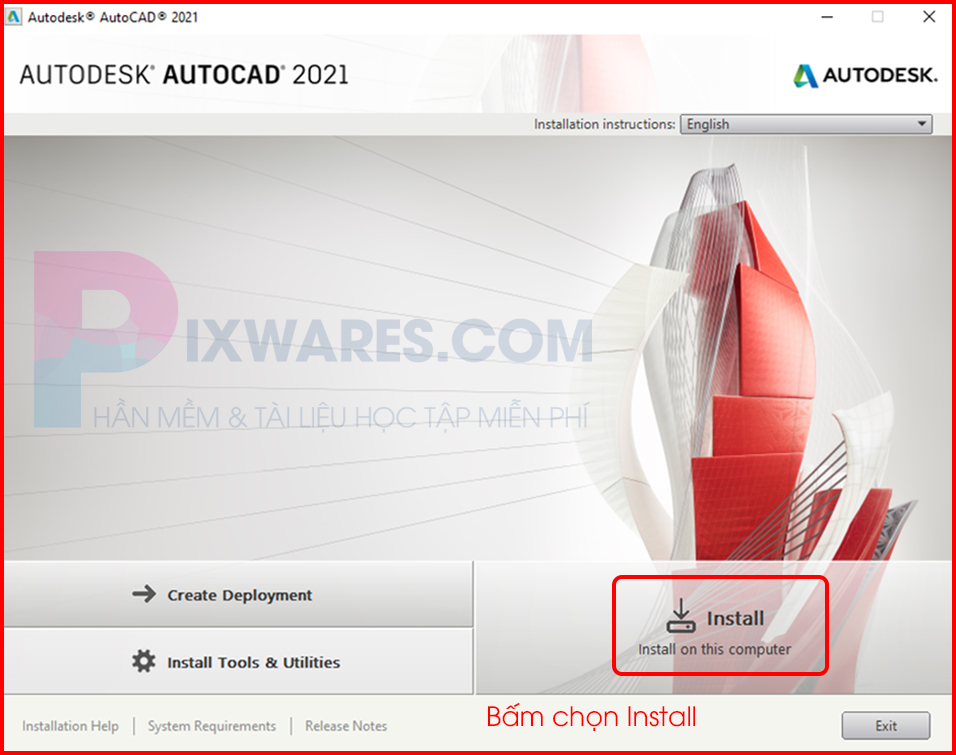
Cửa sổ tiếp theo các bạn sẽ được gửi đến 1 nội dung gồm các thỏa thuận, điều khoản khi sử dụng CAD 2021. Bạn không cần để tâm đến nó, hãy bấm dấu tích vào ô I ACCEPT và bấm Next.
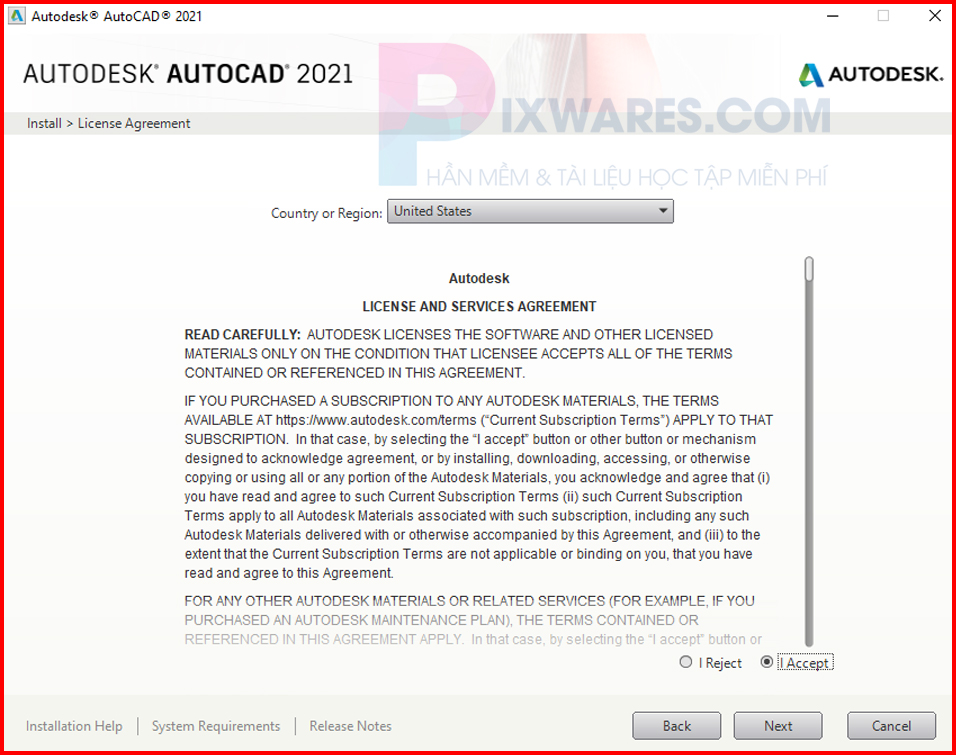
Bước 3:
Cửa sổ hộp thoại tiếp theo, các bạn có thể tùy chọn nơi cài đặt phần mềm tùy ý. Như mình thì để mặc định là ổ C:\Progam Files\Autodesk\ sau đó bấm Install để Autocad 2021 chính thức được cài vào hệ thống. (xem hình)
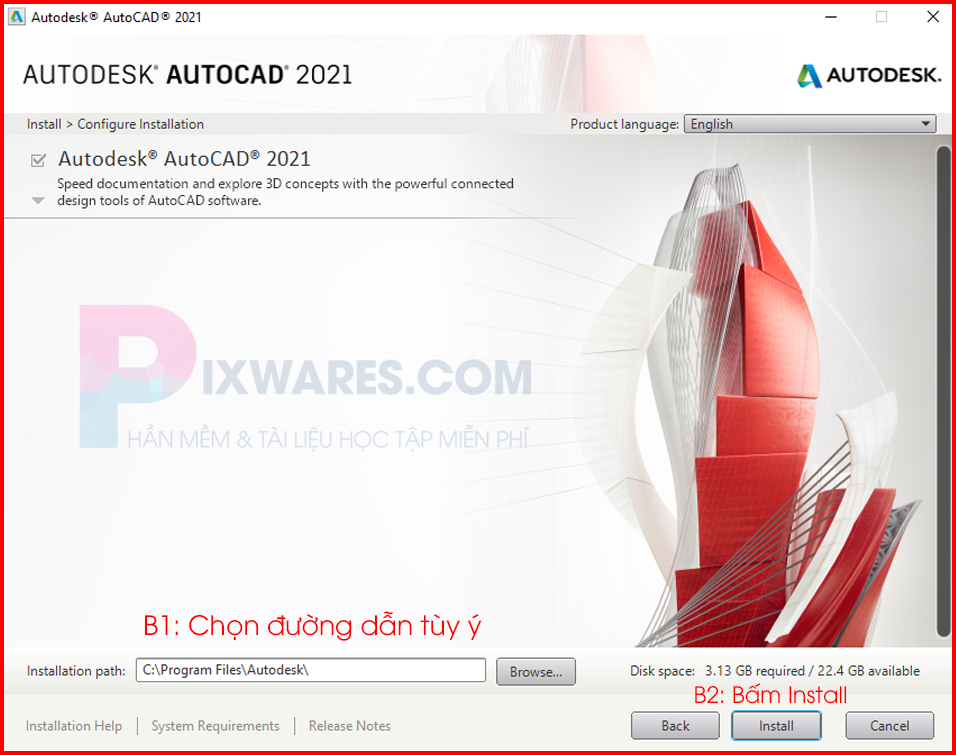
Việc tiếp theo là chúng ta ngồi chờ cho CAD 2021 chạy cài đặt vào hệ thống. Quá trình này khá lâu, máy mình dùng Core I5 9400F, Ram 8GB mất tầm 5 phút để cài xong nên các bạn cứ… thong thả nhé.
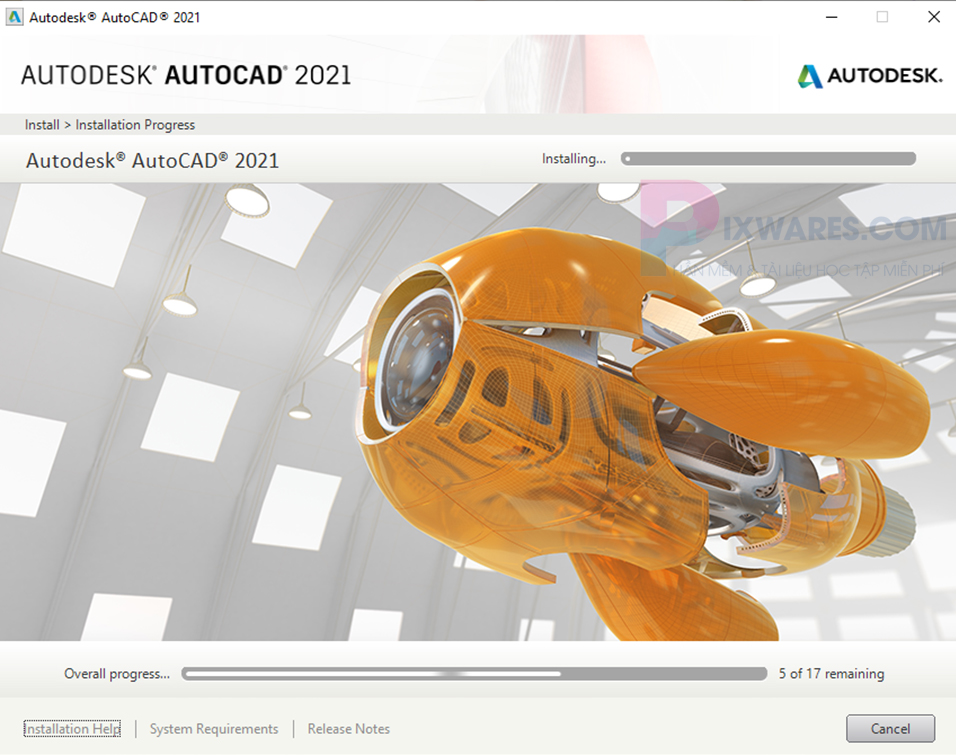
Bấm OK để tiếp tục chạy cài đặt chương trình
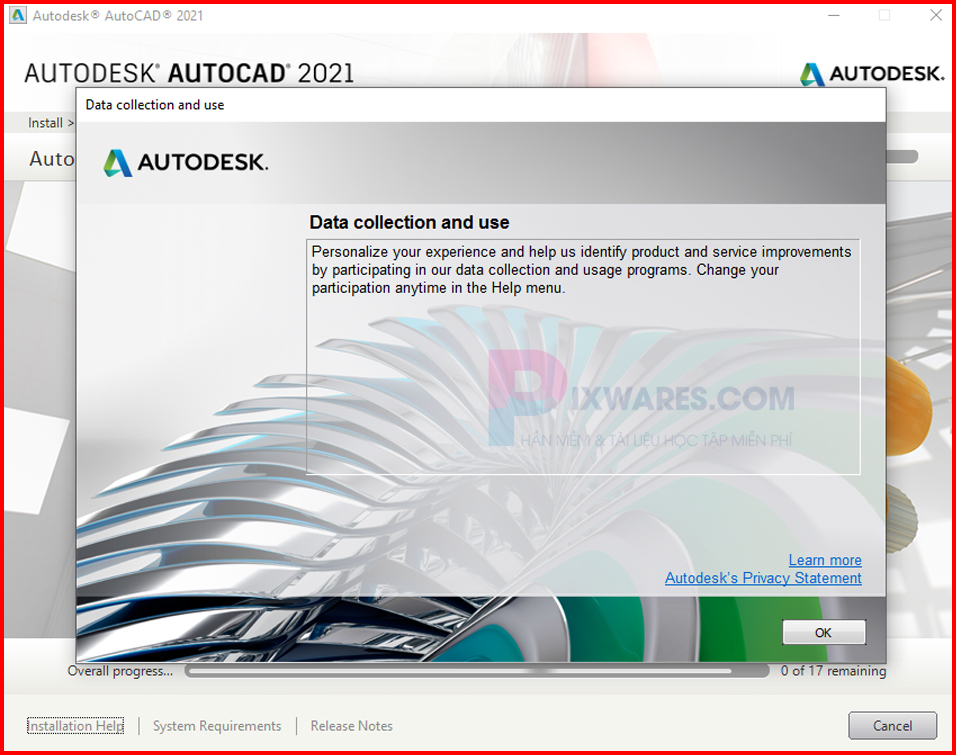
Bước 4:
Sau khi đã cài đặt xong, ta có thể thấy những công cụ đi kèm bộ Autocad 2021 đã được cài xong vào hệ thống. Các bạn bấm Launch Now để hoàn tất cài đặt (Xem hình)
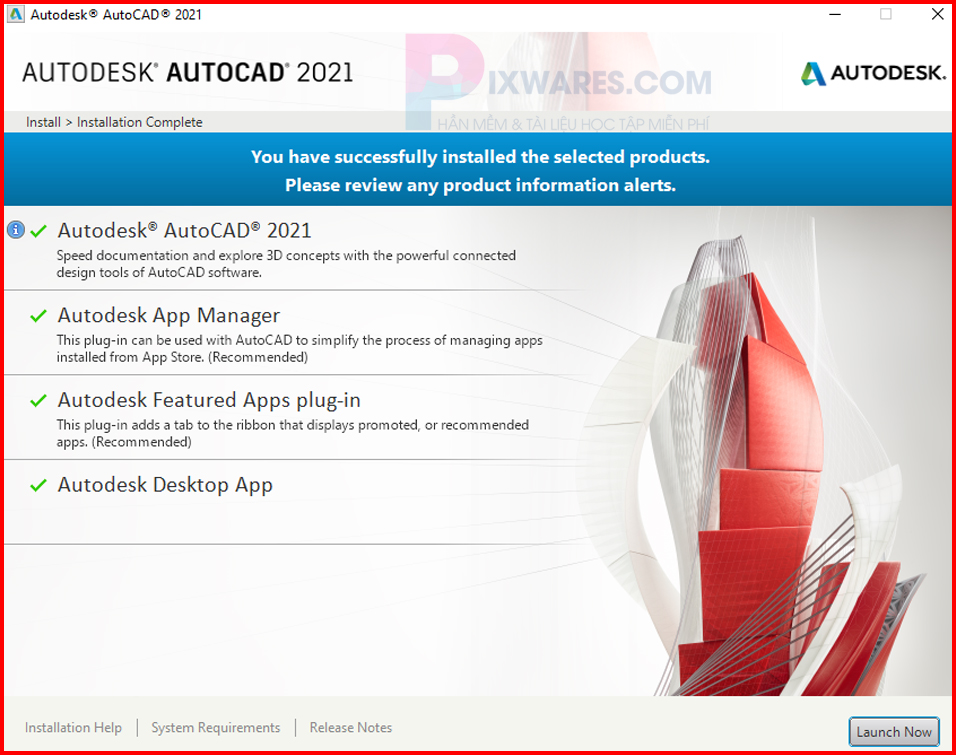
Như vậy là chúng ta đã xong các bước cài đặt phần mềm Autocad 2021 mới nhất vào máy tính. Tuy nhiên ta chỉ có thể dùng thử 30 ngày để từ khi cài đặt, để dùng vĩnh viễn các bạn cần qua 1 bước nữa là để active CAD 2021 và dùng vĩnh viễn. Mời xem tiếp dưới đây:
Hướng dẫn dùng full Autocad 2021 chi tiết bằng hình ảnh
Bước 1:
Tải file Autocad 2021 ở link trên cùng bài viết về, tiến hành giải nén như hình dưới đây:
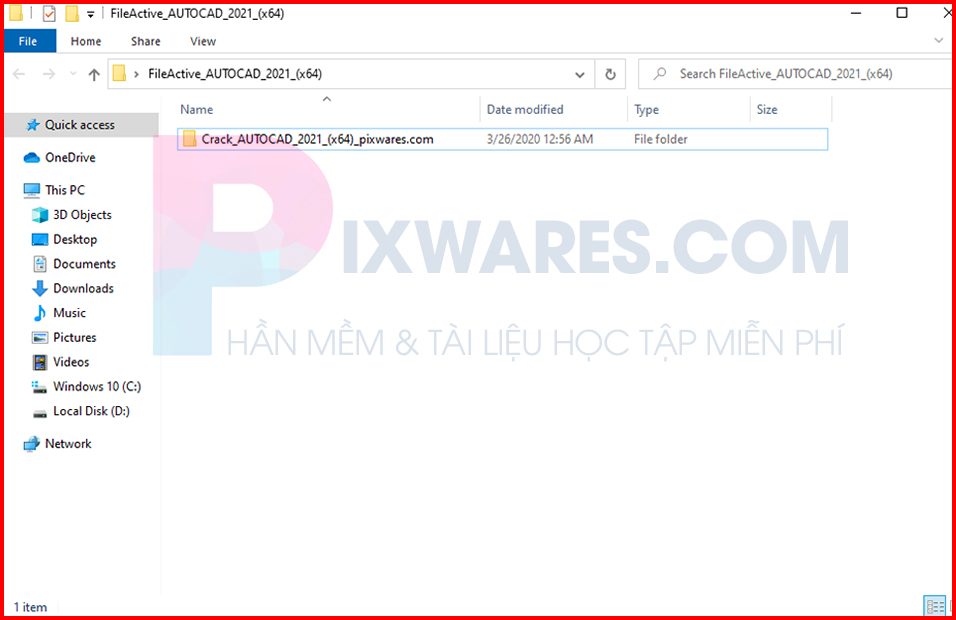
Sau đó, mở file ra, sao chép tệp “acad” bằng tổ hợp phím Ctr + C hoặc bấm chuột phải chọn Copy
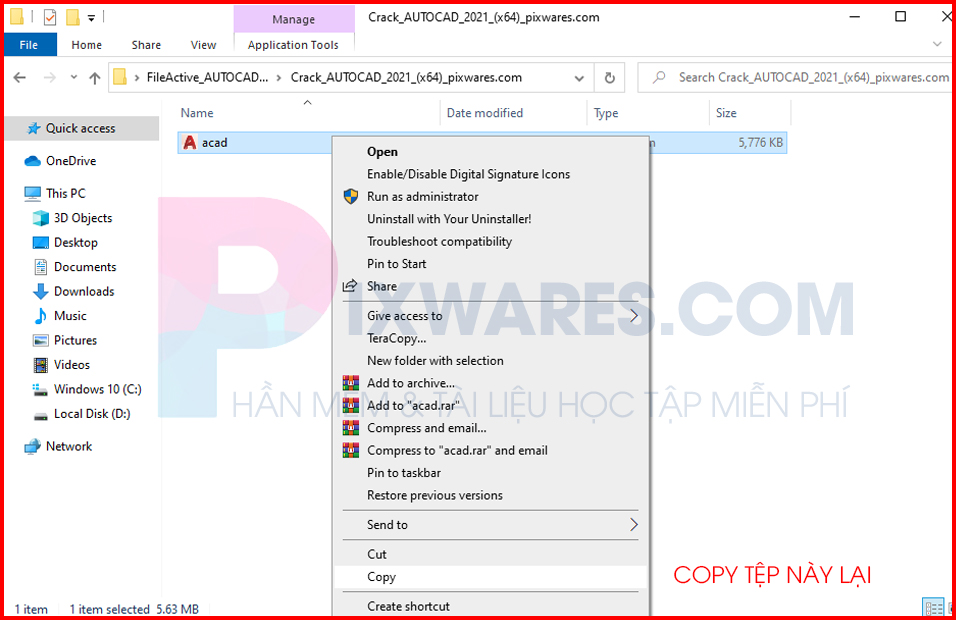
Bước 2:
Tiếp theo các bạn tìm đến ổ đĩa C mà lúc đầu ta chọn làm nơi lưu trữ và cài đặt Autocad 2021 (đường dẫn như sau: C:\Program Files\Autodesk\AutoCAD 2021) . Sau đó dán đè lên file “acad” vừa copy ở trên vào thư mục cài đặt phần mềm, chọn Replace. Như vậy là hoàn tất công đoạn Autocad 2021.
Đây là giao diện sử dụng phần mềm CAD 2021:
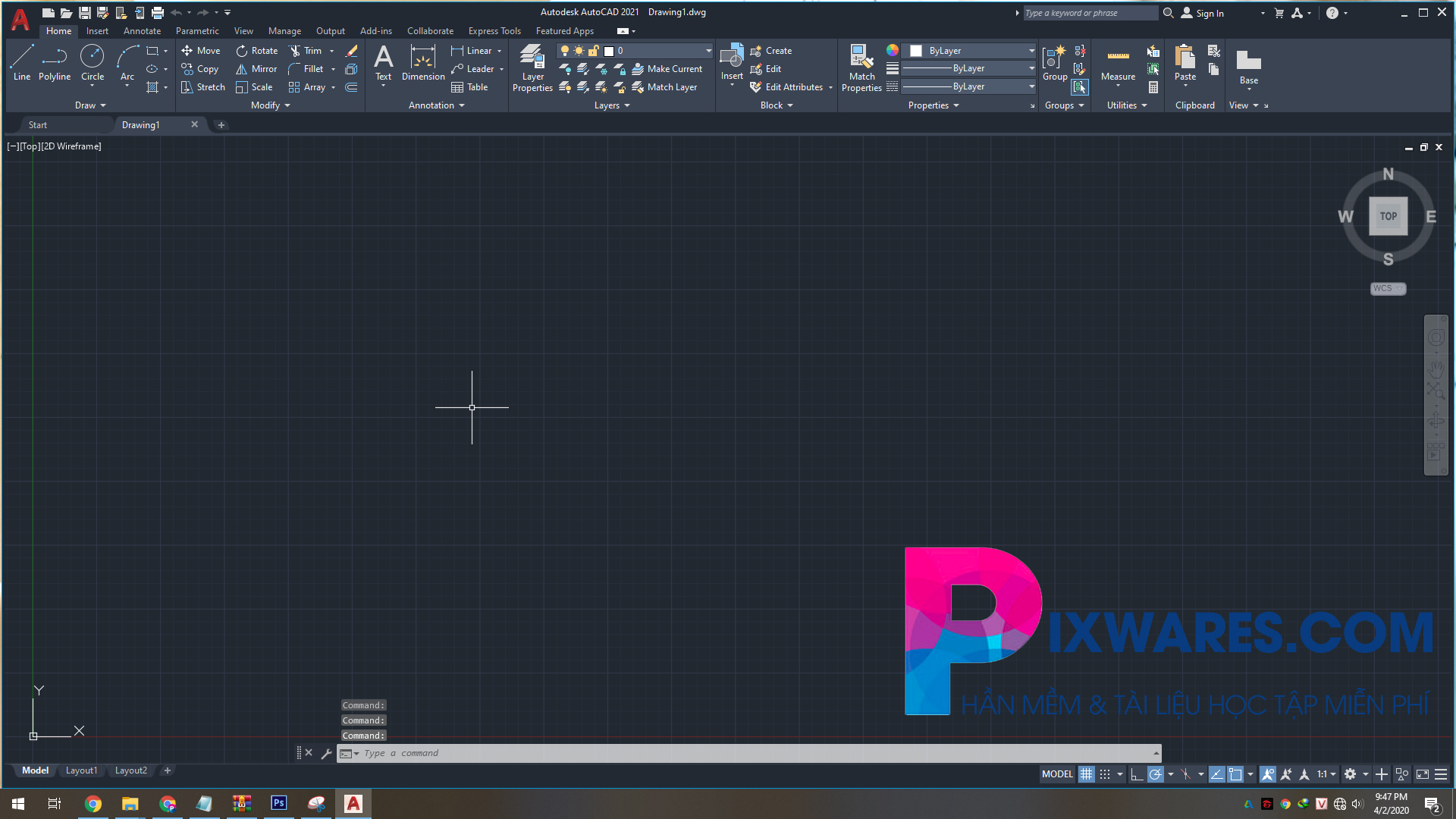
Lời kết:
Như vậy là www.pixwares.com đã giới thiệu đến các bạn phiên bản mới nhất phần mềm thiết kế đồ họa Autocad 2021 của hãng Autodesk. Với những ưu điểm nổi trội, hiệu năng tuyệt vời cùng những công cụ cải tiến hết mức cho người dùng. Công việc lên bản vẽ thiết kế đồ họa của bạn sẽ nhẹ nhàng đi hơn rất nhiều.
Nếu các bạn có thắc mắc trong quá trình cài đặt, hãy comment ở ô dưới để chúng tôi giải đáp sớm nhất nhé. Xin cảm ơn.
Thông báo chính thức: Hiện có nhiều bạn chưa biết cách cài các phần mềm cho máy tính, có thể liên hệ cho Fanpage hỗ trợ và zalo chính thức.
Chúng mình chỉ support cho những bạn tải phần mềm/app từ website này. Các bạn nên cân nhắc không nên tìm những phần mềm không rõ nguồn gốc và không có support về sau! Xin cám ơn!

 Tran Duc Minh
Tran Duc Minh