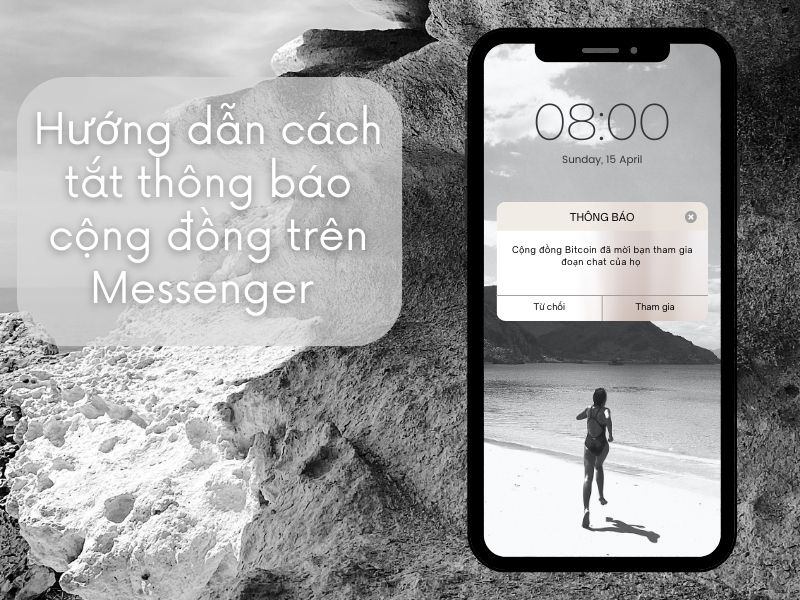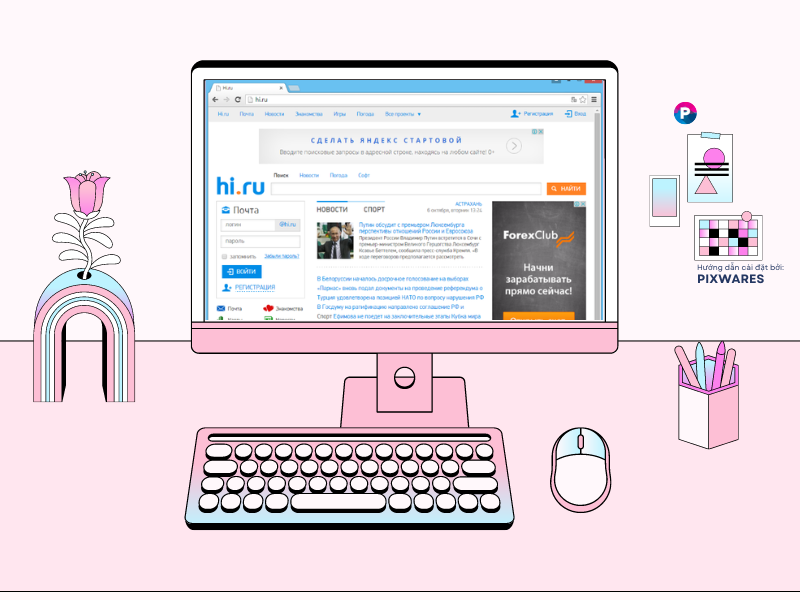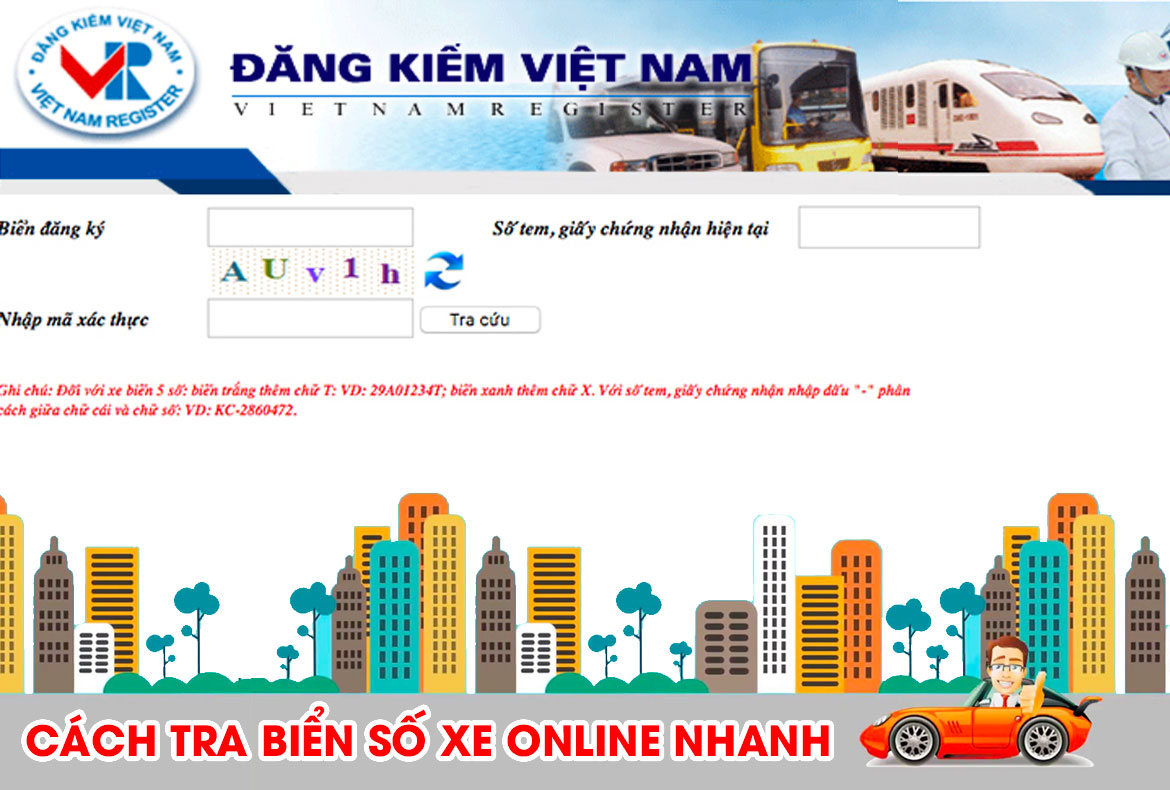Thỉnh thoảng, khi bạn muốn thực hiện format, copy, paste hoặc delete một file nào đó trên USB thì hiện một thông báo lỗi “The disk is write protected”. Nếu gặp lỗi này mà không cẩn thận thì rất có thể bạn sẽ bị mất các dữ liệu bên trong.
Bài viết dưới đây Pixwares Việt Nam sẽ chia sẻ cho bạn những hướng dẫn sửa lỗi usb the disk is write protected 100% thành công.

Máy tính báo lỗi usb the disk is write protected có nghĩa là gì?
Lỗi “The disk is write protected. Remove the write protection or use another disk” được gọi nhanh là “write protected”. Lỗi này xuất hiện khi USB đang ở trạng thái bảo toàn dữ liệu. Nói dễ hiểu là nó không cho phép thay đổi các dữ liệu chứa bên trong. Vì vậy, bạn không thể sao chép bất kỳ dữ liệu nào từ máy tính sang USB hoặc ngược lại.
Điều này cực kỳ khó chịu khi bạn cần lưu dữ liệu vào USB để di chuyển hoặc dùng cho các công việc như trình chiếu slide, lưu video, tạo tệp tin,… nhưng không thể sử dụng như bình thường được.
Hướng dẫn chi tiết sửa lỗi usb the disk is write protected trong Windows
Cách 1: Kiểm tra USB có đang ở chế độ khoá không
Ngày nay, USB được sử dụng rất nhiều nên trên thị trường có rất nhiều thương hiệu, mẫu mã, thông số, chức năng khác nhau nhằm đáp ứng nhu cầu đa dạng của người dùng.
Có một số mẫu USB được thiết kế có phần khóa file dữ liệu ở thanh gạt bên hông, nhằm bảo vệ cho trẻ em nhỏ hoặc người khác cắm vào máy tính vô tình làm mất đi dữ liệu bên trong. Khi thanh gạt này ở chế độ khóa thì USB cũng sẽ ở chế độ Write Protect dẫn đến lỗi không format được usb the disk is write protected.
Vì vậy, để sửa lỗi lúc này bạn chỉ cần thay đổi trạng thái khóa dữ liệu bên hông USB là được.

Cách 2: Quét virus để sửa lỗi USB bị write protected không format được
Khi kết nối USB của bạn vào bất kỳ chiếc máy tính nào, bạn cần thực hiện thao tác quét virus ngay lập tức. Điều này là đặc biệt cần thiết trong trường hợp sử dụng một chiếc máy tính không phải của mình.
Virus thường sẽ tự động tạo một tập tin trống trong USB của bạn. Khi bạn thêm hoặc xóa file ở USB thì sẽ dẫn đến lỗi USB bị write protect không format được.

Tùy thuộc vào phần mềm quét Virus ở máy tính của bạn. Sẽ có phần mềm tự động quét ngay khi có một thiết bị mới được kết nối vào máy tính. Đối với một số phần mềm không tự động quét thì bạn chỉ cần chuột phải vào USB mình đang sử dụng và chọn ứng dụng quét đã cài đặt.
Nếu phần mềm quét được virus thì sẽ tự động xóa bỏ nó ngay. Vì vậy, bạn phải liên tục cập nhật phiên bản mới cho phần mềm quét Virus của mình hàng ngày hoặc hàng tuần. Trong trường hợp chỉ còn 1 con Virus máy tính trong USB của bạn thì cũng vô cùng nguy hiểm. Khả năng lây nhiễm của nó sang các thiết bị khác sẽ gây ra hậu quả khôn lường.
GIỚI THIỆU BẠN ĐỌC PHẦN MỀM QUÉT VIRUS USB CỰC TỐT HIỆN NAY:
Cách 3: USB không đủ dung lượng lưu trữ
Có một số tình huống USB thông báo lỗi Write Protected khi USB đó đã hết dung lượng lưu trữ. Để biết dung lượng USB của bạn, hãy mở This PC và click chuột phải vào USB đang được kết nối trên máy tính và chọn Properties. Bạn sẽ thấy một phần màu xanh biểu hiện dung lượng sử dụng (Used Space) và màu hồng cho biết dung lượng còn lại của USB (Free Space).

Ví dụ như hình trên, phần màu hồng cho biết USB của mình vẫn còn dung lượng để lưu trữ. Nhưng nếu phần màu hồng còn ít, nghĩa là dung lượng Free space còn quá thấp, thì có thể gây ra lỗi the disk is write protected USB format.
Cách 4: Xoá file gây lỗi Write Protected
Ngoài ra, nếu một file bị lỗi thì cũng có thể làm cho USB bị lỗi write protected. Có thể do file đó đang để chế độ “Read-only”. Vì thế mà chúng ta không thể xóa file ra khỏi USB.
Để giải quyết lỗi này, bạn hãy tìm file đó trong USB, click chuột phải vào nó và chọn Properties. Sau đó, chọn tắt đánh dấu Read-only rồi click chọn OK để lưu cài đặt.

Hoặc có thể nguyên nhân gây ra lỗi là do tên file quá dài. Những tên file có số ký tự lớn hơn 255 là những tập tin đã có từ lâu đời. Bạn hãy thử đổi tên file lại cho ngắn hơn, đồng thời gõ ký tự không dấu và không có ký tự đặc biệt là được
Cách 5: Sửa lỗi The disk is Write Protected bằng cmd
Bước 1:
Để thực hiện cách này, đầu tiên, bạn hãy mở Start, nhập cmd vào ô tìm kiếm. Tiếp theo, click chuột phải vào kết quả đầu tiên và chọn Run as administrator.

Bước 2:
Màn hình sẽ hiện lên cửa sổ cmd. Bạn hãy tiếp tục nhập diskpart rồi nhấn Enter. Sau đó, nhập list disk để hiển thị tất cả thiết bị lưu trữ trên máy tính của bạn.

Bước 3:
Tiếp theo, bạn cần xác định đâu là USB của bạn. Ví dụ trong bài viết này thì USB chính là Disk 3. Bạn hãy tiếp tục nhập dòng lệnh select disk [số disk usb] (ví dụ: select disk 3) và nhấn Enter.
Cuối cùng, hãy nhập dòng lệnh attributes disk clear readonly rồi nhấn Enter để hoàn thành.

Những bước làm trên đã giúp bạn loại bỏ tất cả thuộc tính Read-only cho tất cả file trong USB rồi.
Cách 6: Sử dụng Registry Editor
Nếu đã áp dụng những cách trên mà bạn vẫn không giải quyết được lỗi thì cũng đừng quá lo lắng. Mình vẫn còn một số phương pháp giúp bạn sửa lỗi usb the disk is write protected. Với cách thứ 6 này, bạn hãy thử sử dụng Registry Editor nhé.
Bước 1:
Đầu tiên, bạn hãy mở Start và nhập regedit vào ô tìm kiếm. Sau đó, nhấn vào kết quả đầu tiên.

Bước 2:
Tiếp theo, bạn tìm đến vị trí như sau:
HKEY_LOCAL_MACHINE\SYSTEM\CurrentControlSet\Control\StorageDevicePolicies
Tại đây, bạn nhìn vào bảng phía bên phải sẽ thấy một file tên là WriteProtect. Hãy click chuột phải vào file này và chọn Modify.

Tiếp theo, tại mục Value Data, bạn sẽ thay đổi giá trị là 1: ”Đồng ý bật tính năng Write Protection cho USB” hoặc 0: “Tắt tính năng Write Protection cho USB”.
Như vậy, bạn nhập giá trị 0 vào mục “Value Data” và OK là hoàn tất.

Lưu ý: Nếu không thấy mục StorageDevicePolicies thì bạn hãy làm theo các bước sau:
Bước 1:
Bạn tìm đến vị trí: HKEY_LOCAL_MACHINE\SYSTEM\CurrentControlSet\Control
Tiếp theo, click chuột phải và chọn New -> Key. (xem hình dưới)

Bước 2:
Bạn hãy nhập tên cho Key vừa tạo mới đó là StorageDevicePolicies. Sau đó, bạn click chuột phải vào nó và chọn New -> DWORD (32-bit) Value. Tiếp theo hãy đặt tên cho file này thành WriteProtect.

Bước 3:
Cuối cùng, bạn hãy click chuột phải vào WriteProtect và đổi giá trị thành “0” tại mục “Value Data” và nhấn OK để hoàn tất.

Cách 7: Format lại USB
Cách cuối cùng giúp bạn sửa lỗi usb the disk is write protected đó là Format lại USB. Sau khi Format, tất cả file trong USB sẽ bị xóa hoàn toàn. Đặc biệt, bạn nên ghi nhớ rằng thiết bị USB của mình là NTFS hay FAT32 trước khi format.
Bước 1:
Đầu tiên, bạn vào This PC, click chuột phải vào USB và chọn Properties. Cửa sổ Properties hiện ra sẽ cho bạn thấy được chuẩn USB hiện tại của mình tại dòng File system. Bạn hãy ghi nhớ chuẩn đó. Sau đó, đóng cửa sổ Properties lại.

Bước 2:
Tiếp theo, bạn hãy click chuột phải vào USB một lần nữa và chọn Format.

Bước 3:
Tại cửa sổ Format này, bạn hãy thay đổi File system thành chuẩn USB như đã thấy ở bước 1. Sau đó, bỏ chọn Quick Format. Cuối cùng nhấn Start.

Tốc độ Format sẽ khác nhau tuỳ vào dung lượng của USB. Sau khi hoàn tất Format lại, USB sẽ không còn bị lỗi “The disk is write protect” nữa.
Cách 8: Sửa lỗi Format thẻ nhớ bị lỗi write protect
Có một điều may mắn là đa số các cách trên đều hoạt động với thẻ nhớ SD khi bị lỗi “The disk is write protected. Remove the write protection or use another disk“. Làm cho thẻ nhớ không format, copy hay xóa được.
Đối với các USB truyền thống, thẻ SD luôn có một thanh gạt để chuyển đổi tính năng Write Protection. Bạn hãy chắc chắn rằng thanh gạt đó đã được thay đổi trước khi thực hiện các bước còn lại. Đề phòng xảy ra lỗi format thẻ nhớ bị write protect.
Kết Luận
Trên đây là những cách giúp bạn cách sửa lỗi usb the disk is write protected trên Windows nhanh chóng, dễ thực hiện. Hy vọng bài viết này từ chuyên trang công nghệ Pixwares sẽ hữu ích cho bạn!
[simple-author-box]Thông báo chính thức: Hiện có nhiều bạn chưa biết cách cài các phần mềm cho máy tính, có thể liên hệ cho Fanpage hỗ trợ và zalo chính thức.
Chúng mình chỉ support cho những bạn tải phần mềm/app từ website này. Các bạn nên cân nhắc không nên tìm những phần mềm không rõ nguồn gốc và không có support về sau! Xin cám ơn!