Như chúng ta đã biết, phần mềm đồ họa Autocad là một trong những phần mềm thiết kế bản vẽ dạng 2D, 3D cực kỳ nổi tiếng của tập đoàn Autodes. Với phần mềm này, việc triển khai bản vẽ đã gần như tối ưu hóa quá trình phác thảo ý tưởng đến hiện thực hóa trong thời gian ngắn. Bởi vậy Autocad đã và đang được ứng dụng rộng rãi trong lĩnh vực thiết kế nhà ở, bệnh viện, công viên, nhà xưởng, công trình đô thị,…
Vì để đáp ứng nhu cầu đa dạng của người dùng dù phải khả năng triển khai bản vẽ một cách phức tạp nhất thì Autocad dư sức đáp ứng thông qua các lệnhđể thực thi. Và lệnh dim trong CAD là những lệnh phổ biến sử dụng nhiều trong các bản vẽ thiết kế kiến trúc.
Bài viết này Pixwares sẽ gửi đến những lệnh Dimension (lệnh đo kích thước trong CAD) để đo kích thước cực chuẩn. Mời xem ngay dưới đây:

Tổng hợp lệnh Dimension dùng để đo kích thước trong phần mềm Autocad:
- DCO: Đo liên tiếp. Cách dùng: DCO => space=> chọn đường dim muốn dim tiếp theo (sau khi đã dùng lệnh DLI hoặc DAL,…).
- DRA: Đo bán kính đường tròn hoặc bán kính cung tròn. Cách dùng: DRA => space rồi chọn đường tròn hoặc cung tròn cần đo bán kính.
- DIMASSOC (chọn =2): Ghi kích thước bên Layout đúng với bên Model.
- DOR: Ghi tọa độ điểm. Cách dùng: DOR =>space chọn điểm cân lấy tọa độ => chọn toạ độ cần lấy theo trục X (Xdatum), Y(Ydatum),…. Thêm chữ vào tọa độ ( Mtext, text), góc (Angle),…
- D- DIMSTYSLE: tạo kiểu kích thước.
- DDI: Đo đường kính đường tròn. Cách dùng: DDI =>space chọn đường tròn cần lấy đường kính chọn điểm đặt đường ghi kích thước.
- DAR: Đo cung tròn. Cách dùng: DAR => space chọn cung tròn muốn lấy chiều dài, chọn điểm đặt đường đo kích thước.
- DED – DIMEDIT: chỉnh sửa kích thước
- DIV – DIVIDE: chia đối tượng thành các phần bằng nhau
- DO – DONUT: vẽ hình vằn khăn
- DLI: Đo đoạn thẳng. Cách dùng: DLI =>space 1 lần => chọn điểm đầu và điểm cuối đoạn thằng cần lấy kích thước hoặc space 2 lần rồi chọn đọan thẳng cần lấy kích thước.
- DAL: Đo đoạn xiên. Cách dùng:DAL =>space 1 lần => chọn điểm đầu và điểm cuối đoạn thằng xiên cần lấy kích thước hoặc space 2 lần rồi chọn đọan thẳng xiên cần lấy kích thước.
- DT – DTEXT: ghi văn bản
- DI: Xem thuộc tính đối tượng. Cách dùng: DI – DIST đo khoảng cách và góc giữa 2 điểm
- DBA: Đo đường kích thước tổng nằm ở trên. Cách dùng: DBA => space 2 lần chọn điểm dầu muốn lấy kích thước tổng => chọn điểm cuối muốn lấy kích thước tổng.
- DAN: Đo kích thước góc. Cách dùng: DAN =>space chọn đường thứ nhất và thứ 2 của 2 đường giao nhau cần lấy góc giữa chúng=>rê chuột chọn góc muốn đo và điểm đặt giá trị đo.
- DDA: Giữ chặt chân Dim không bị nhảy khi di chuyển đối tượng ( khi di chuyển đối tượng có các kích thước đi kèm. Cách dùng: DDA =>space chọn các đối tượng kích thước cần di chuyển => space.
- DIMREGEN: Tái tạo lại đường Dim. Trường hợp này dùng khi các bạn Dim bên layout.
- DAL -DIMALIGNED: ghi kích thước xiên
- DLI – DIMLINEAR: ghi kích thước thẳng đứng hay nằm ngang
Các bạn lưu ý:
- Ở phiên bản CAD 2021 mới nhất hiện nay đã có chức năng Anotative dùng để hỗ trợ ghi kích thước trên thanh dashboard. Chỉ cần thao tác lập 1 loại Dim dùng chung cho tất cả là xong chứ không cần phải nhiều bước như các phiên bản trước nữa.
Ví dụ cụ thể:
Trong mục “Scale for dimentions features” các bạn bấm chọn “Fit” và tích chọn tùy chọn “Anotative”.
![]()
Lưu ý khi kích hoạt tính năng này với style với dim thì sử dụng nó như sau: khi muốn viết ghi chú hay dim kích thước theo 1 tỉ lệ bất kì các bạn xuống mục truy cập nhanh. Nếu bạn đang dùng phiên bản Autocad 2015, các bạn chú ý ở 3 như hình dưới:
![]()
Và trước khi ghi chú, ta sẽ chọn tỉ lệ ở mục “Anotations scale of the current view” ngoài cùng bên phải.
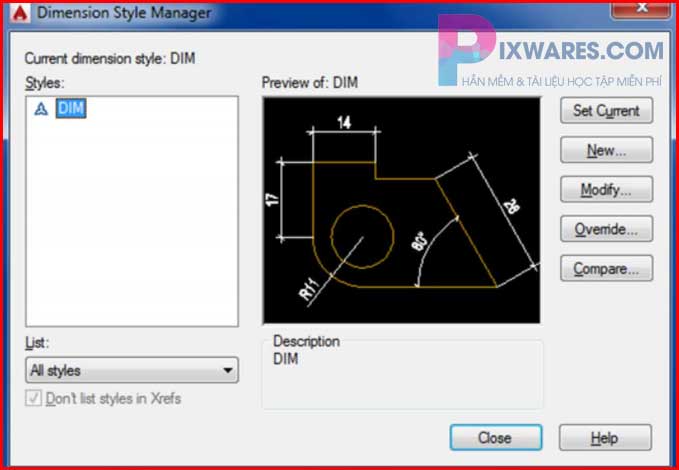
Ví dụ, chúng ta thao tác dim theo tỉ lệ nào thì ta chọn tỉ lệ đó. Ngoài ra ta add text cũng làm tương tự. Chỉ cần dùng 1 thiết lập dim và 2 text sẽ rất nhanh và tiện.
Minh họa cách sử dụng lệnh đo chiều dài trong CAD chi tiết
1. Thử lệnh đo kích thước liên tục trong CAD
Bước 1:
Sử dụng lệnh tắt DLI hoặc DAL đo đoạn thẳng 12 bằng cách thực hiện như trên. Và đo từ điểm bắt đầu (điểm 1) tới điểm kết thúc (điểm 2).
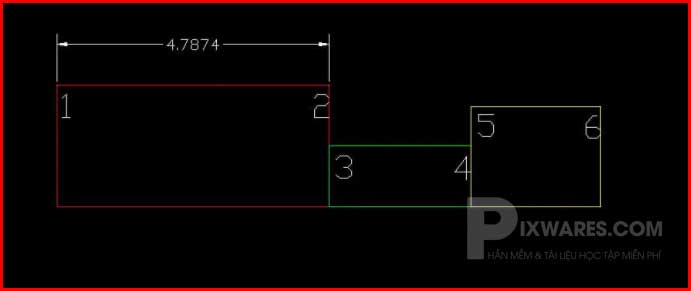
Bước 2:
Cũng vào công cụ Dimension -> chọn thuộc tính Continue hoặc (lệnh tắt: DCO + enter).
Sau đó lần lượt bấm chuột trái vào điểm “số 4” để đo kích thước đoạn thẳng 34.
Tiếp tục chọn chuột trái vào điểm “số 6” để đo kích thước đoạn thẳng 56. Đo xong, ta kết thúc lệnh nhấn phím Enter.
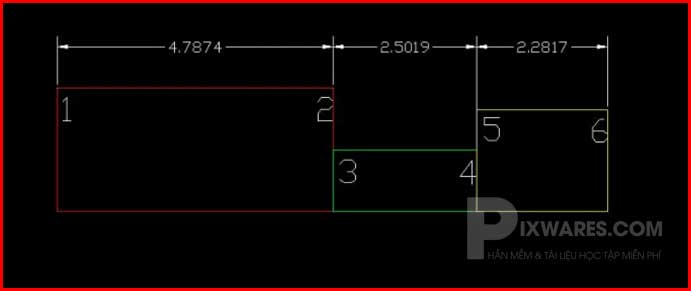
Xem kết quả đạt được ở dưới. Với lệnh đo kích thước này sẽ giúp bạn đo nhanh chóng cho nhiều chiều dài đoạn thẳng, từ đó tiết kiệm được rất nhiều thời gian mà không cần phải dim từng phần như trước nữa.
2. Áp dụng đo kích thước theo các đoạn ngang và đứng trong phần mềm AutoCAD
Đầu tiên các bạn vào công cụ Dimension chọn Linear (Phím tắt: DLI enter). Bấm lệnh DLI + enter hai lần rồi kích vào đoạn thẳng để đo.
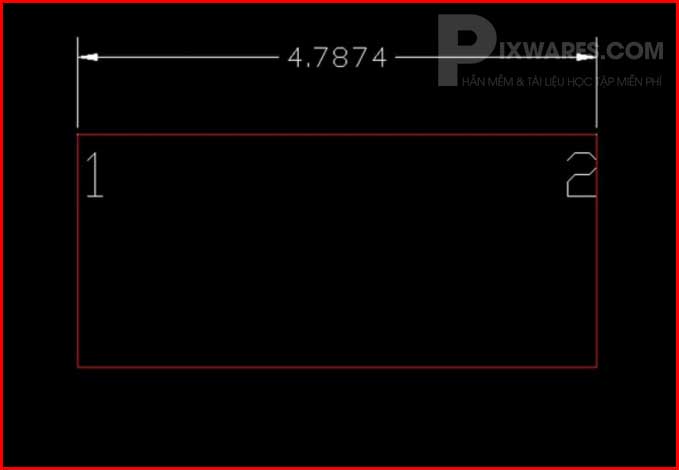
Lưu ý quan trọng: Đo kích thước bằng lệnh DLI chỉ dùng để đo các đoạn thẳng theo phương ngang và phương đứng.
3. Đo kích thước xiên trong AutoCAD
Khởi động chương trình AUTOCAD trong máy tính lên, mở bản vẽ mẫu để thực hành. Tiếp theo vào công cụ Dimesion chọn aligned hoặc bấm phím tắt: (DAL + enter).
Bước 1:
Kích chuột trái vào điểm đầu tiên của đường thẳng. (Specify first extension line origin or <select object>)
Bước 2:
Kích tiếp vào điểm còn lại của đoạn thẳng. (Specify second extension line origin)
Bước 3:
Kéo chuột về một phía và kích vào một vị trí để tạo đường kích thước.
Chú ý: Chúng ta cũng có thể sử dụng lệnh DAL thay thế cho DLI. Vì lệnh DAL dùng để đo được chiều dài xiên và các đoạn ngang, đoạn đứng.
Ví dụ khác:
Lệnh DLi dùng như sau:
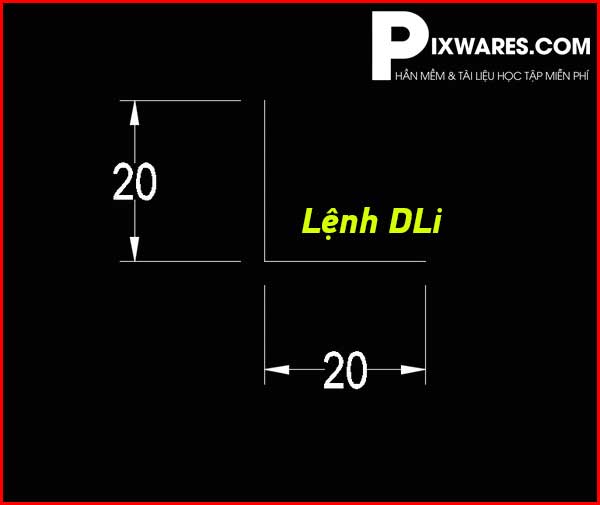
Lệnh Dal dùng như sau:
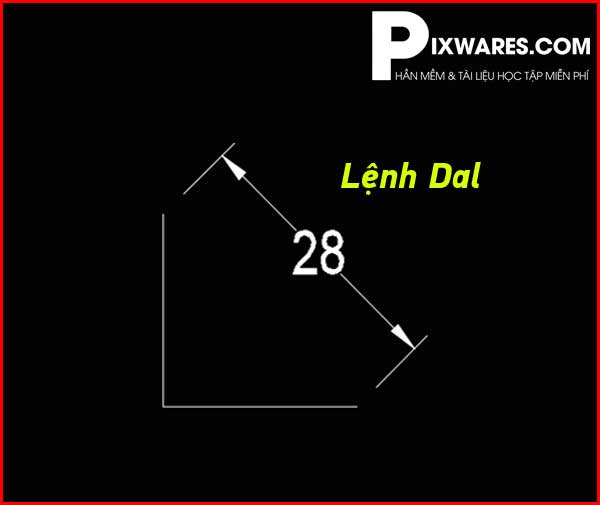
Lệnh Dco dùng như sau:

Lệnh Dra dùng như sau:
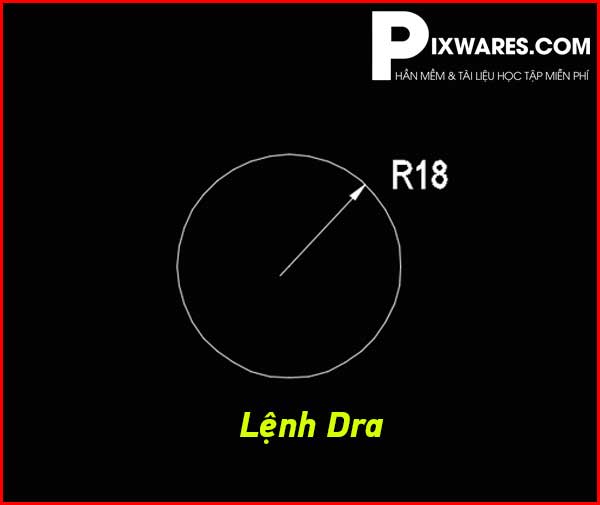
Lệnh Ddi dùng như sau:

Lệnh Dar dùng như sau:
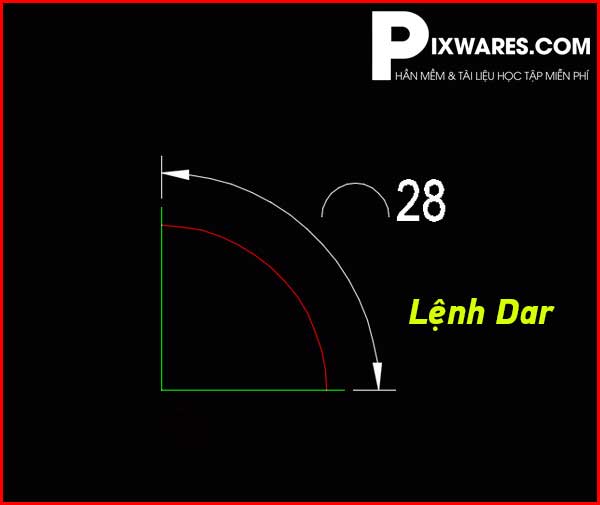
Lệnh Dba dùng như sau:
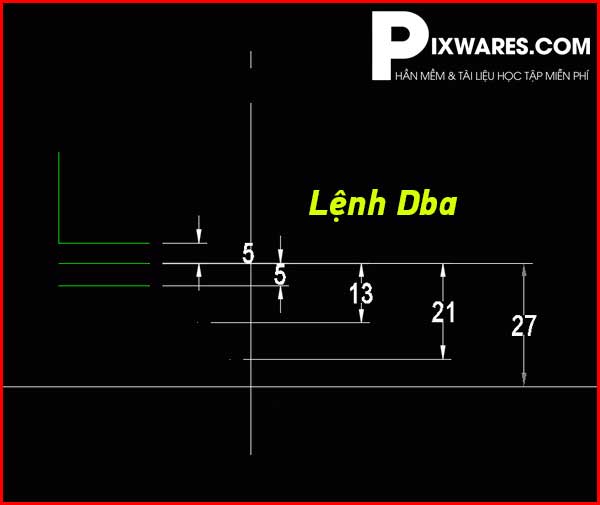
Lệnh Dan dùng như sau:
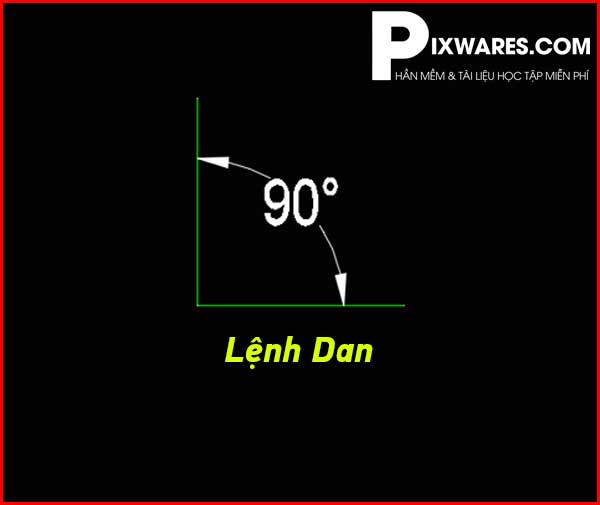
Lệnh Di dùng như sau:
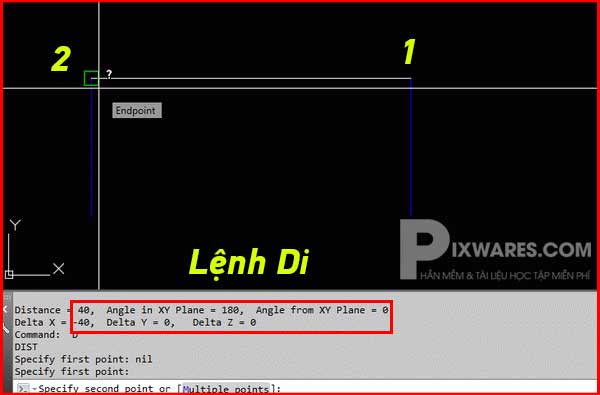
Lệnh Dimassoc dùng như sau:
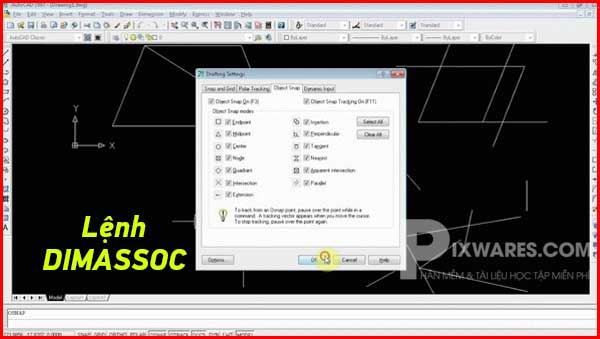
Kết Luận
Ok như vậy bài viết trên Pixwares đã giới thiệu đến các bạn lệnh đo kích thước trong AutoCad. Đây chính là một trong những lệnh thông dụng nhất, áp dụng trong rất nhiều bản vẽ kỹ thuật 2D, 3D hiện nay trên môi trường CAD. Hy vọng rằng qua bài viết này các bạn đã tự tin triển khai đo đạc và thiết lập bản vẽ của mình 1 cách chính xác và tiện lợi nhất.
Nếu thấy bài viết hay hãy share để mọi người cùng biết nhé!
Thông báo chính thức: Hiện có nhiều bạn chưa biết cách cài các phần mềm cho máy tính, có thể liên hệ cho Fanpage hỗ trợ và zalo chính thức.
Chúng mình chỉ support cho những bạn tải phần mềm/app từ website này. Các bạn nên cân nhắc không nên tìm những phần mềm không rõ nguồn gốc và không có support về sau! Xin cám ơn!

 Tran Duc Minh
Tran Duc Minh 






