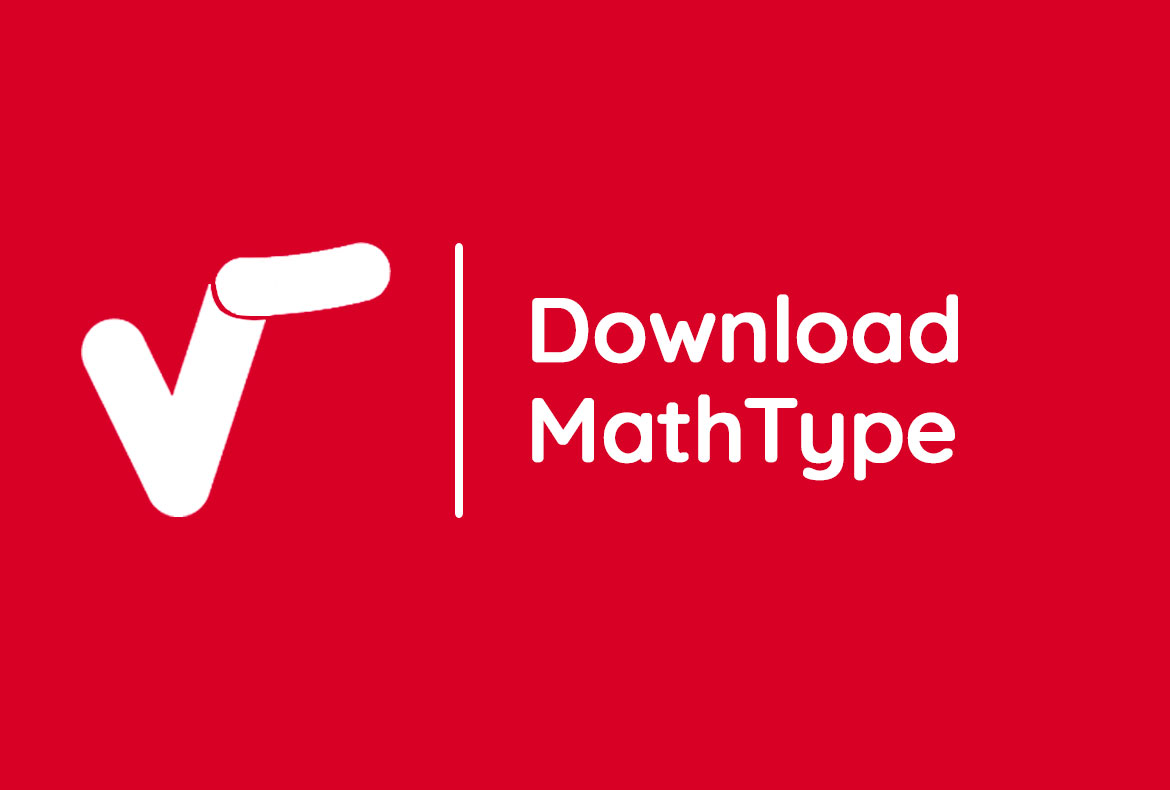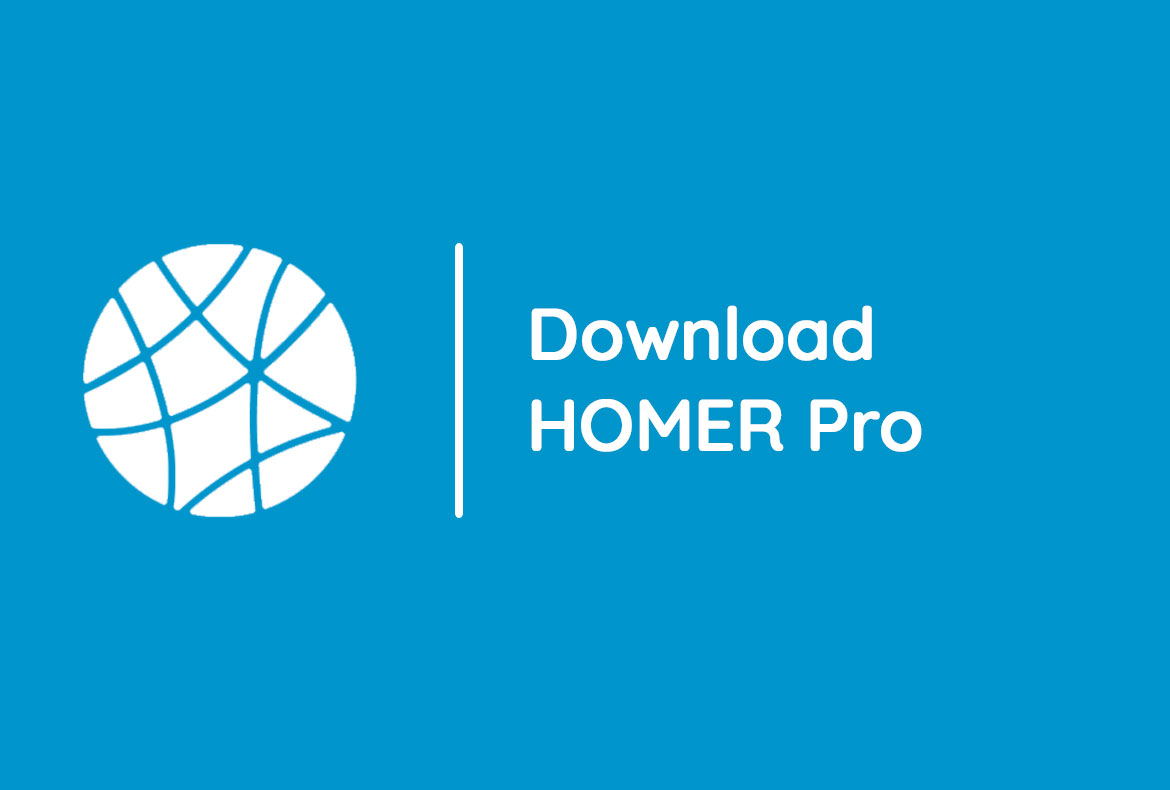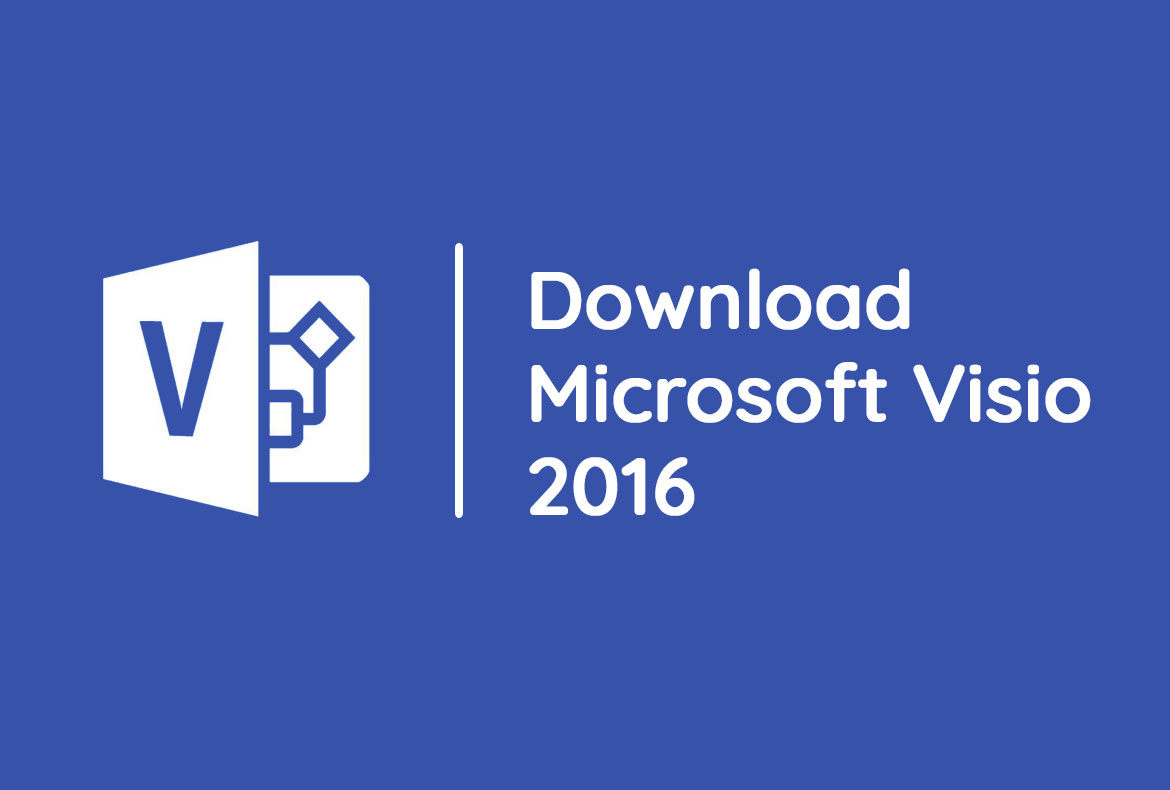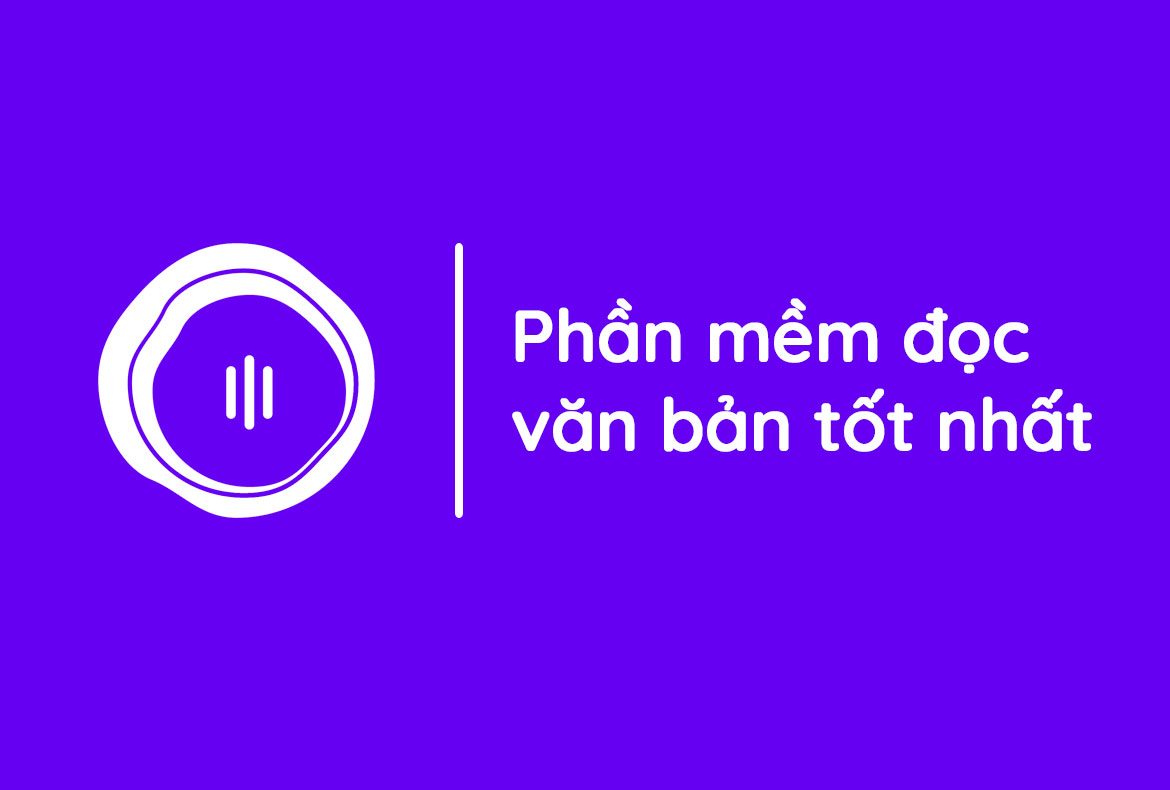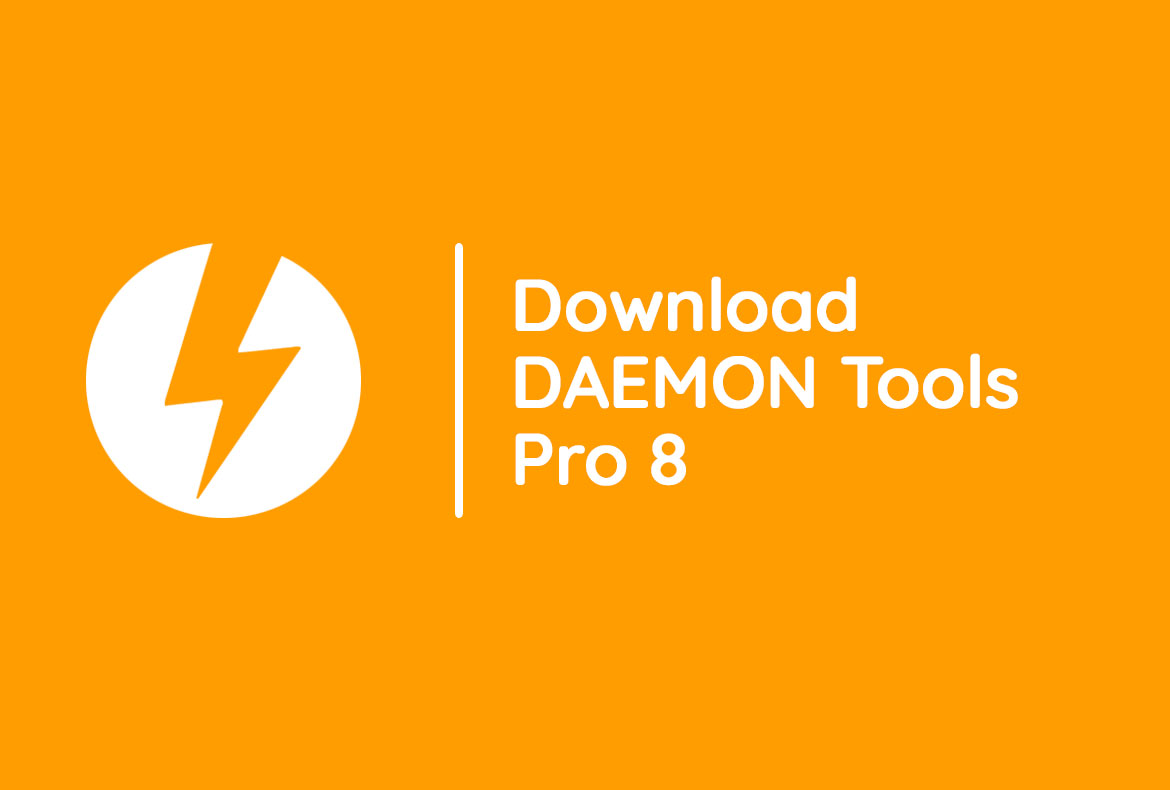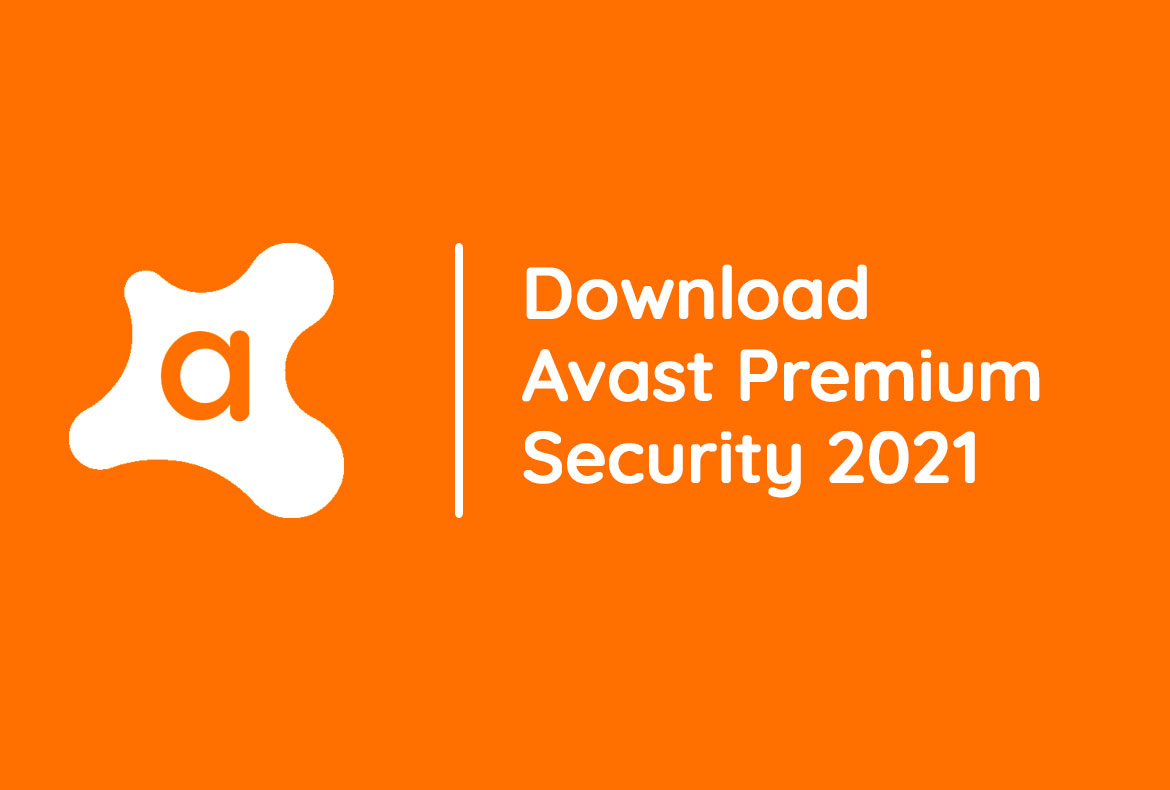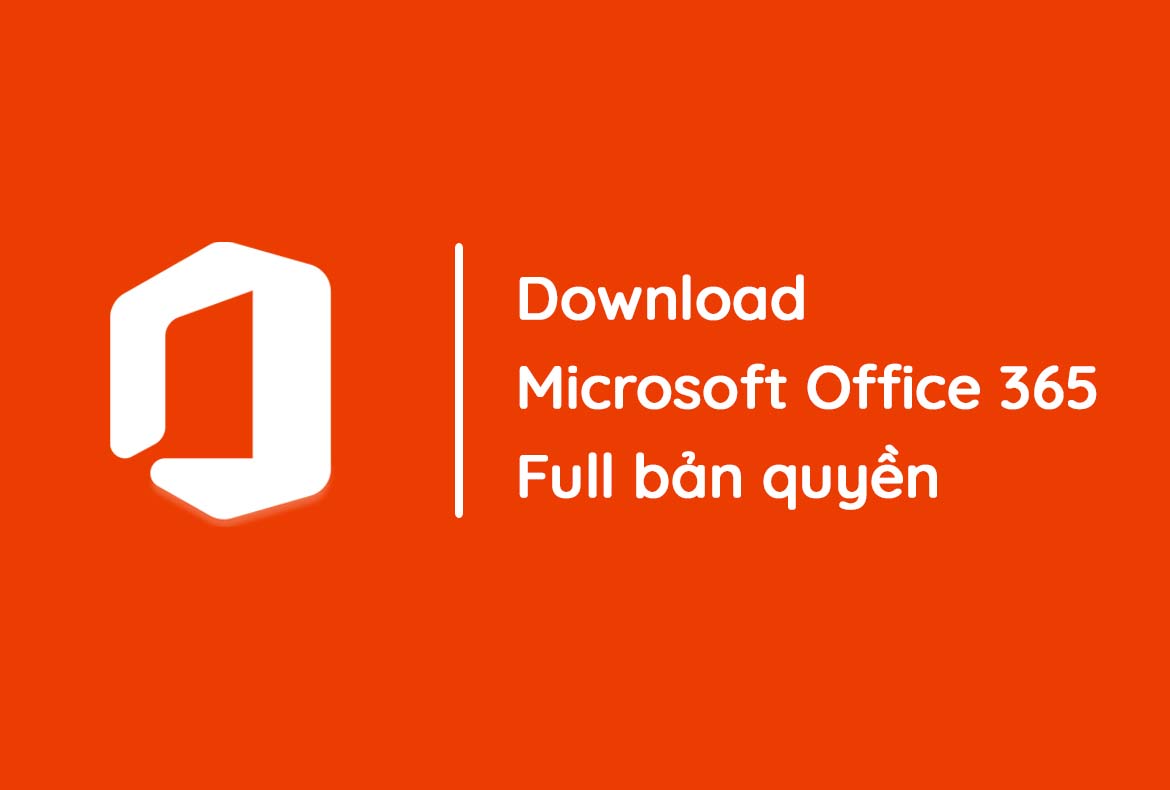Thông thường người dùng hay kết nối máy tính bàn với dây cáp mạng LAN để truy cập vào mạng Internet. Đây là cách kết nối giúp bạn sử dụng mạng với tốc độ kết nối nhanh và ổn định hơn. Tuy nhiên việc sử dụng dây dợ chồng chất vừa chiếm chỗ không gian bàn làm việc, vừa trông lộn xộn, rối mắt.
Do vậy trong bài viết này, chúng ta sẽ cùng tìm hiểu xem làm thế nào để kết nối WiFi với máy tính bàn nhé.
Phần cứng kết nối WiFi cho máy tính bàn
USB WiFi Adapter
Khi dùng desktop mà không muốn kết nối mạng LAN thì việc sử dụng USB WiFi Adapter sẽ thuận tiện hơn cho bạn rất nhiều. Bạn có thể tìm mua thiết bị này tại các cửa hàng linh kiện máy tính với mức giá vô cùng phải chăng, chỉ từ 200.000 VNĐ đối với những thiết bị của TP-Link hay TOTOLINK.

Với thiết kế vô cùng nhỏ gọn, bạn chỉ cần cắm Adapter vào cổng USB trên máy tính là đã có thể sử dụng WiFi rồi. Tuy nhiên khi mới sử dụng lần đầu thì bạn có thể gặp một chút khó khăn trong lúc cài đặt Driver, nhưng những lần sau đó bạn chỉ cần cắm vào máy tính và sử dụng thôi. Thật thuận tiện phải không nào!?
XEM THÊM: Hướng dẫn cập nhật và cài Driver mạng Windows 10 – Cực dễ
Card WiFi cho máy tính bàn
Không chỉ có USB WiFi Adapter, bạn cũng có thể gắn thêm card WiFi trên bo mạch chủ cho máy tính của mình. Tuy nhiên, cách làm này tương đối phức tạp bởi nó đòi hỏi việc mở vỏ máy tính thì mới có thể lắp card WiFi vào được.
Nếu máy tính của bạn có thiết kế dễ dàng tháo lắp và bạn cần kết nối mạng ổn định ở khoảng cách xa hơn thì thiết bị này sẽ là một sự lựa chọn phù hợp. Giá tiền của card WiFi cao hơn USB WiFi Adapter một chút, khoảng từ 500.000 VNĐ trở lên.

Trên thị trường hiện nay có hai loại card WiFi phổ biến là loại chân cắm chuẩn PCI-e và chuẩn M.2.
So với USB WiFi Adapter thì card WiFi chỉ có thể sử dụng cố định cho một máy tính mà thôi. Nhưng với ưu điểm nổi bật là tận dụng được số ăng-ten của router nên thiết bị này cũng được nhiều người ưa chuộng.
Sử dụng bo mạch chủ tích hợp sẵn card WiFi
Đây là giải pháp có thể nói là không phù hợp với đa số người dùng hiện nay. Với sự lựa chọn này, người dùng sẽ phải tiêu tốn khá nhiều chi phí để thay thế thiết bị bên trong, đặc biệt hơn là khi máy tính của bạn thuộc đời cũ.
Bo mạch chủ (mainboard) tích hợp sẵn card WiFi sẽ mang lại tín hiệu ổn định với độ an toàn tuyệt đối. Do vậy nếu mẫu motherboard của bạn đã khá cũ hay bạn cần nâng cấp máy tính thì có thể cân nhắc lựa chọn thiết bị này.

Các cách kết nối WiFi cho laptop Window
Dưới đây là một số cách để kết nối mạng Internet dành cho máy tính Window:
Kết nối WiFi thông qua thanh Taskbar
Trên thanh Taskbar, bạn nhấn vào biểu tượng WiFi → chọn mạng WiFi của bạn → Connect → nhập mật khẩu → OK để kết nối.
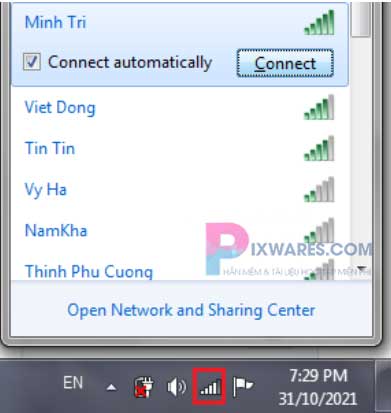
Kết nối WiFi thông qua Settings
Bạn vào Control Panel → Network and Sharing Center.
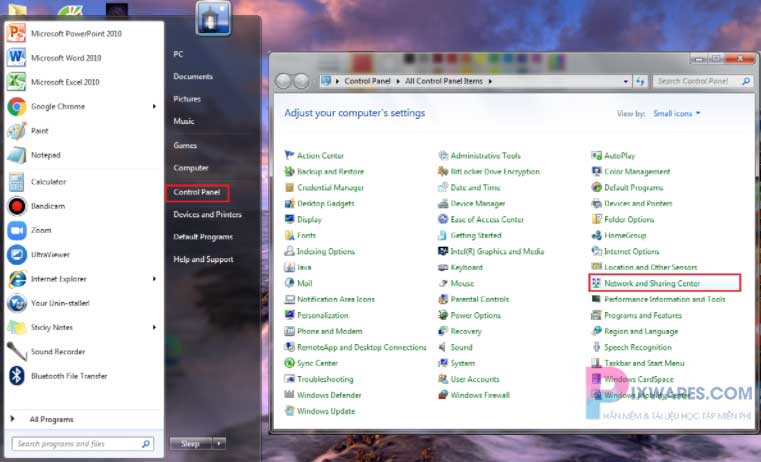
Chọn Connect to a network rồi sau đó chọn WiFi của bạn để kết nối nhé!
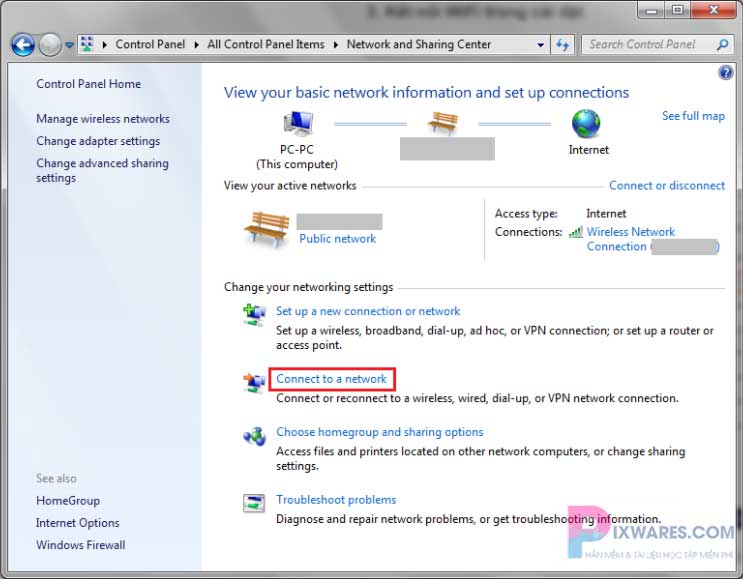
Kết nối WiFi thông qua Mobility Center
Tại biểu tượng pin ở thanh Taskbar, bạn nhấn chuột phải rồi chọn Window Mobility Center.
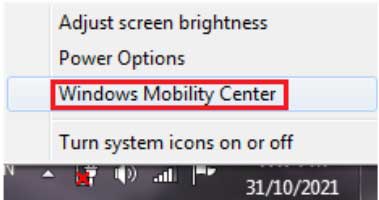
Sau đó bạn thực hiện như hình minh họa bên dưới để truy cập vào WiFi của mình.
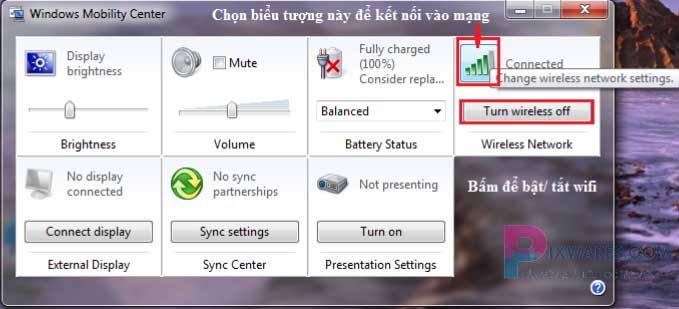
Kết nối WiFi thông qua phím tắt
Mặc dù sử dụng phím tắt là cách nhanh chóng nhất để bạn có thể truy cập (hoặc truy cập lại) vào WiFi, nhưng không phải máy tính nào cũng của hãng cũng hỗ trợ tổ hợp phím này.
- Laptop Dell: F2 hoặc Fn + F2 hoặc Fn + PrtScr.
- Laptop HP: Fn + F12.
- Laptop Lenovo: Fn + F5 hoặc Fn + F7.
- Laptop Asus: Fn + F2.
- Laptop Toshiba: Fn + F12.
- Laptop Acer: Fn + F2 hoặc Fn + F5.
XEM THÊM: Tải Firewall App Blocker V1.7 Full – Bảo vệ, kiểm soát kết nối mạng cho máy tính
Các cách khắc phục lỗi khi kết nối WiFi
Kiểm tra xem WiFi có bị tắt không
Hãy kiểm tra xem bạn có đang tắt WiFi không. Nếu biểu tượng sóng WiFi có dấu X đỏ (trạng thái tắt) thì hãy bấm vào nó và Connect vào mạng WiFi nhé!
Kiểm tra xem chế độ máy bay có đang bật không
Nếu bạn để chế độ máy bay thì nó sẽ ngăn chặn một số kết nối khác. Bạn có thể tắt nhanh chế độ máy bay bằng cách nhấp vào ô Airplane Mode ở phần Manage notifications (cuối thanh Taskbar). Kế đến bạn hãy thử kết nối lại vào mạng WiFi của mình nhé!
Chưa cài đặt Driver cho thiết bị WiFi
Để truy cập được vào Internet thì máy tính cần được cài đặt Driver WiFi. Bạn có thể đọc hướng dẫn cài đặt Driver cho thiết bị trên website của hãng nhé!
Quét virus cho máy tính
Các máy tính hệ điều hành Win 10 đã được thiết lập sẵn tính năng tự quét virus. Nếu laptop của bạn không sẵn có tính năng này thì hãy cài đặt phần mềm diệt virus uy tín nhé!
Xóa mạng WiFi và kết nối lại
Bạn chọn mạng WiFi cần xóa rồi chọn Forget, sau đó nhập lại mật khẩu và kết nối lại là xong.
Khởi động lại máy tính
Đây là một trong những cách đơn giản để khắc phục lỗi kết nối WiFi được áp dụng phổ biến.
Khởi động lại thiết bị phát WiFi
Bạn có thể khởi động lại thiết bị phát WiFi để khắc phục lỗi về kết nối nhé! Nếu cần thiết, bạn có thể đổi mật khẩu WiFi của mình bởi nếu mật khẩu bị lộ ra ngoài hoặc bị hack thì nó cũng gây gián đoạn cho đường truyền mạng của bạn đấy!
Kinh nghiệm sử dụng USB WiFi an toàn
Để đảm bảo kết nối hiệu quả cũng như bảo vệ cho thiết bị của mình, bạn cần dùng USB tương thích với hệ điều hành của laptop. Thông thường các USB WiFi hỗ trợ hệ điều hành Win 7 hoặc Win 10.
Bạn cần lưu ý chọn mua loại USB có nguồn gốc rõ ràng, tốt nhất là loại có tốc độ 150Mbps trở lên.
Lời kết
Trên đây là những thông tin và thủ thuật bạn cần biết để kết nối WiFi cho máy tính của mình. Đồng thời bài viết từ Pixwares cũng cung cấp các cách khắc phục lỗi WiFi để bạn có thể áp dụng. Hãy like và share nếu thấy bài viết này hữu ích nhé! Chúc bạn thành công!
Thông báo chính thức: Hiện có nhiều bạn chưa biết cách cài các phần mềm cho máy tính, có thể liên hệ cho Fanpage hỗ trợ và zalo chính thức.
Chúng mình chỉ support cho những bạn tải phần mềm/app từ website này. Các bạn nên cân nhắc không nên tìm những phần mềm không rõ nguồn gốc và không có support về sau! Xin cám ơn!
- Cách Tạo Tài Khoản Canva Edu Full Tính Năng Như Canva Pro Free. Chỉ 30 Giây
- Hướng Dẫn Tạo ZOOM Không Giới Hạn Thời Gian Free
- Tổng hợp phím tắt, lệnh AutoCAD Nhật – Việt – [Đầy đủ 100%]
- [Thủ Thuật] – Thay đổi Kích Thước Layer Trong Photoshop Cực Nhanh
- Cách Tắt Thông Báo “Giấy Phép Autocad Của Bạn Không Hợp Lệ”

 Tran Duc Minh
Tran Duc Minh