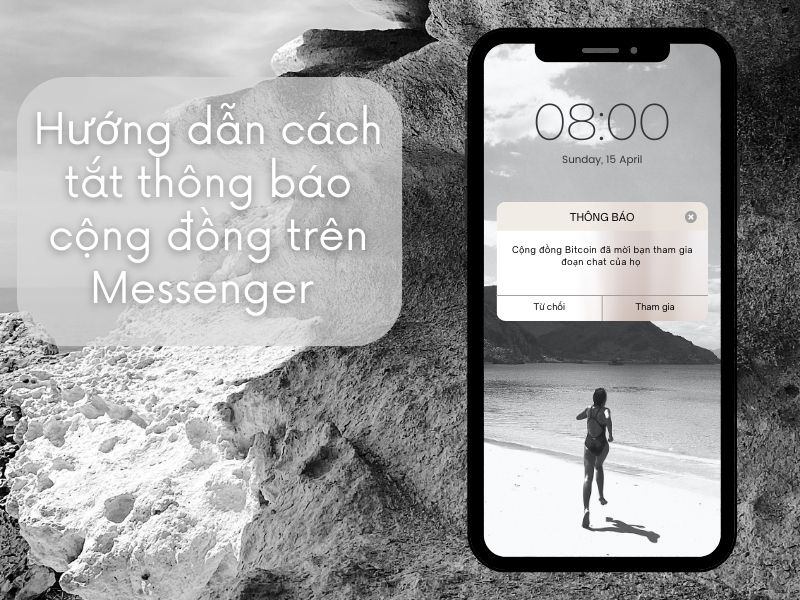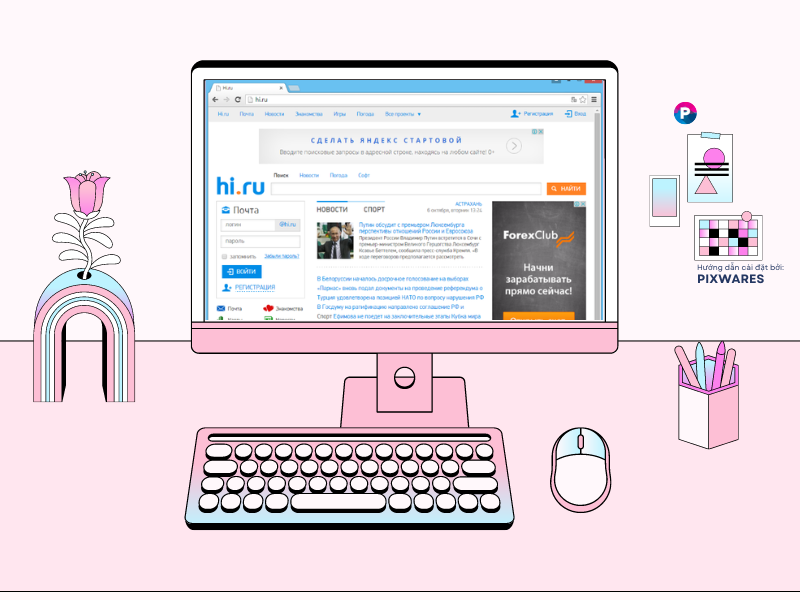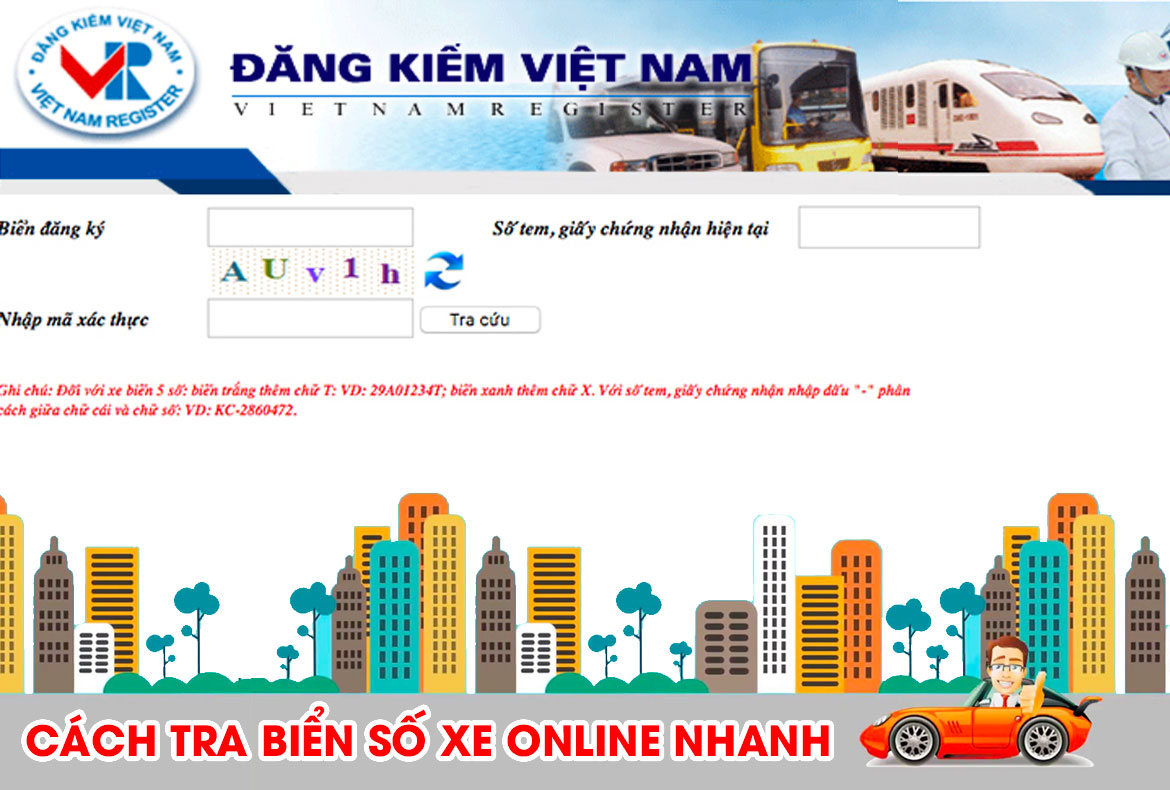Trong cuộc sống học tập và làm việc hàng ngày, chúng ta thường có nhu cầu soạn thảo văn bản trên máy tính để in ra giấy hoặc sử dụng lưu dưới dạng tệp tin để dùng cho nhiều mục đích khác nhau. Nếu là các văn bản ngắn thì rất dễ tìm kiếm nội dung, bởi chỉ có vài page ngắn ngủi là có thể tìm ra nội dung cần đọc.
Thế nhưng nếu là văn bản được soạn thảo với nhiều chương, đề mục, gạch đầu dòng ( Ví dụ như đồ án tốt nghiệp, báo cáo tổng kết, giáo án dạy học,…) thì nội dung sẽ rất nhiều. Nếu không có số trang thì gần như không thể tìm kiếm được nội dung mong muốn trong thời gian ngắn.
Với Microsoft Word, các bạn có thể dễ dàng dùng công cụ đánh số trang tự động để áp dụng xử lý văn bản. Bài viết này Pixwares Việt Nam sẽ hướng dẫn các bạn cách đánh số trang trên Word 2013 cực nhanh và dễ làm. Mời xem dưới đây:
Mời các bạn tham khảo:
Hướng dẫn đánh số trang trên Microsoft Word 2013
Bước 1:
Các bạn ở ngoài màn hình desktop, khởi động Microsoft Office Word 2013 lên (hoặc bấm Start gõ “Word” rồi Enter để chạy chương trình). Tiếp theo trên cửa sổ Word 2013, các bạn bấm vào nút Insert trên thanh công cụ Ribbon (xem hình)
![[Tips] - Cách đánh số trang trong word 2013 - Đặt số trang tự động chon-vao-muc-insert-tren-thanh-ribbon](https://pixwares.com/storage/2023/03/chon-vao-muc-insert-tren-thanh-ribbon.jpg)
Bước 2:
Các bạn nhìn sang công cụ Header & Footer rồi bấm chọn mục Page Number. Khi rê chuột vào các bạn sẽ thấy có 2 tùy chọn vị trí đặt đếm số trang là Top of Page (ở trên đầu trang) và Bottom of Page (là phía dưới chân trang). Tùy theo ý muốn mà các bạn lựa chọn nhé.
![[Tips] - Cách đánh số trang trong word 2013 - Đặt số trang tự động thiet-lap-header-footer-roi-click-tiep-vao-page-number](https://pixwares.com/storage/2023/03/thiet-lap-header-footer-roi-click-tiep-vao-page-number.jpg)
Ví dụ:
Mình chọn cách đặt số trang ở chân văn bản và ở chính giữa cho nó đẹp thì mình sẽ bấm Bottom of Page và chọn cách hiển thị ở giữa (Plain Number 2).
![[Tips] - Cách đánh số trang trong word 2013 - Đặt số trang tự động dat-so-trang-o-chan-van-ban-va-o-chinh-giua](https://pixwares.com/storage/2023/03/dat-so-trang-o-chan-van-ban-va-o-chinh-giua.jpg)
Ngay lập tức sẽ hiển thị ra ngay như hình dưới đây:
![[Tips] - Cách đánh số trang trong word 2013 - Đặt số trang tự động so-trang-xuat-hien-o-vi-tri-da-chon](https://pixwares.com/storage/2023/03/so-trang-xuat-hien-o-vi-tri-da-chon.jpg)
Bước 3:
Sau khi đã chọn cho mình kiểu hiển thị số trang ưa thích, kế tiếp các bạn cần lựa chọn định dạng cho nó. Đại khái là chuyển cách đếm số trang theo số tự nhiên (1,2,3,..) sang loại khác như chữ số la mã hoặc chữ cái,… tùy ý.
Để lựa chọn định dạng đếm số trong Word 2013, các bạn rê chuột bấm vào nút Page Number như lúc nãy, bấm chọn Format Page Numbers sẽ xuất hiện một hộp thoại nhỏ như dưới đây:
![[Tips] - Cách đánh số trang trong word 2013 - Đặt số trang tự động bam-chon-format-page-numbers](https://pixwares.com/storage/2023/03/bam-chon-format-page-numbers.jpg)
- Number format: Bấm mũi tên trỏ xuống để lựa chọn định dạng kiểu số trang
- Include chapter number: Tích vào đó sẽ nhập số trang văn bản đính kèm tiêu đề (Heading)
- Start at trong Page numberting : nhập số trang muốn bắt đầu cho văn bản hiện tại
Sau khi đã thiết lập xong các bạn bấm OK
Bước 4:
Sau khi đã hoàn thành, các bạn kéo chuột lên trên cùng, nhìn qua góc phải phía trên cửa sổ Word sẽ thấy nút Close Header and Footer, các bạn bấm vào đó để hoàn tất việc bật công cụ đếm số trang tự động trên Office Word 2013 (hoặc bấm nút Esc cho nhanh :D).
![[Tips] - Cách đánh số trang trong word 2013 - Đặt số trang tự động bam-chon-close-header-and-footer](https://pixwares.com/storage/2023/03/bam-chon-close-header-and-footer.jpg)
Giờ là tận hưởng thành quả nào!
![[Tips] - Cách đánh số trang trong word 2013 - Đặt số trang tự động cach-dem-so-trang-tu-dong-trong-word-2013](https://pixwares.com/storage/2023/03/cach-dem-so-trang-tu-dong-trong-word-2013.jpg)
Lời kết:
Như vậy là Pixwares đã gửi đến các bạn cách chèn số trang tự động trong Word 2013 rồi. Chỉ với vài bước đơn giản là các bạn đã có thể đánh dấu số trang tự động hàng loạt cực kỳ nhanh chóng và chuẩn xác.
Nếu các bạn thắc mắc là trên các phiên bản Word khác có giống không thì mình trả lời luôn là giống hoàn toàn nhé. Áp dụng được trên Word 2010, Word 2016, Word 2007 cũ cũng làm được nhé. Chúc các bạn vui vẻ với hướng dẫn này của chúng tôi.
Thông báo chính thức: Hiện có nhiều bạn chưa biết cách cài các phần mềm cho máy tính, có thể liên hệ cho Fanpage hỗ trợ và zalo chính thức.
Chúng mình chỉ support cho những bạn tải phần mềm/app từ website này. Các bạn nên cân nhắc không nên tìm những phần mềm không rõ nguồn gốc và không có support về sau! Xin cám ơn!