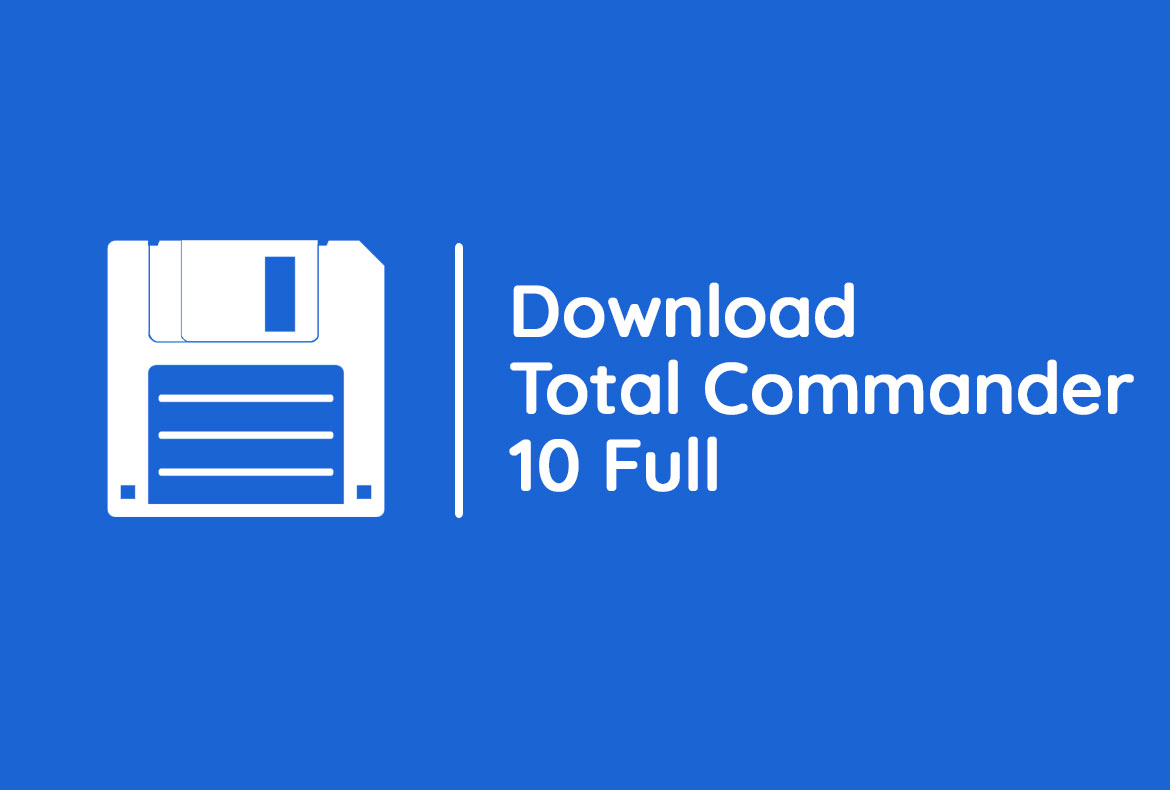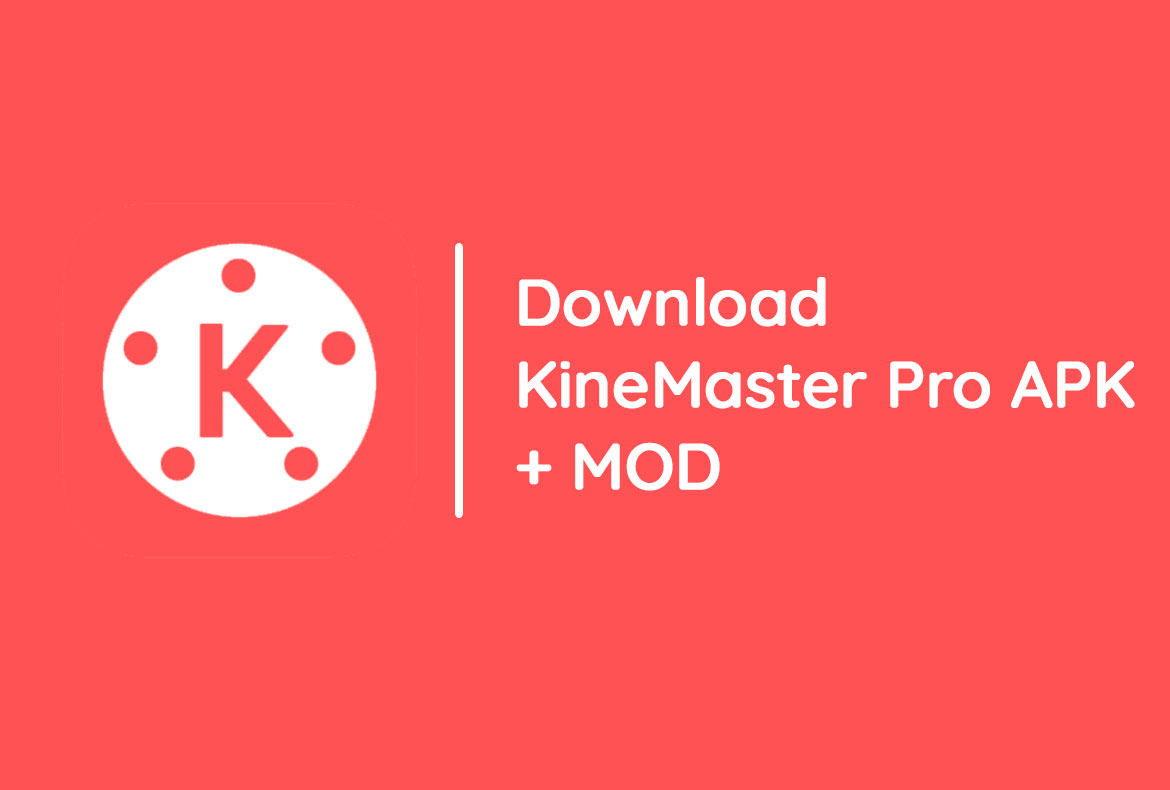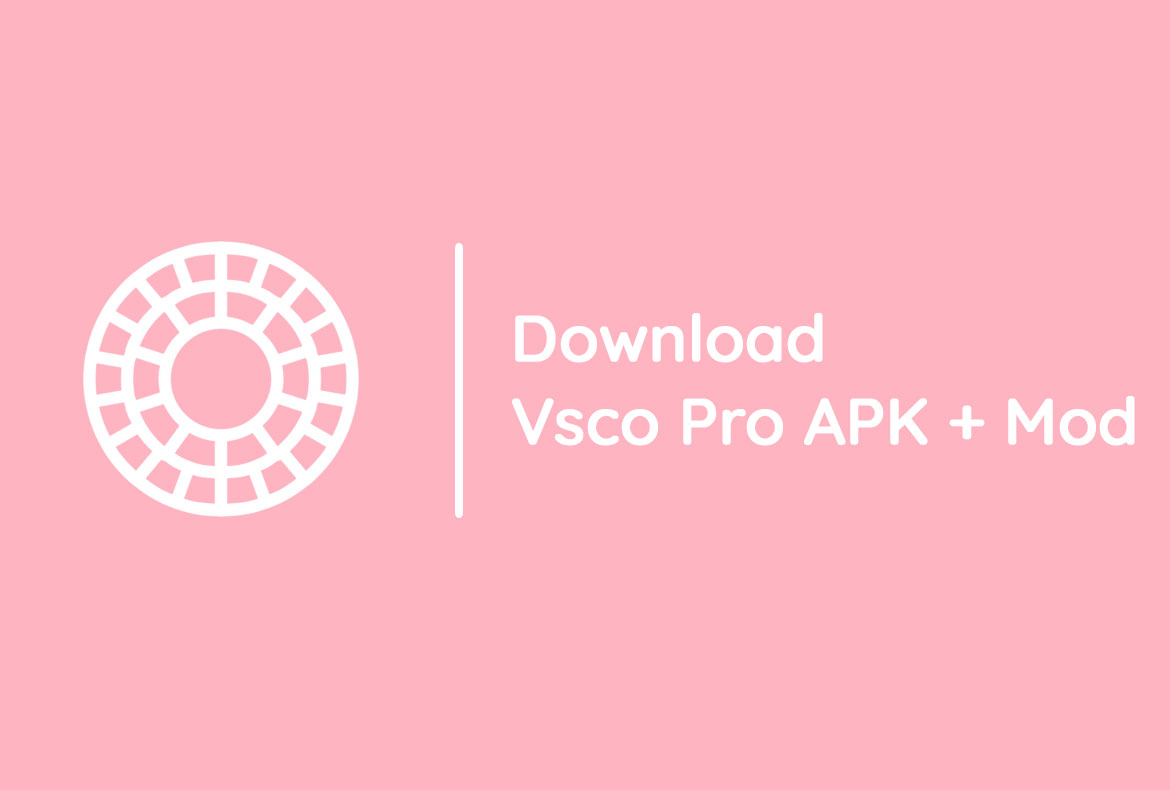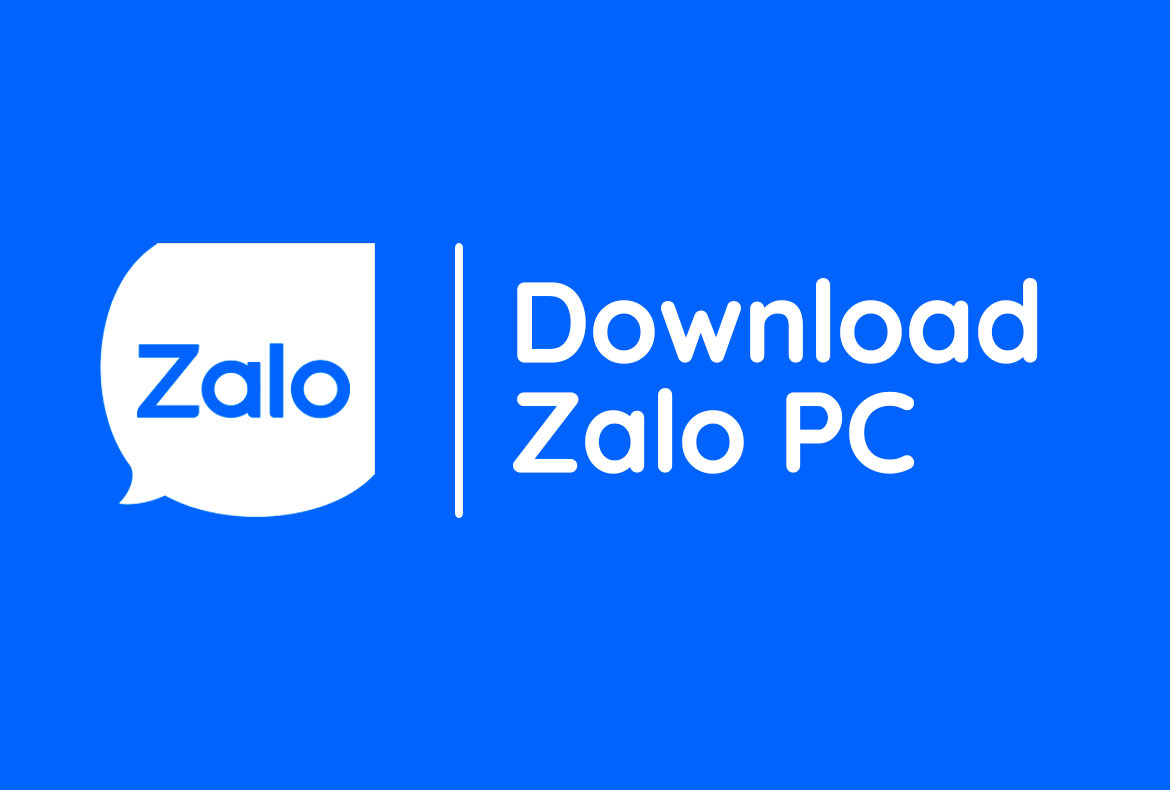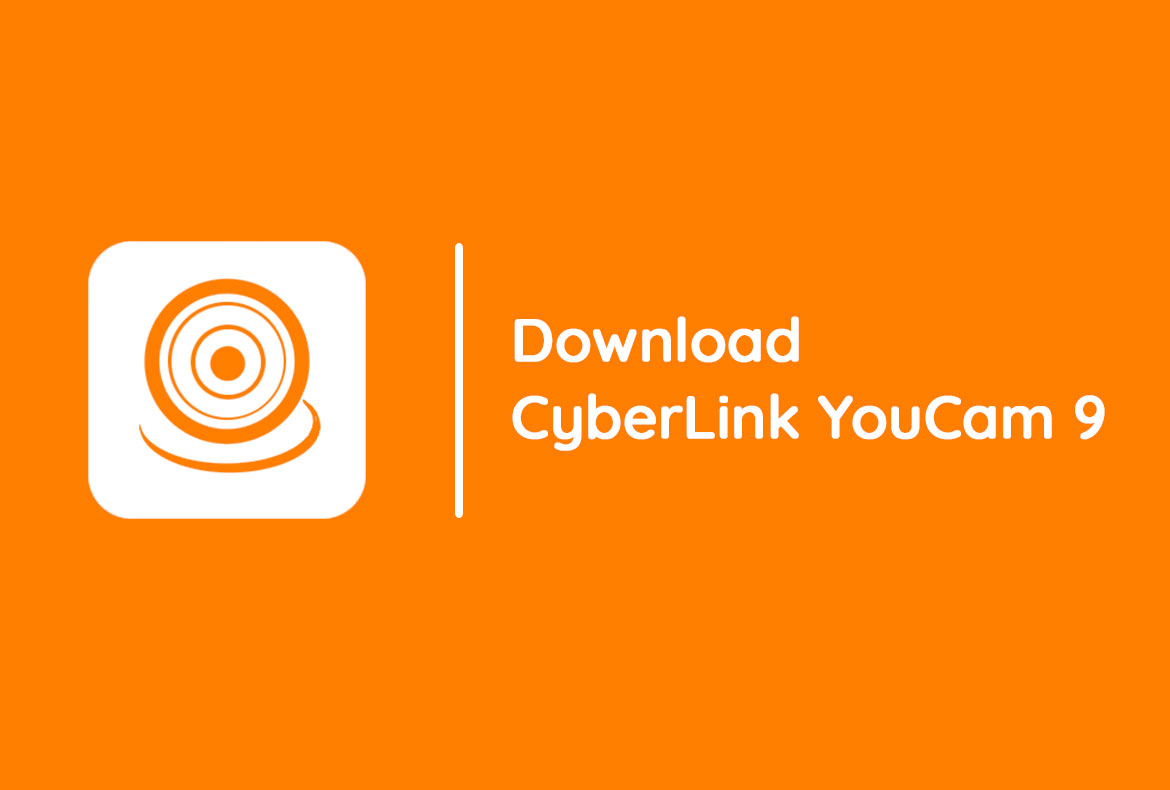Hiện nay, nhiều người dùng ưa chuộng máy in Brother laser HL-L2321D vì nhiều tính năng vượt trội so với giá thành. Dòng máy in rất phù hợp cho gia đình hay các doanh nghiệp nhỏ sử dụng trong in tài liệu phục vụ cho công việc hoặc học tập.
Bài viết dưới đây từ thủ thuật công nghệ Pixwares sẽ cung cấp hướng dẫn cài driver máy in Brother HL L2321D chi tiết cho người dùng.
Ưu điểm của máy in Brother HL L2321D
- Tính năng in 2 mặt tự động với hiệu suất in tốt nhất.
- Khả năng in nhanh chóng lên tới 30 trang/phút, giúp bạn tiết kiệm được thời gian trong công việc. Tài liệu sẽ nhanh chóng sẵn sàng nhờ tốc độ in nhanh cùng chất lượng in ấn tượng.
- Nhờ hộp mực dung tích lớn, máy có khả năng in tối đa tới 2600 trang. Bên cạnh đó, bạn có thể tìm mua hộp mực in bán lẻ chính hãng dễ dàng ngoài thị trường với giá chỉ 400-500.000 đồng.

- Khay giấy kích thước lớn với khả năng chứa 250 tờ vào và 100 tờ ra.
- Bạn có thể in tài liệu với độ mỏng dày tùy ý nhờ khay ưu tiên của máy.

- Máy in Brother HL L2321D có thời gian bảo hành kéo dài 24 tháng.
Nếu đã lựa chọn máy in Brother laser HL-L2321D, bạn nên biết cách sử dụng như thế nào cho hợp lý. Bên dưới là phần hướng dẫn sử dụng máy in dành cho hệ điều hành Windows và macOS.
XEM THÊM: Hướng dẫn cập nhật và cài Driver mạng Windows 10 – Cực dễ
Hướng dẫn cài đặt máy in Brother laser HL-L2321D
Đối với hệ điều hành Windows
Bước 1: Bạn truy cập vào trang tải driver từ Brother VietNam và lựa chọn phiên bản Windows của máy:
https://support.brother.com/g/b/downloadtop.aspx?c=vn&lang=en&prod=hll2321d_as
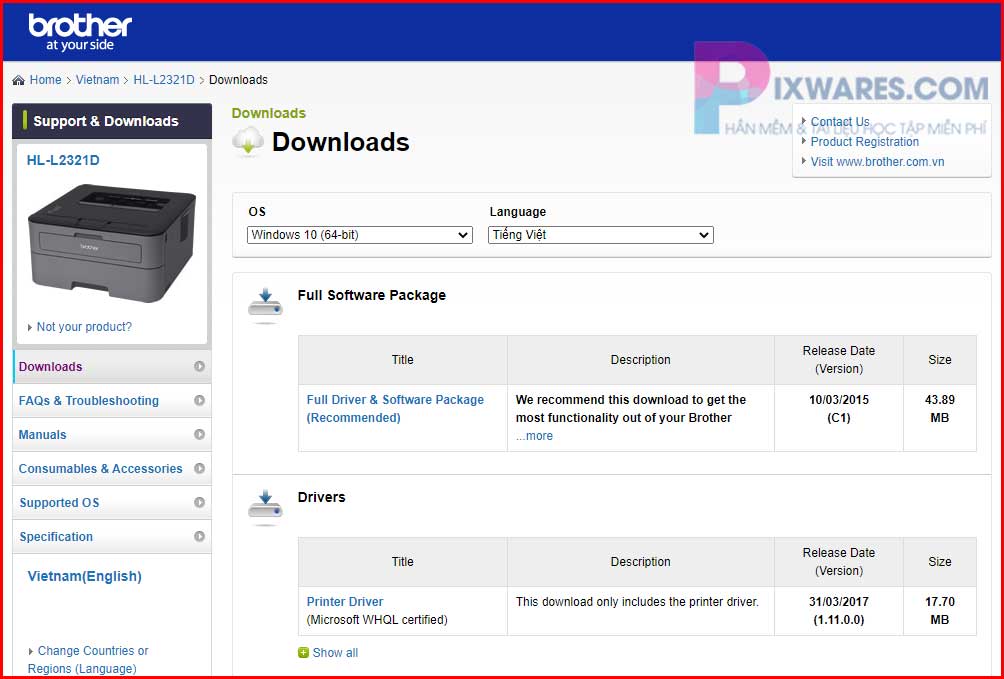
Bước 2: Tiếp đó, bạn connect máy in vào máy tính rồi bật nguồn.
Bước 3: Sau khi đã tải về thì ta tiến hành cài driver.
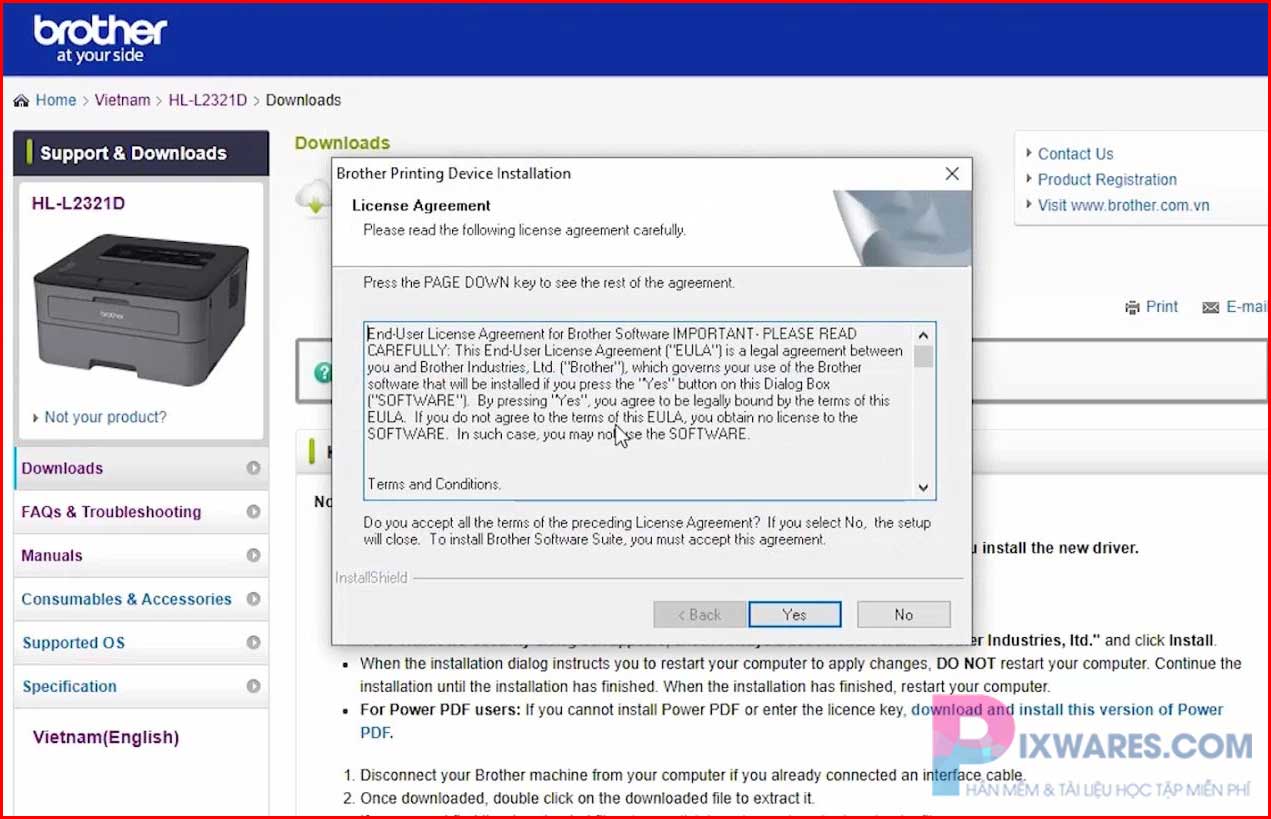
Bước 4: Ta có thể tiến hành in tài liệu.
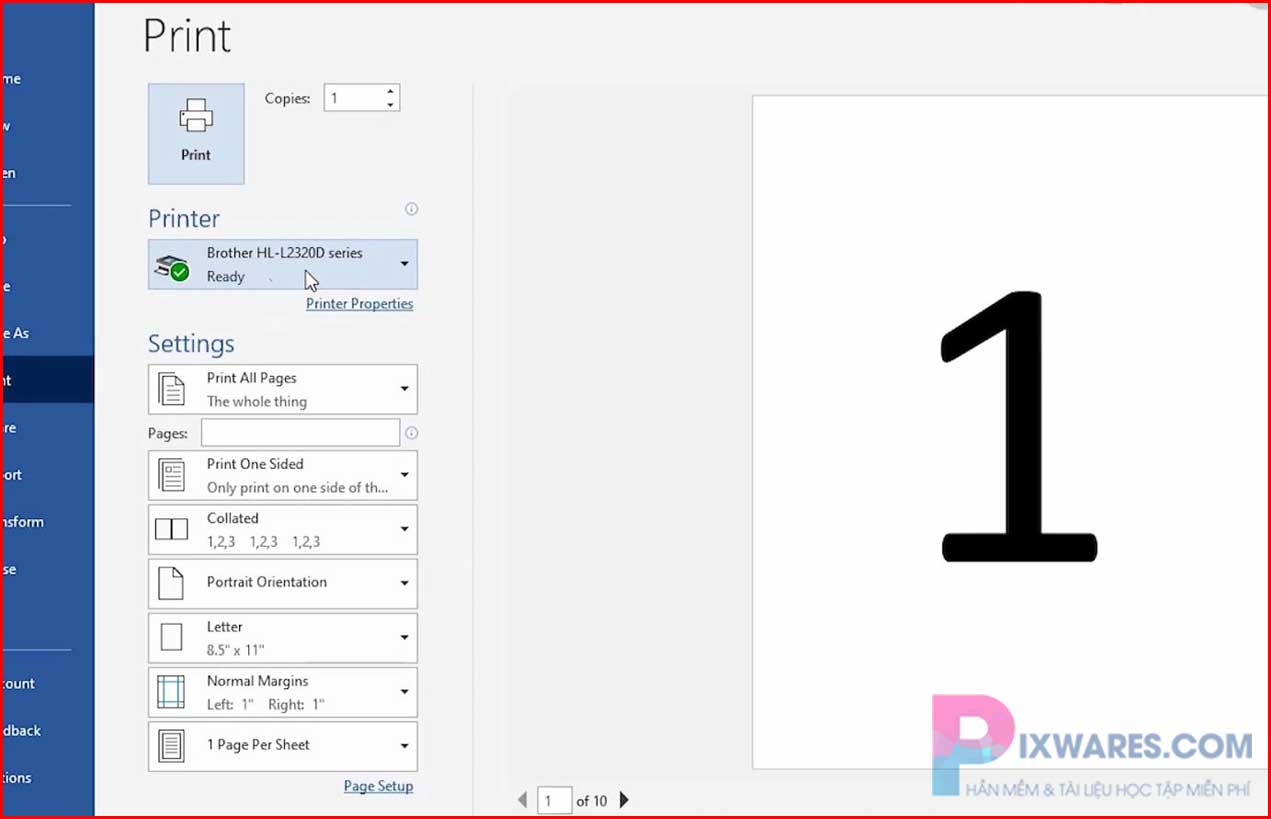
Đối với hệ điều hành macOS
Bước 1: Đầu tiên, bạn cần connect máy in vào máy tính và bật nguồn.
Bước 2: Tiếp đó, bạn truy cập vào mục Cài đặt -> click chọn Máy in & Máy quét.
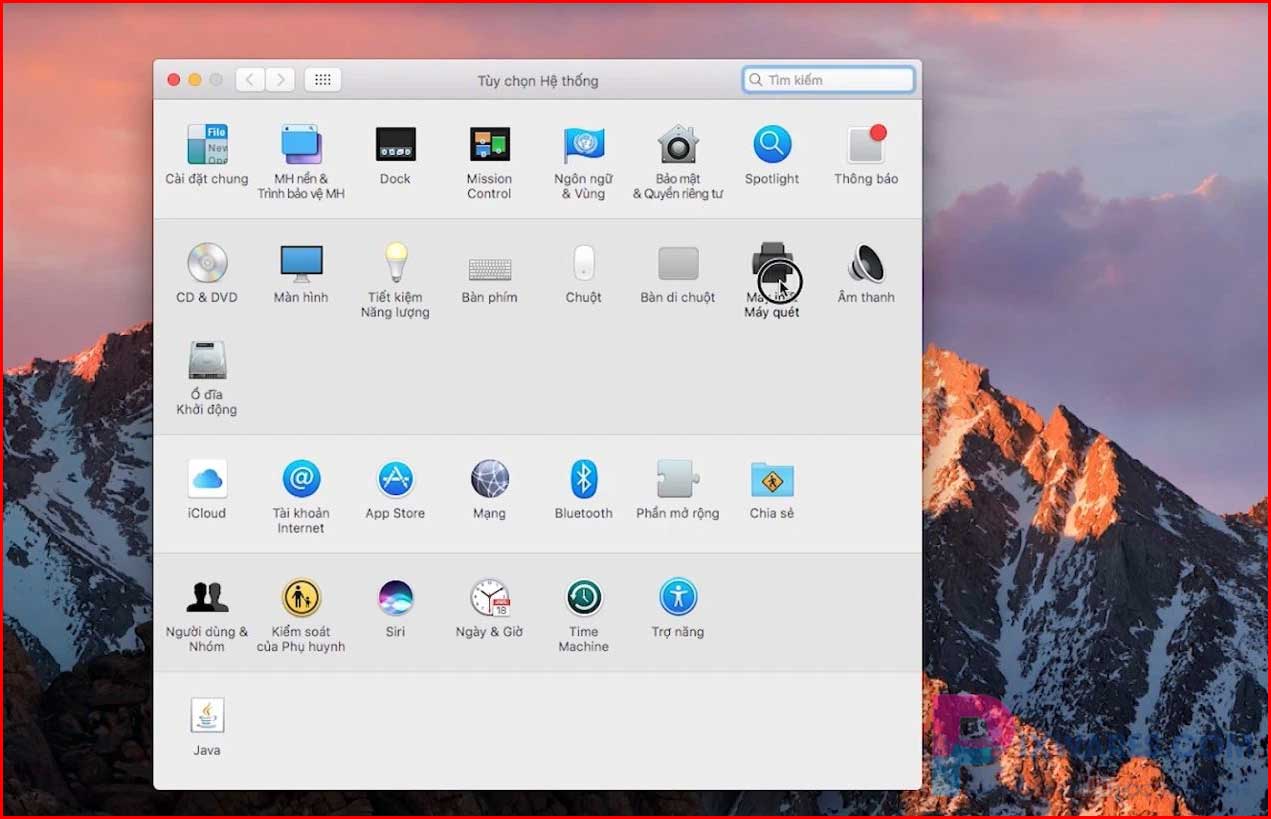
Bước 3: Khi máy đã hiện trong danh sách thì bạn có thể bỏ qua bước này. Nếu không thì bạn click dấu + để chọn thêm Brother HL L2320D Series.
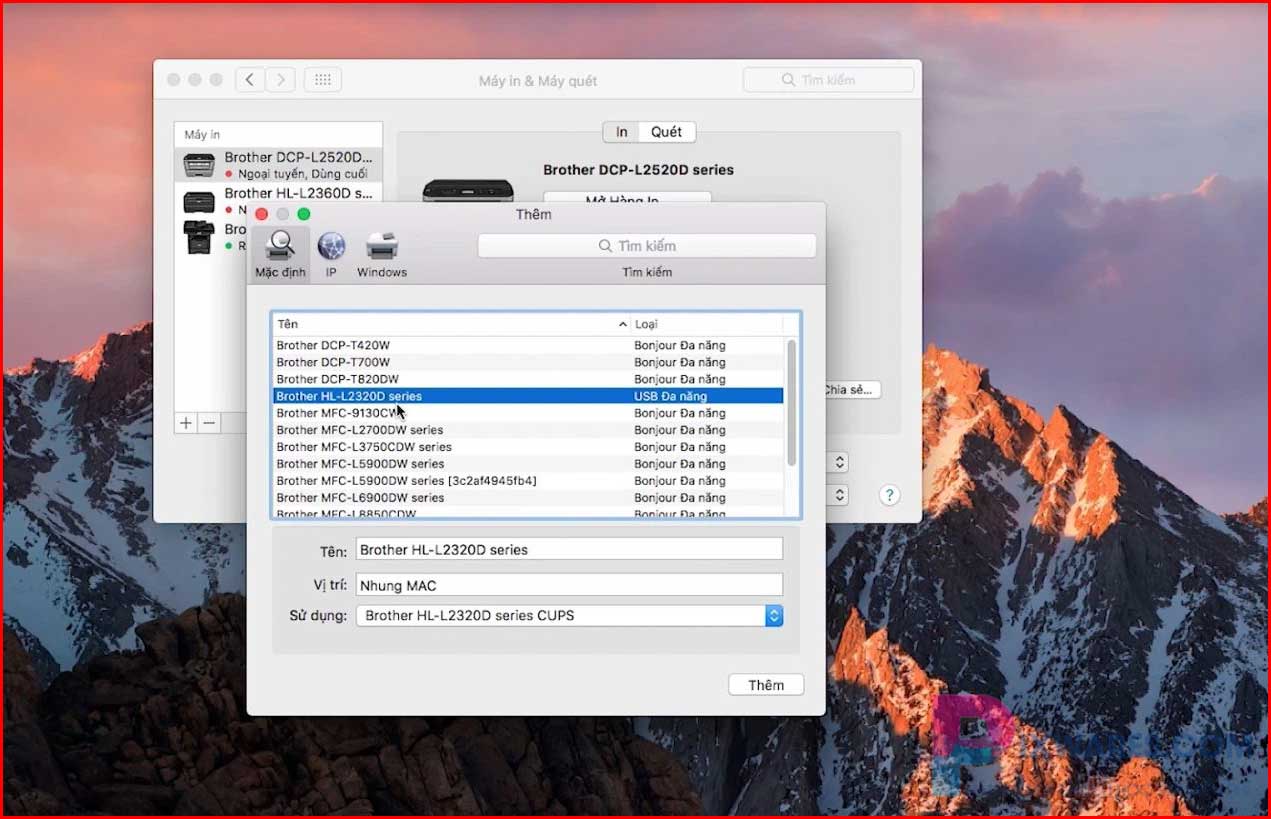
Bước 4: Sau khi đã xong, thì bạn có thể in tài liệu.
Hướng dẫn cài đặt driver máy in
Cài đặt qua file setup.exe trong bộ driver full
Cách này đơn giản và dễ thực hiện nhất, bạn thao tác như sau:
- Sau khi tải về, bạn mở thư mục chứa folder driver. Tiến hành giải nén và double click file Setup.exe. nhằm thực hiện cài đặt.
- Tùy chọn ngôn ngữ tiếng Việt hoặc tiếng Anh.
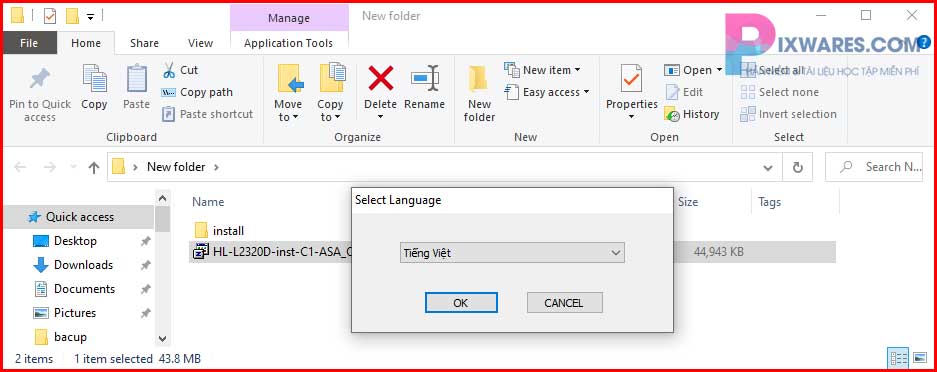
- Khi hộp thoại mới xuất hiện bạn click Yes → bấm chọn Standard rồi click next.
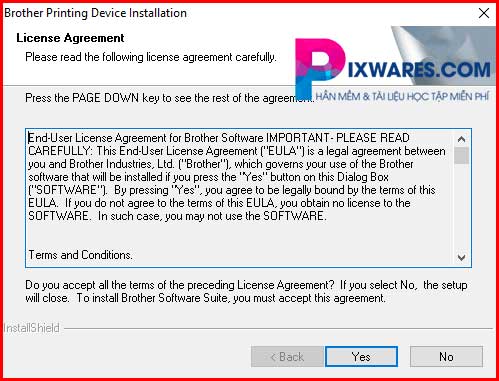
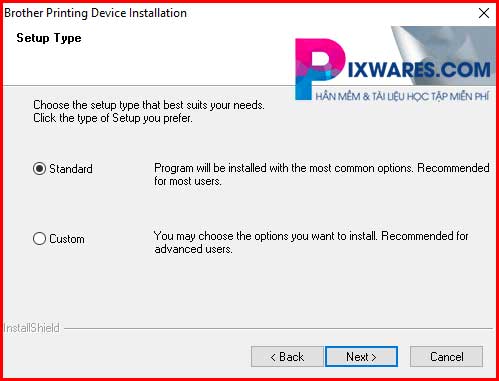
- Quá trình thực hiện cài đặt, bạn cần chờ vài phút.
- Khi có thông báo yêu cầu kết nối cáp USB, bạn cắm cáp USB từ máy in vào máy tính.
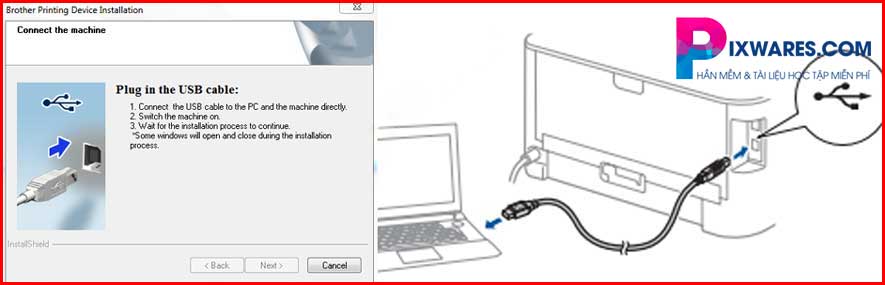
- Sau khi cắm vào, driver sẽ tiếp tục quá trình cài đặt. Bạn liên tục nhấn Next cho đến khi xong.
Cài đặt thủ công từ Devices and Printers
- Bạn muốn cài thủ công hay đơn giản cách trên không được thì bạn có thể áp dụng cách này.
- Bạn click Start rồi chọn Devices and Printers → Click vào Add a printer → Bấm chọn Add a local printer.
- Bạn click chọn Use an existing port sau đó click cổng USB rồi bấm Next. Khi có hộp thoại mới xuất hiện bạn click vào Have Disk.
- Sau đó, bạn click Browser → vào đường dẫn [ HL-L2320D-inst-C1-ASA_OCE → Install → Driver → gdi → 32-64] rồi click file BROHL13A.INF → Bấm chọn Open. Cuối cùng click OK.
- Bạn lựa chọn đúng máy in rồi nhấn Next đến khi hoàn thành.
- Hoàn thành cài đặt, bạn có thể thực hiện in ấn trên máy.
Kết luận
Vậy là bài viết đã chia sẻ một số thông tin hướng dẫn cài driver máy in Brother HL L2321D. Hi vọng bạn có thể thực hiện thành công. Đừng quên theo dõi những bài viết công nghệ thú vị khác nhé!
Thông báo chính thức: Hiện có nhiều bạn chưa biết cách cài các phần mềm cho máy tính, có thể liên hệ cho Fanpage hỗ trợ và zalo chính thức.
Chúng mình chỉ support cho những bạn tải phần mềm/app từ website này. Các bạn nên cân nhắc không nên tìm những phần mềm không rõ nguồn gốc và không có support về sau! Xin cám ơn!

 Tran Duc Minh
Tran Duc Minh