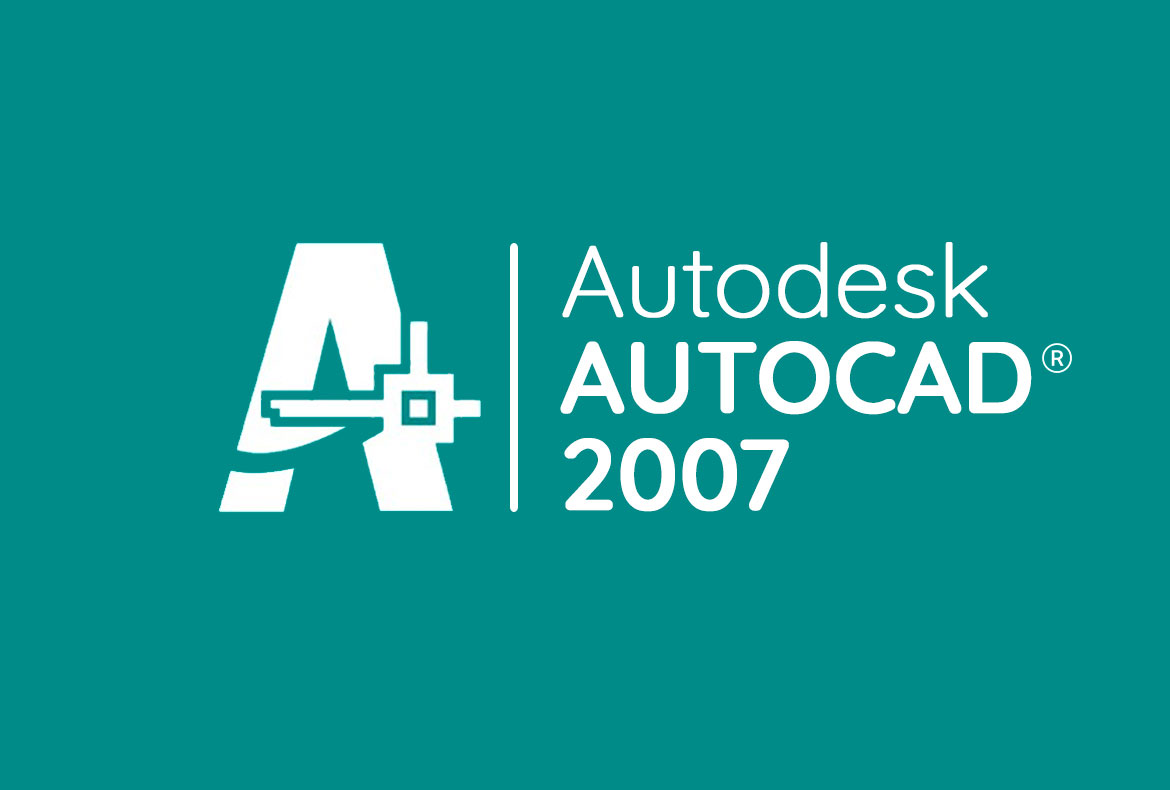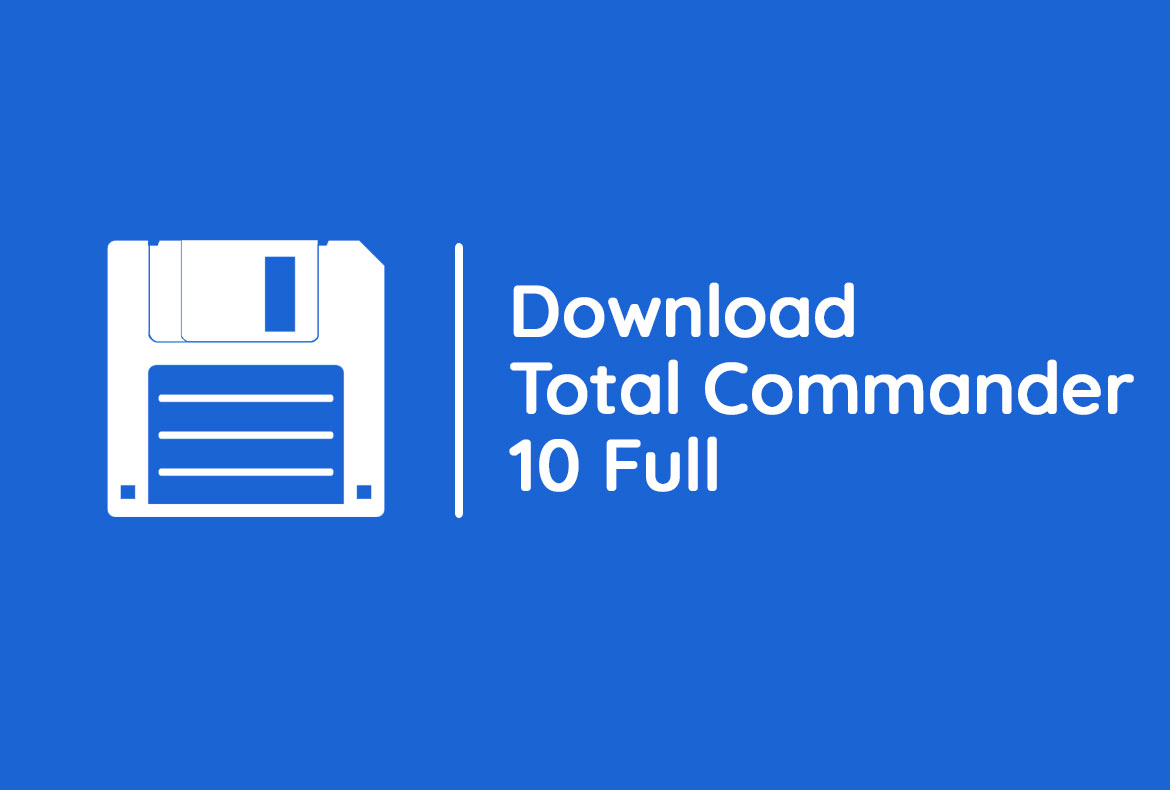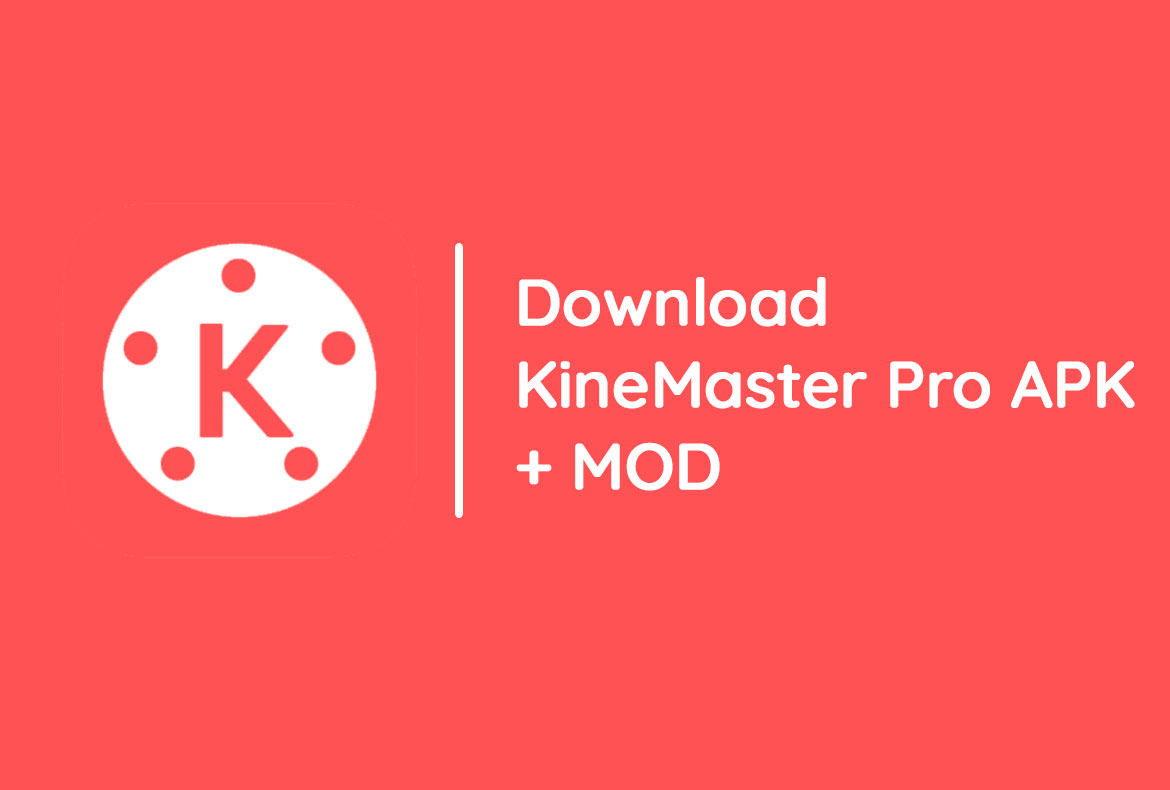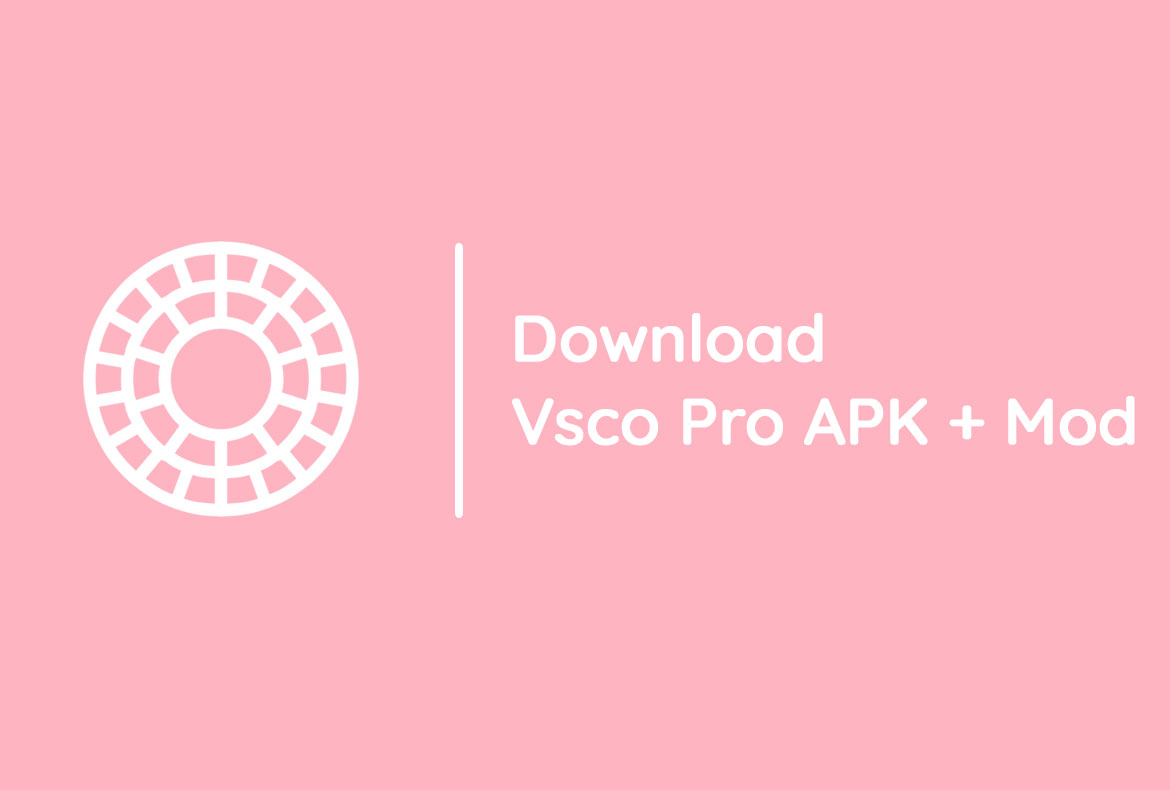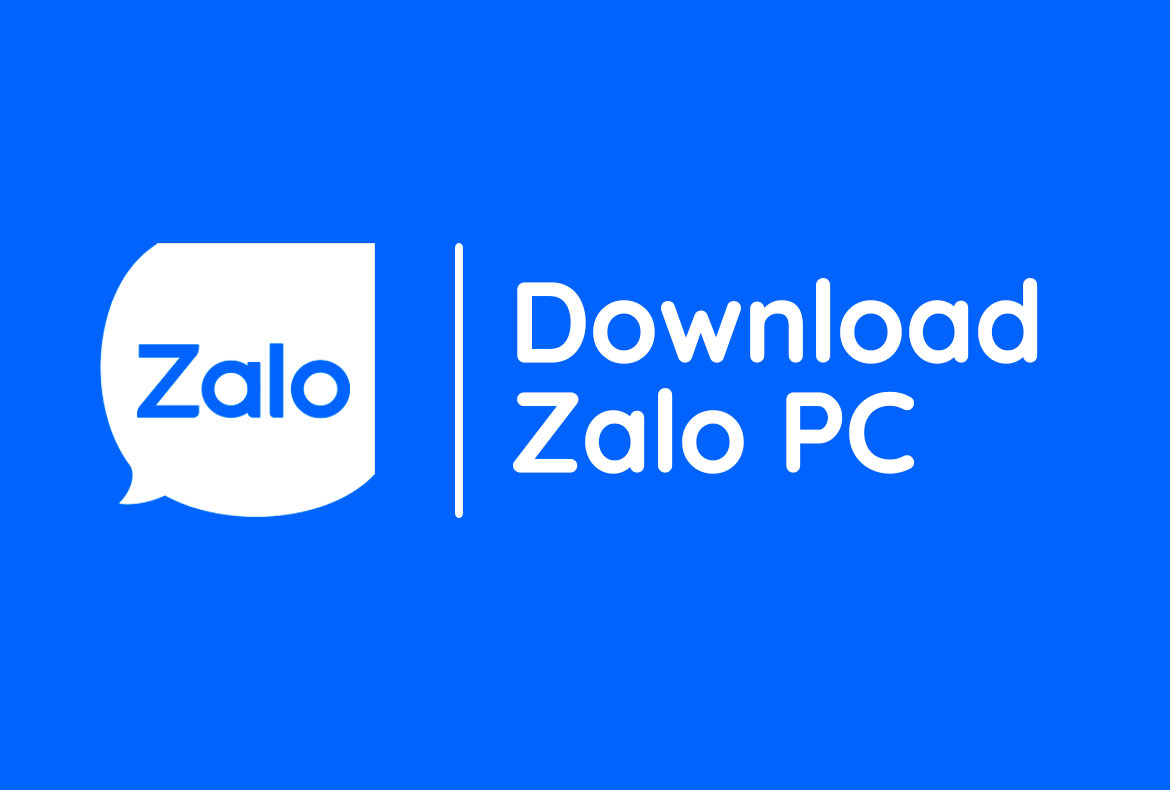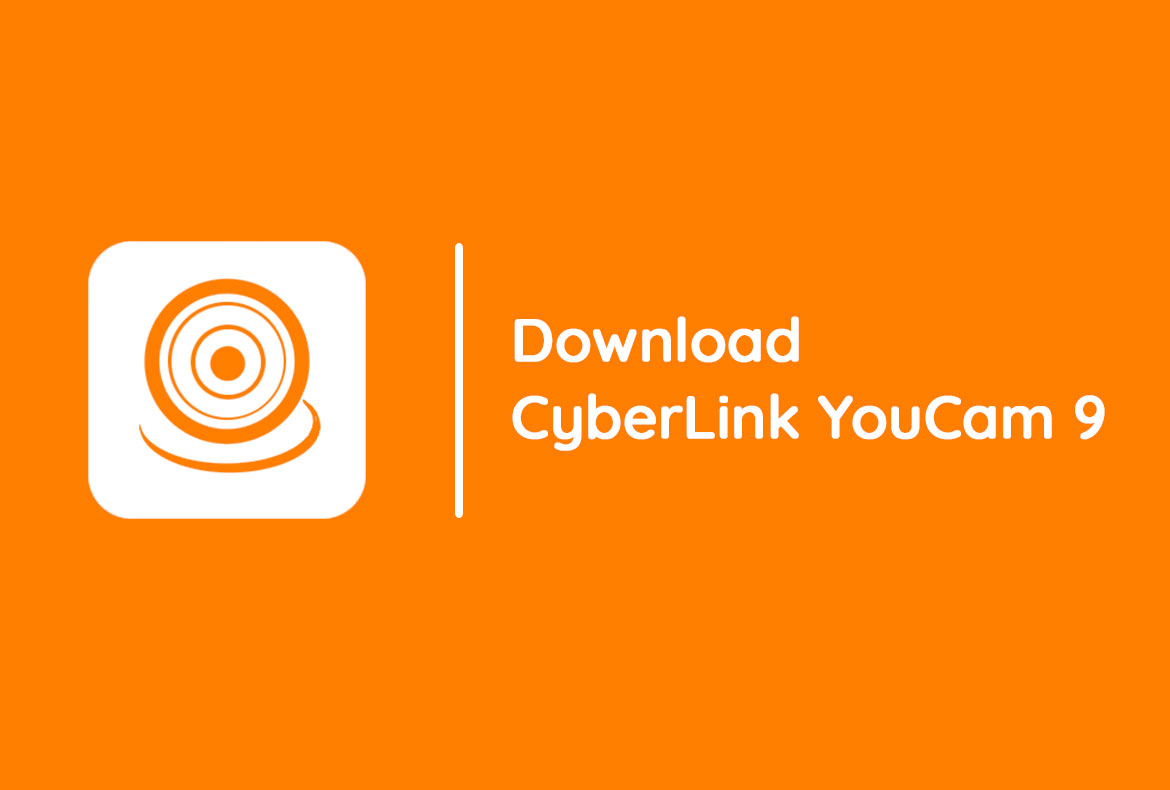Autocad 2007 là phiên bản thiết kế đồ họa dạng 2D và 3D do hãng Autodesk phát hành chạy trên PC, laptop. Phiên bản Cad 2007 nằm trong 31 phiên bản chính thức và thuộc thế hệ đầu tiên nên không có nhiều chức năng, tiện ích như các phiên bản cao cấp về sau.
Tuy nhiên ở phiên bản này vẫn được rất nhiều người sử dụng bởi Autocad 2007 dùng rất mượt, không đòi hỏi yêu cầu cấu hình máy cao cấp nên rất dễ dàng cài đặt và sử dụng trong công việc thiết kế đồ họa. Theo nhiều đơn vị thiết kế mà chúng tôi quen biết thì trong studio của họ vẫn còn sử dụng CAD 2007 này rất nhiều.
Vì phiên bản này ra mắt đã lâu, link tải CAD 2007 từ những trang website cung cấp trước đây gần như đã hết hạn hoặc dính virus và quảng cáo quá nhiều. Vì vậy để giúp các bạn có thể tìm và cài đặt phần mềm thiết kế bản vẽ bản 2007 thì Pixwares xin viết bài và gửi đến các bạn link tải phần mềm Autocad 2007 full mới nhất miễn phí sau đây:
Link download Autocad 2007 full 32bit| 64bit Google driver
Giới thiệu phần mềm Autocad 2007
Có lẽ không cần phải giới thiệu nhiều bởi những tư liệu về phiên bản này đã có rất nhiều trên mạng. Tuy nhiên chúng tôi cũng sẽ giới thiệu sơ qua để các bạn mới vào nghề thiết kế hình dung phiên bản này của hãng Autodesk có gì nổi bật nhé:
AutoCAD 2007 được ra đời với mục đích là hỗ trợ cho rất nhiều lĩnh vực đời sống hiện nay. Ví dụ thông qua phần mềm này thì các bạn sinh viên đang theo học các ngành Cơ khí, điện tử, kiến trúc,… có thể thiết lập bản vẽ kỹ thuật, đo đạc, tính toán cho 1 đối tượng cụ thể. Như vẽ sơ đồ hệ thống dây điện để sử dụng trong việc tạo, lắp đặt và sửa chữa các thiết bị điện, lắp hộp kỹ thuật.
Ngoài ra phiên bản này cũng được đông đảo người đi làm như: kiến trúc sư, giám sát, họa viên sử dụng rất nhiều trong công việc chuyên môn của họ. Chẳng hạn như: phân tích kết cấu, diện tích, tải trọng của tòa nhà, bệnh viện, thẩm mỹ viện,…
Từ các bản vẽ đã được tạo trên Autocad, các kiến trúc sư sẽ in ra và gửi cho khách hàng để tham khảo và lựa chọn phương án thi công. Bên cạnh đó, những file bản vẽ này sẽ được các KTS lưu lại để làm cơ sở tham khảo cho những khách hàng sau. Ngoài ra, cũng được sử dụng lại để đào tạo cho các bạn học viên sử dụng trong việc học Autocad.

Yêu cầu cấu hình cài đặt Autocad 2007
- Vi xử lý Intel Pentium IV trở lên
- RAM tối thiểu 512 MB (khuyến kích 2GB)
- Dung lượng ổ cứng trống tối thiểu: 750 MB (khuyến kích cao hơn)
- Card màn hình (VGA) tối thiểu: 1024×768
Hướng dẫn cài đặt Autocad 2007 chi tiết bằng hình ảnh
Bước 1:
Tiến hành tải file Autocad 2007 từ Google Driver của Pixwares về, sau đó giải nén như hình dưới đây:
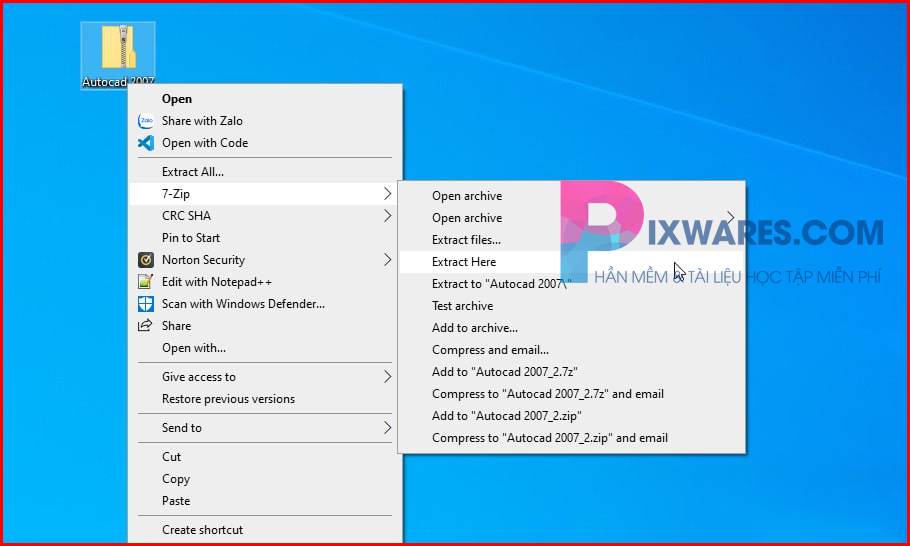
Tiếp theo, các bạn vào folder vừa giải nén. Kích chọn file Setup để bắt đầu khởi chạy cài đặt chương trình CAD 2007

Bước 2:
Xuất hiện một hộp thoại CAD mới, các bạn bấm vào dòng chữ đầu tiên là “Stand-Alone Installation”
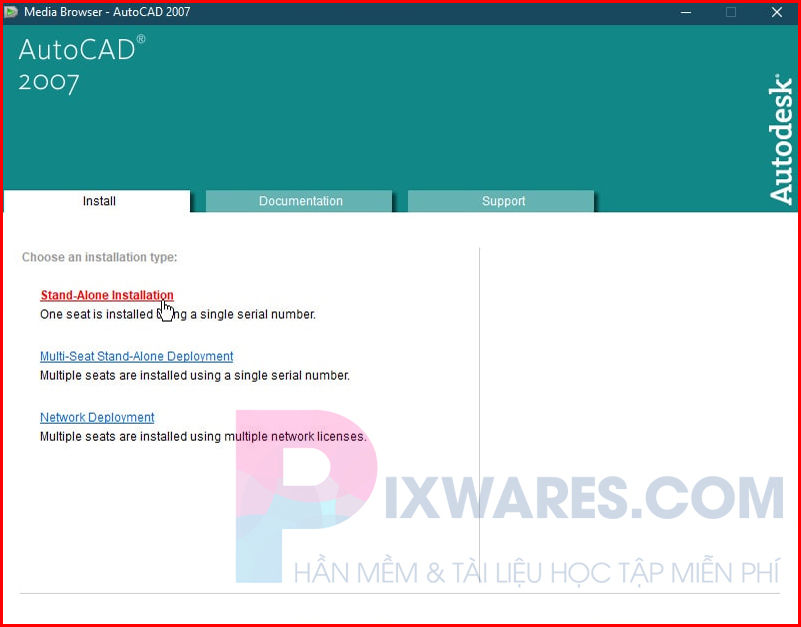
Qua cửa sổ mới, các bạn bấm vào nút Install (xem hình dưới)
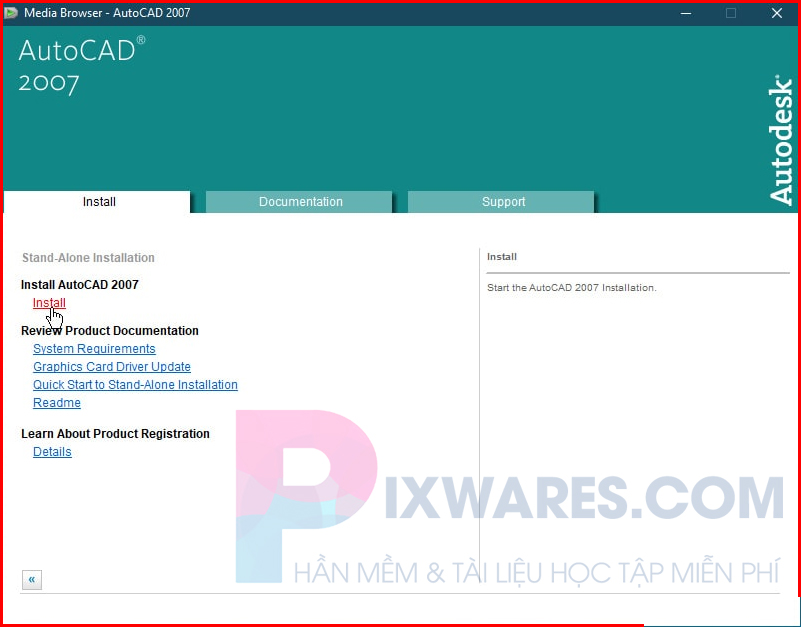
Ok, lúc này cửa sổ cài đặt CAD 2007 sẽ xuất hiện một thông báo nhỏ các module đi kèm khi cài đặt. Bấm OK để đồng ý!
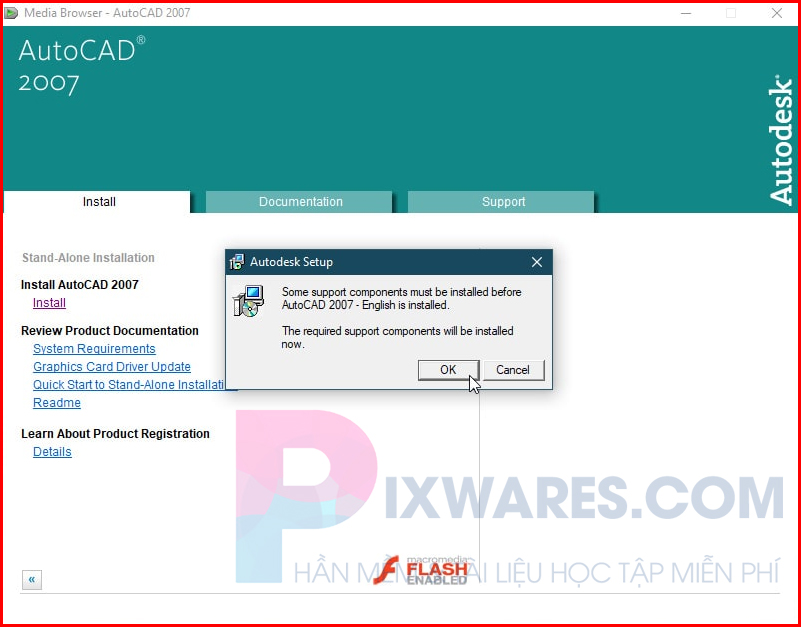
Tiếp theo các bạn bấm NEXT
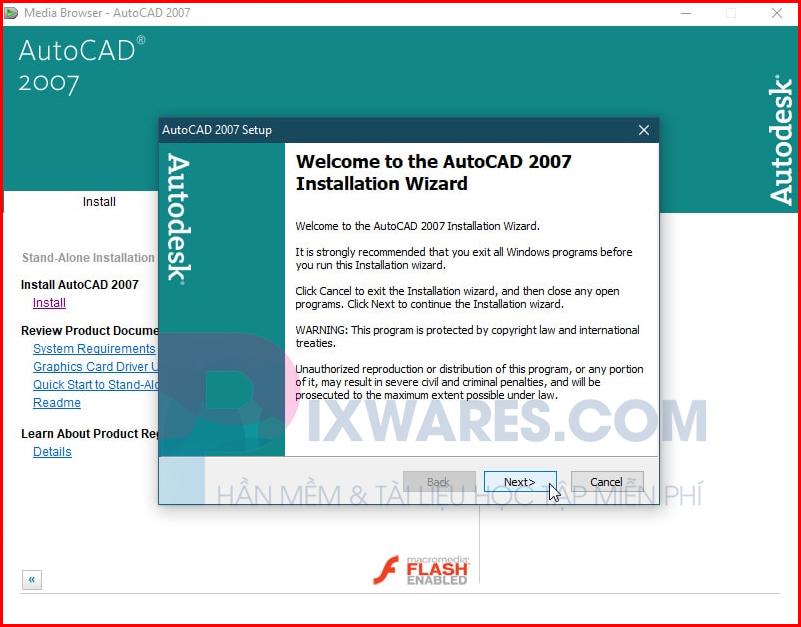
Bước 3:
Lựa chọn ngôn ngữ mặc định là United States, sau đó bấm tích vào nút I ACCEPT để đồng ý điều khoản sử dụng CAD 2007. Chọn xong bấm NEXT
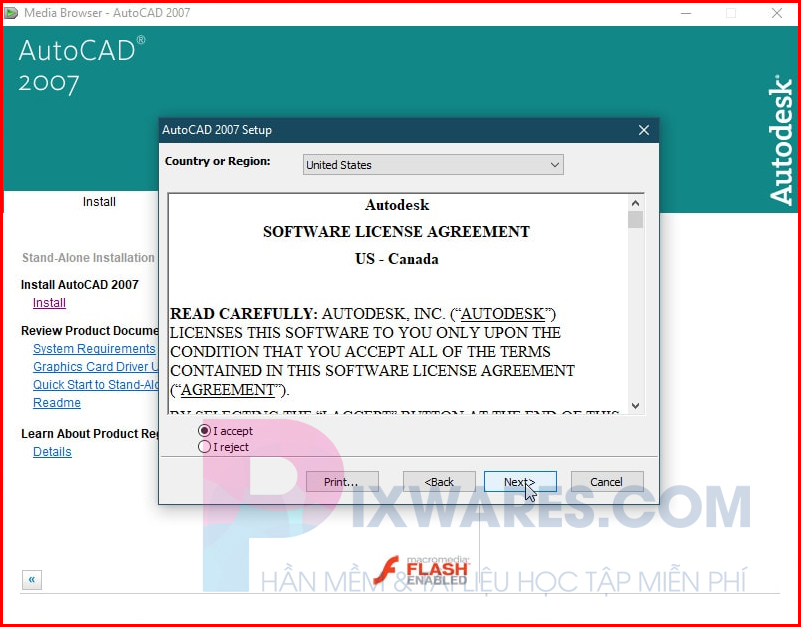
Qua cửa sổ mới, các bạn nhập số Serial Number dưới đây: (Số nào cũng được nhé). Nhập xong bấm NEXT
- 111-11111111
- 191-34567213
- 400-12345678
- 111-74444444
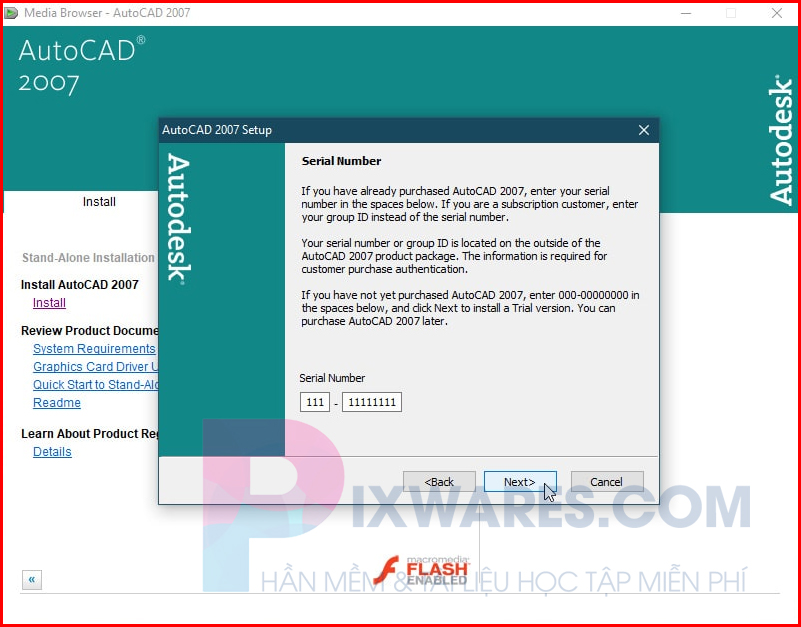
Bước 4:
OK tiếp theo các bạn cần nhập những thông tin cần thiết vào ô User Information. Thông này các bạn chỉ cần gõ gì cũng được, nhưng cần phải điền hết như hình dưới mình hướng dẫn nhé. Nhập xong các bạn bấm NEXT
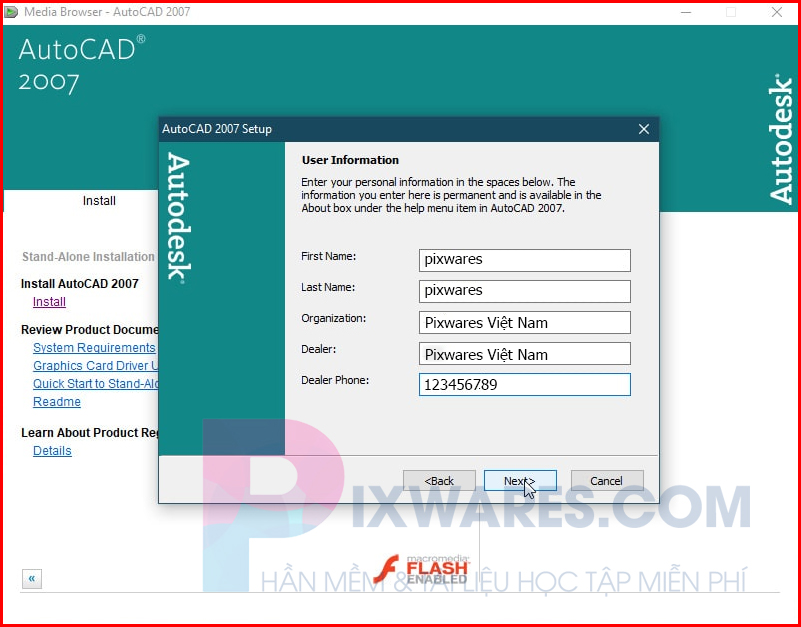
Qua cửa sổ tiếp theo, các bạn chọn tùy chọn Typical và NEXT
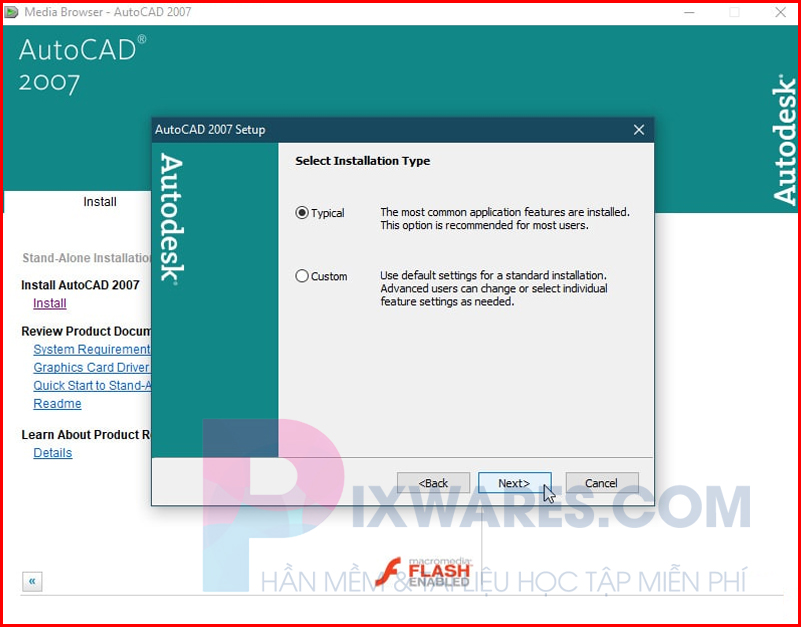
Bước 5:
Tiếp theo ở cửa sổ mới, các bạn bấm tích 2 tùy chọn Install là Install Express Tools và Install Material Library. Sau đó bấm NEXT
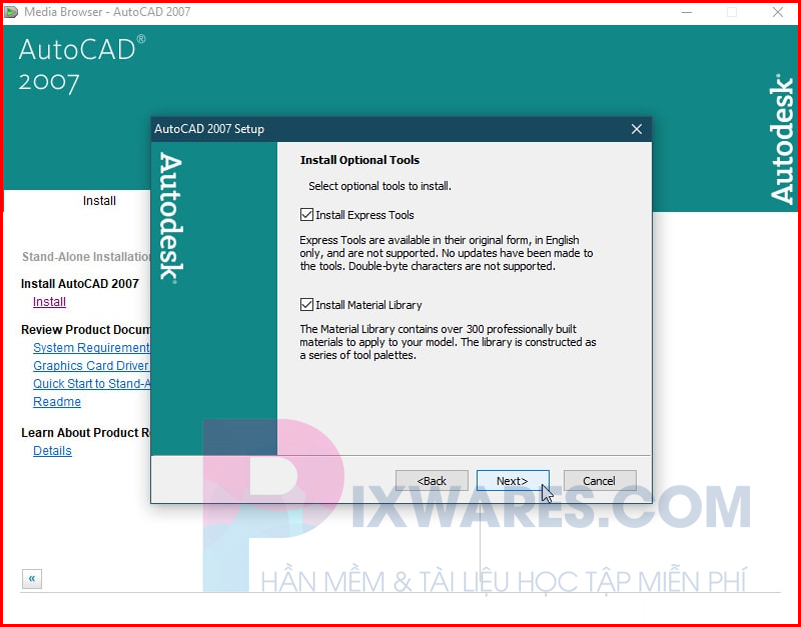
Tiếp theo chúng ta sẽ được tùy chọn ổ đĩa cài đặt và lưu trữ AUtocad 2007. Các bạn để mặc định tại ổ C theo đường dẫn sau:
C:\Program Files (x86)\Autocad 2007\
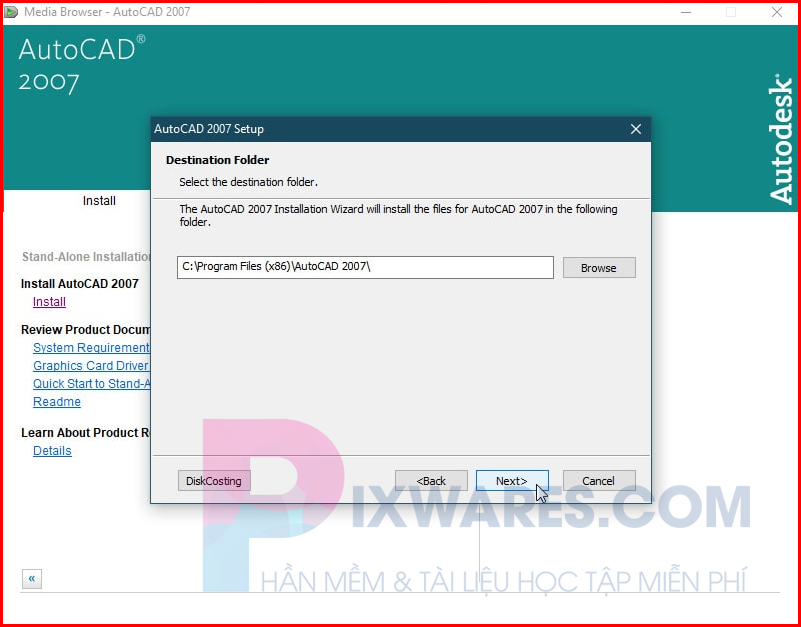
Ở cửa sổ mới, các bạn tiếp tục bấm NEXT
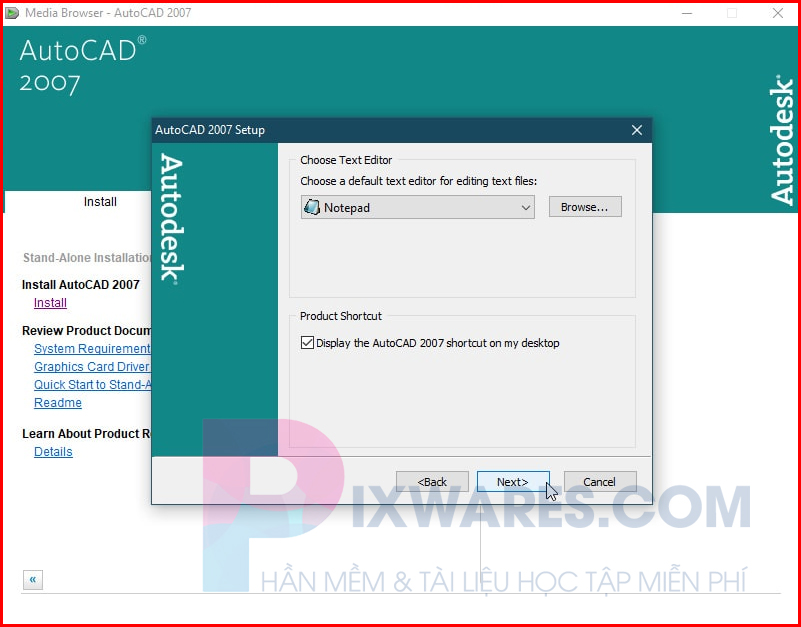
Bước 6:
Sau khi cấu hình xong, ở cửa sổ Start Installation các bạn bấm NEXT.
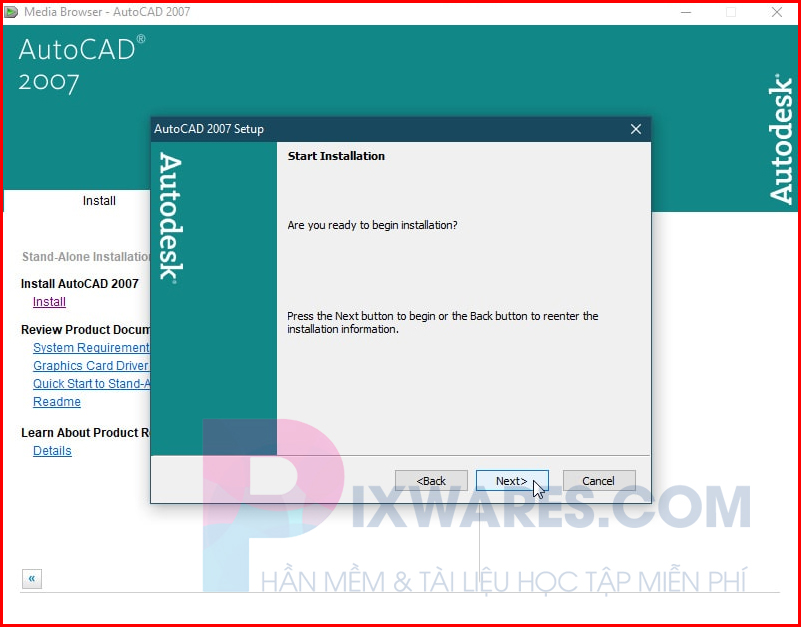
OK tới đây các bạn chỉ việc ngồi chờ phần mềm CAD 2007 chạy cài đặt vào hệ thống
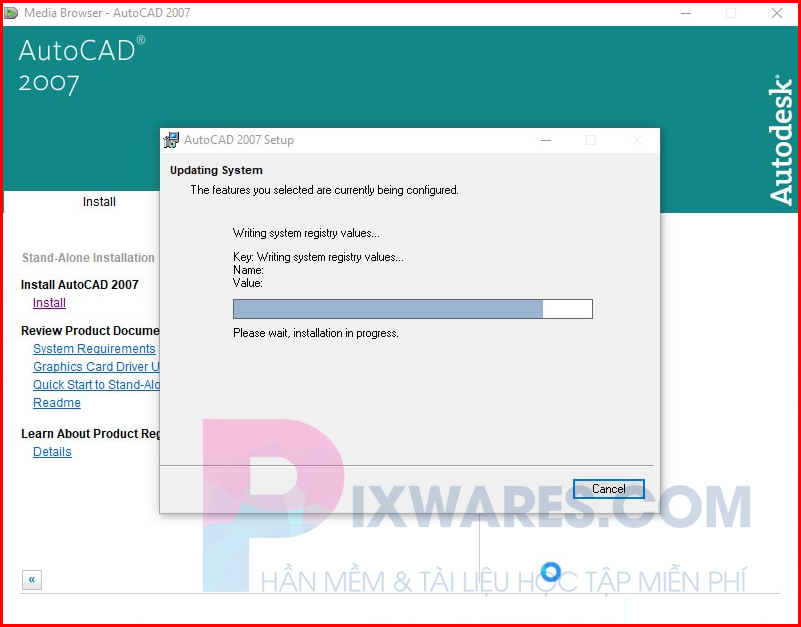
Sau khi cài xong, các bạn bấm Finish để hoàn tất quá trình cài đặt phần mềm đồ họa CAD 2007.
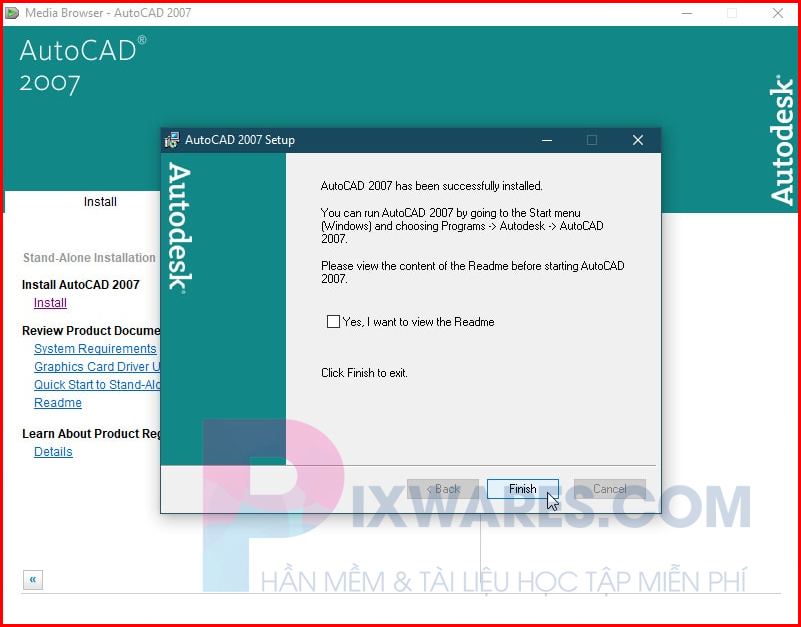
Hướng dẫn cài full Autocad 2007 thành công 100%
Bước 1:
Các bạn mở file đã tải ở trên về. Tiến hành giải nén ra được 2 file như hình. Các bạn Copy 2 tệp này bằng tổ hợp phím Crt + C (hoặc bôi đen, bấm chuột phải chọn Copy)
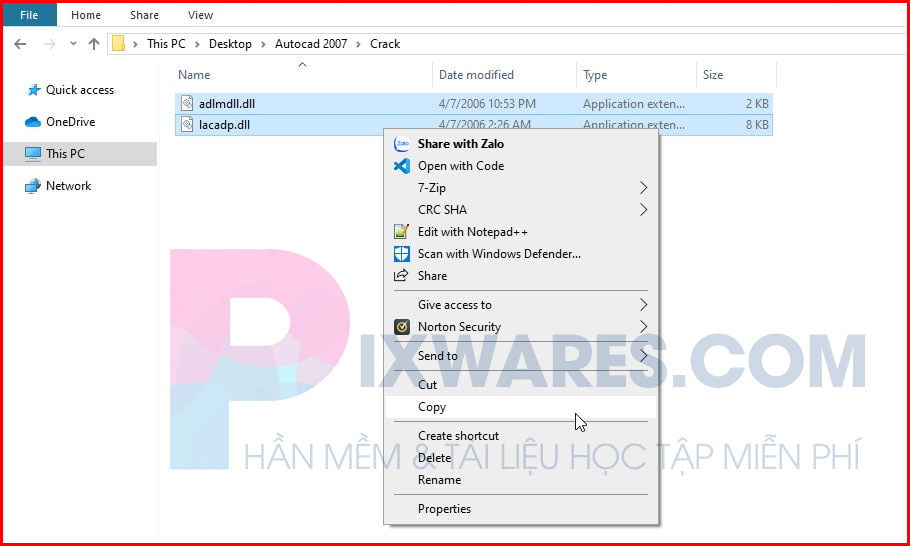
Bước 2:
Sau đó, các bạn tìm đến thư mục chứa Autocad 2007 vừa cài đặt lúc nãy ở ổ C.
Đường dẫn như sau: C:/Program Files (x86) / AutoCAD 2007
Dán 2 tệp tin vừa copy ở bước 1 vào đây bằng tổ hợp phím Crt + V (hoặc bấm chuột phải chọn Paste). Xem hình dưới và làm theo nhé các bạn.
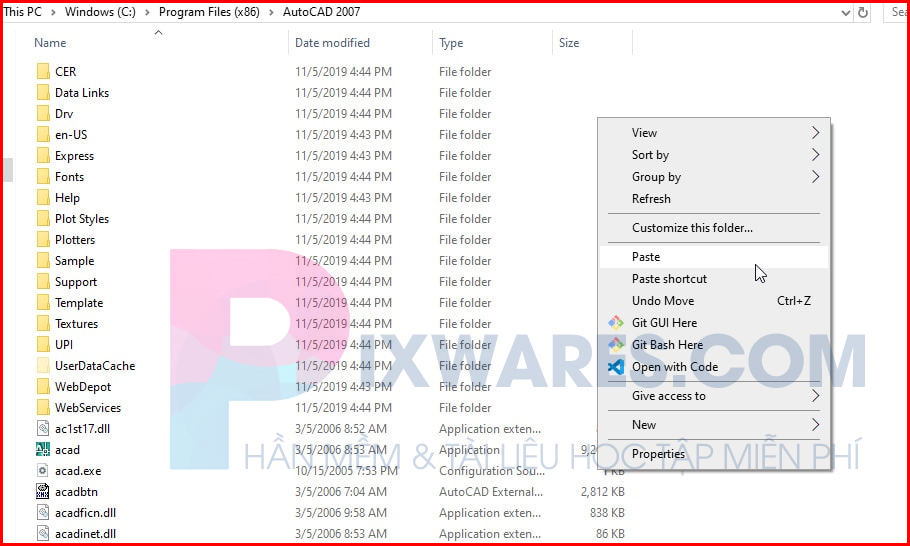
Thông thường trong folder của Autocad 2007 sẽ tồn tại rồi. Vì vậy các bạn paste vào 2 tệp này vào sẽ xuất hiện thông báo. Tuy nhiên để được thì ta dán đè 2 file mới này vào để active Autocad 2007 dùng vĩnh viễn được. Cách làm là bấm Replace the files in the destination để dán đè nhé.
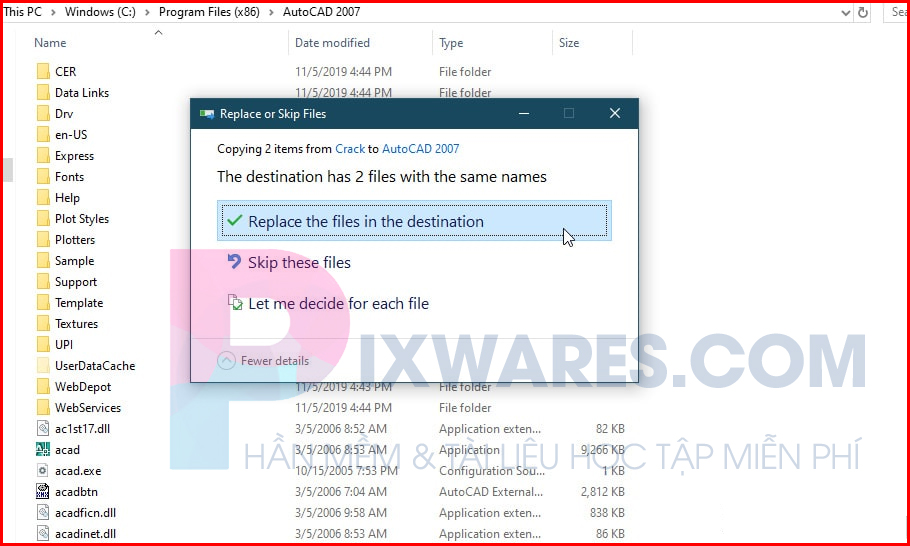
Ok như vậy là chúng ta đã hoàn thành việc cài đặt và dùng Autocad 2007 vĩnh viễn trên máy rồi. Tuy nhiên các bạn cũng nên mua bản quyền để ủng hộ nhà sản xuất nhé. Dùng như thế trên chỉ khi ta chưa có điều kiện, nếu có điều kiện thì nên mua các bạn nhé.
Giáo trình học Autocad 2007 – PDF
Lời kết:
Như vậy là chúng tôi vừa gửi đến các bạn chi tiết về phần mềm thiết kế Autocad bản 2007. Với link tải Autocad 2007 full mới nhất mà chúng tôi đã kiểm tra thực tế, chắc chắn rằng bạn sẽ cài đặt thành công 100% trên máy tính.
Nằm trong serial về phần mềm CAD của hãng Autodesk, nếu bạn nhận thấy bản này không đáp ứng được nhu cầu thiết kế. Có thể dùng phần mềm Your Unistaller để gỡ tận gốc, sau đó yên tâm cài các bản CAD mới mà không hề gặp lỗi.
Chúc các bạn một ngày vui vẻ!
CÁC PHẦN MỀM KHÁC BẠN CÓ THỂ QUAN TÂM:
Thông báo chính thức: Hiện có nhiều bạn chưa biết cách cài các phần mềm cho máy tính, có thể liên hệ cho Fanpage hỗ trợ và zalo chính thức.
Chúng mình chỉ support cho những bạn tải phần mềm/app từ website này. Các bạn nên cân nhắc không nên tìm những phần mềm không rõ nguồn gốc và không có support về sau! Xin cám ơn!
- Tải Microsoft Project 2016 full 32bit/64bit – Đã test 100%
- Tải CorelDraw Graphics Suite X7 Full 32/64bit + Hướng Dẫn Cụ Thể
- Top 5 Phần Mềm Tạo QR Code Dễ Dàng, Miễn Phí 100%
- Tải DaVinci Resolve Studio 17 Full Mới Nhất
- Tải Easeus Data Recovery Wizard mới nhất – phần mềm khôi phục dữ liệu chuyên nghiệp

 Tran Duc Minh
Tran Duc Minh