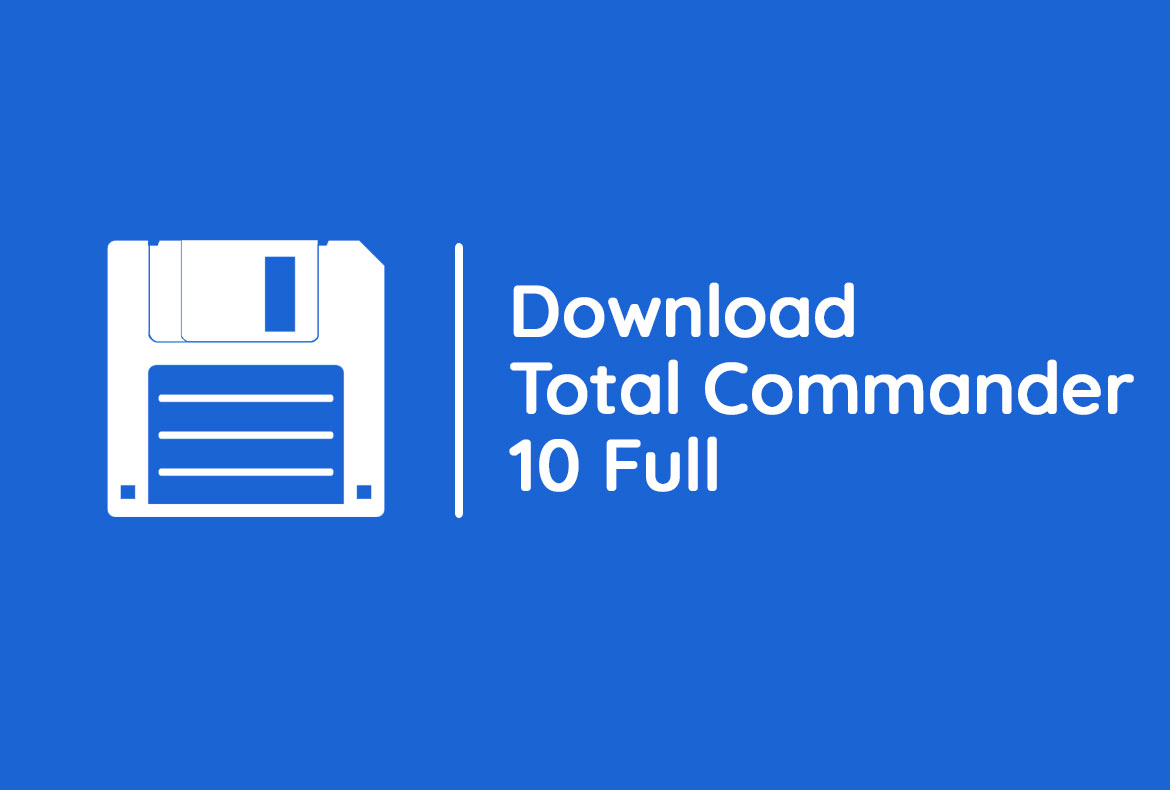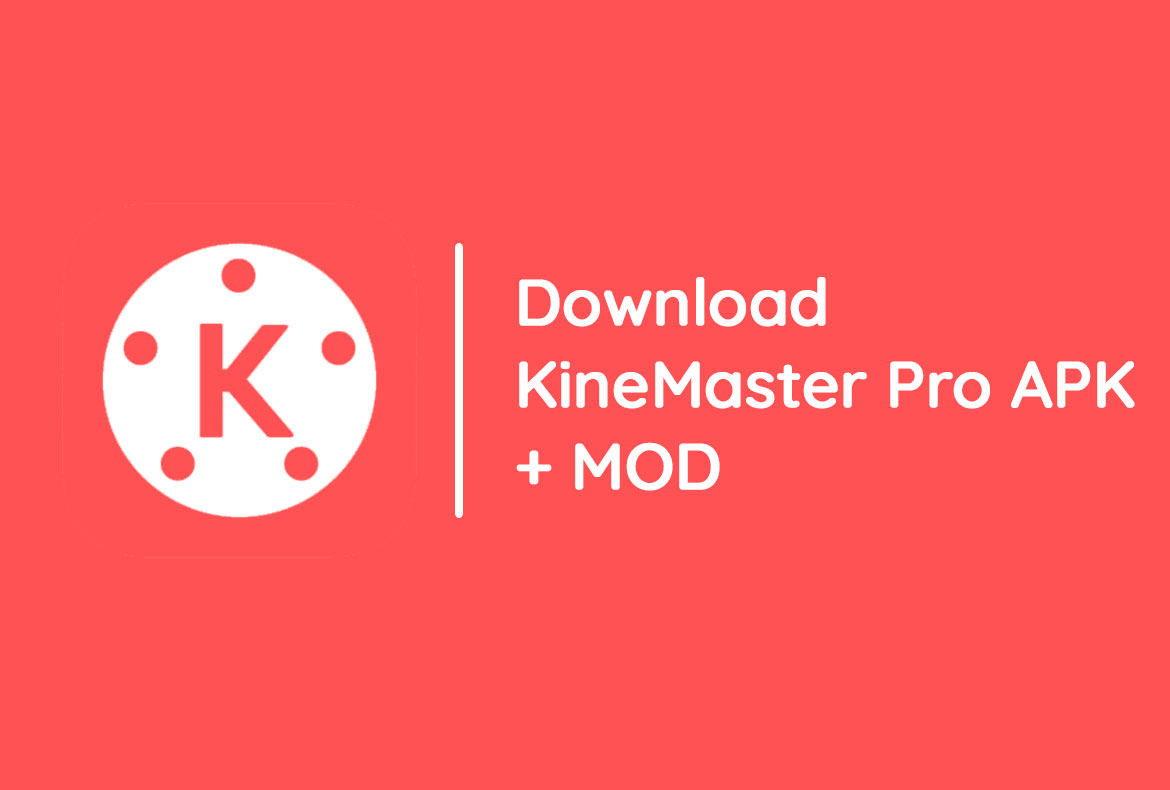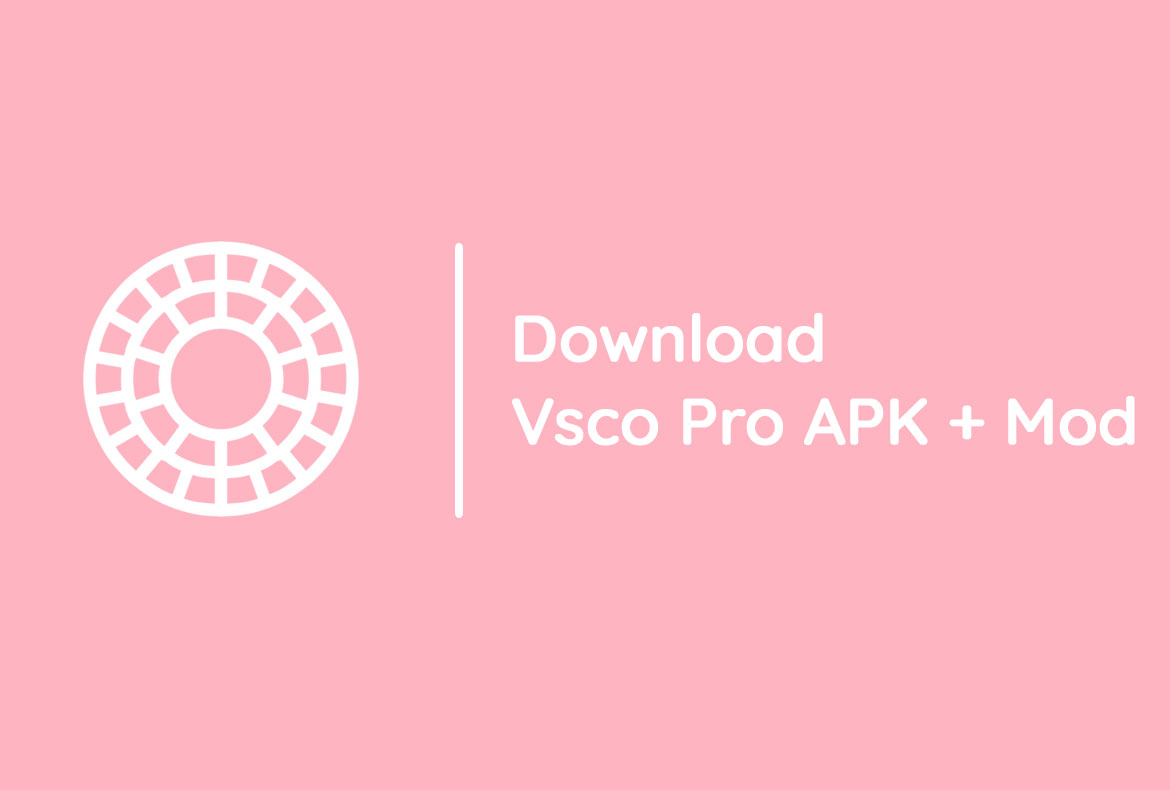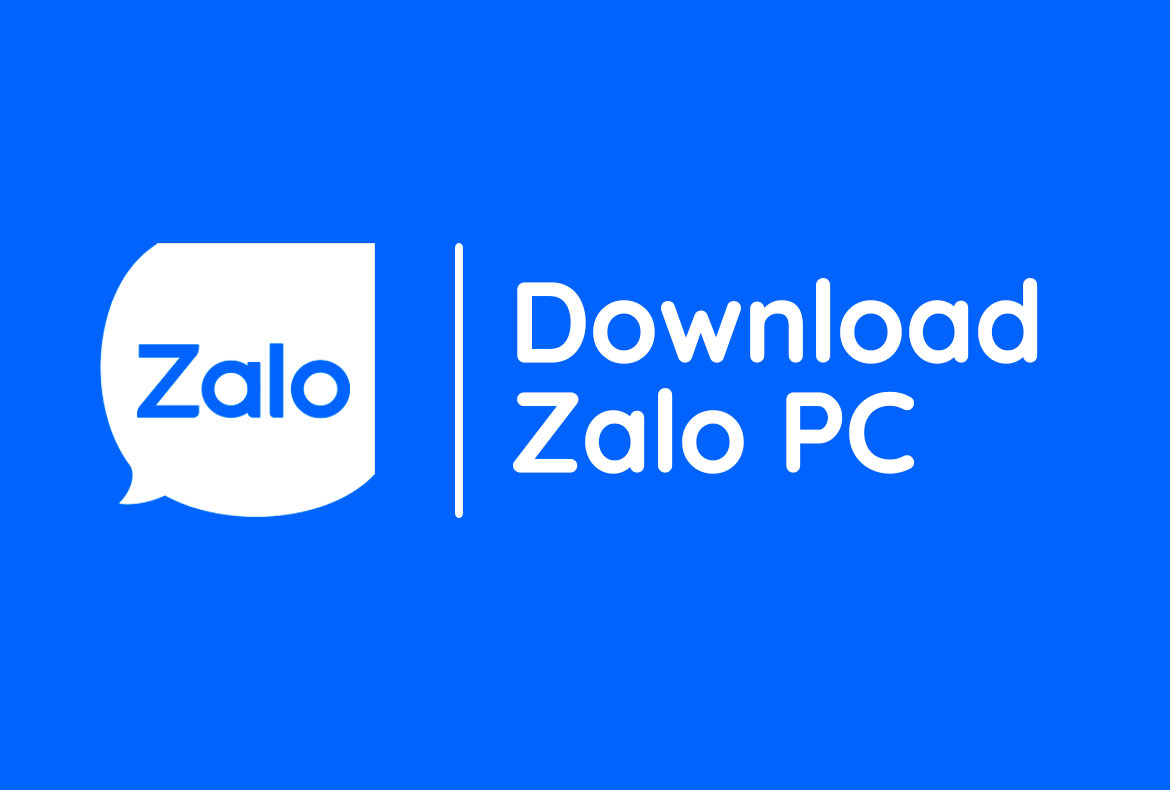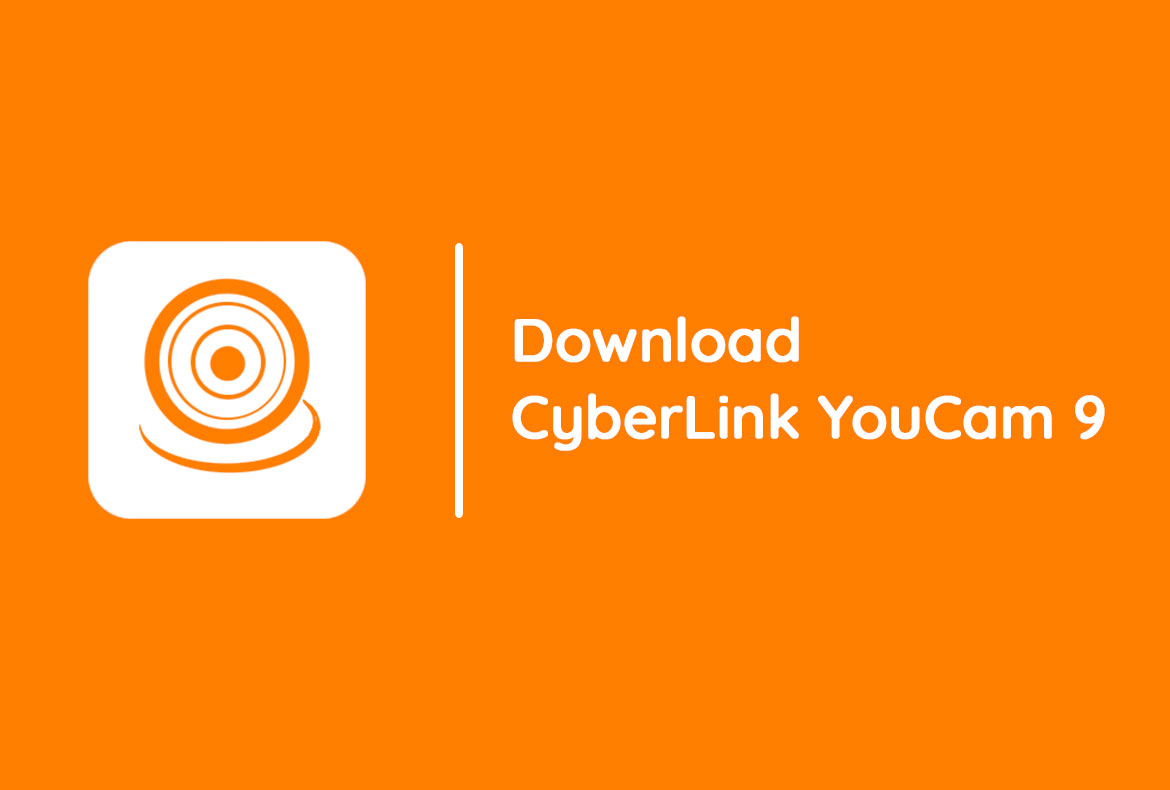Nếu bạn đang muốn tạo ra những câu chuyện thật sống động từ bộ sưu tập ảnh của mình thì Photo Story 3 for Windows chính là tất cả những gì bạn cần. Với đầy đủ các tính năng cần thiết và giao diện thân thiện, đây là công cụ được rất nhiều bạn trẻ lựa chọn.
Ngoài ra, chương trình này còn được áp dụng trong chương trình học của các bạn nhỏ lớp 4, lớp 5 ở khối Tiểu học nữa. Trong bài viết dưới đây, blog Pixwares Việt Nam sẽ giới thiệu và hướng dẫn các bạn cách tạo một bản trình chiếu ảnh với phần mềm này cực kỳ chi tiết. Hãy cùng theo dõi ngay nhé.
Link tải phần mềm Photo Story 3 miễn phí tốc độ cao
PASS GIẢI NÉN:
- Bước 1: Để lấy PASS GIẢI NÉN, các bạn vào Google: https://www.google.com/
- Bước 2: Tìm từ khóa này (copy qua cho nhanh): Autocad 2020
- Bước 3: Tìm từ trên xuống dưới sẽ thấy trang: https://pixwares/***** thì click vào đấy
- Bước 4: PASS GIẢI NÉN nằm phía dưới cùng bài viết
Phần mềm Photo Story 3 for Windows là gì
Photo Story 3 là một phần mềm hỗ trợ chỉnh sửa và tạo trình chiếu ảnh do Microsoft phát hành. Công cụ này cung cấp cho người dùng đầy đủ các tính năng để tạo nên một bản trình chiếu ảnh đẹp mắt.
Đầu tiên bạn có thể thêm các bức ảnh vào cùng một cửa sổ. Tiếp đó bạn có thể sắp xếp thứ tự, thu nhỏ, phóng to hoặc mở rộng hình ảnh. Và đặc biệt hơn, phần mềm này còn hỗ trợ bạn chèn phụ đề, thuyết minh, thêm hiệu ứng, nhạc và âm thanh. Những tính năng này chắc chắn sẽ giúp bạn tạo nên một câu chuyện cực kỳ sống động bằng sự kết hợp giữa hình ảnh và âm thanh. Cuối cùng bạn có thể xuất tác phẩm của mình với tệp định dạng WMV.
Điểm đặc biệt của Photo Story 3 so với các chương trình khác là tính năng tự động thông minh. Với những phần mềm tương tự bạn phải tự thực hiện từ A – Z các chỉnh sửa và cài đặt. Còn với Photo Story 3, bạn chỉ cần lựa chọn các tùy chỉnh. Và công cụ này sẽ thực hiện việc đó một cách hoàn toàn tự động.
Bên cạnh đó, định dạng WMV có khả năng nén tốt hơn MPEGs và các định dạng khác. Người dùng cũng có thể lựa chọn đa dạng độ phân giải cho video. Việc này sẽ giúp tối ưu quá trình chia sẻ video của bạn đến mọi người xung quanh.
Tuy nhiên đối với những phần mềm chuyên nghiệp dựng phim, làm nhạc khác như Camtasia, Proshow Producer,… thì phần mềm này lại khá basic, không có nhiều hỗ trợ hiệu ứng. Thế nhưng như vậy cũng đủ để làm các clip, video hoạt hình nhỏ, nhẹ phục vụ cho việc dạy và học cho các bé hiện nay.
Tính năng nổi bật của phần mềm
Hiện nay Photo Story 3 đang là phần mềm tạo trình chiếu ảnh cho Windows được nhiều người yêu thích. Dưới đây là một số tính năng nổi bật của công cụ:
- Tạo slideshow cực kỳ sống động và đẹp mắt cho bộ sưu tập ảnh của bạn.
- Hỗ trợ chỉnh sửa ảnh như khử mắt đỏ, xoay hình, cắt xén, phóng to và thu nhỏ.
- Hỗ trợ chèn hiệu ứng đẹp mắt, âm thanh, nhạc, phụ đề và thuyết minh cho từng hình ảnh.
- Thư viện hiệu ứng đa dạng và phong phú.
- Hỗ trợ nhiều định dạng hình ảnh và âm thanh.
- Giao diện dễ sử dụng, thân thiện với người dùng.
- Xuất file kích thước nhỏ giúp bạn thuận tiện hơn trong việc chia sẻ video.
Hướng dẫn cài đặt phần mềm chi tiết bằng hình ảnh
Bước 1:
Các bạn giải nén ra như hình dưới, bên trong chúng tôi để sẵn tệp tin cài đặt tên photo-story-3-for-windows-3-0-1115-11.exe
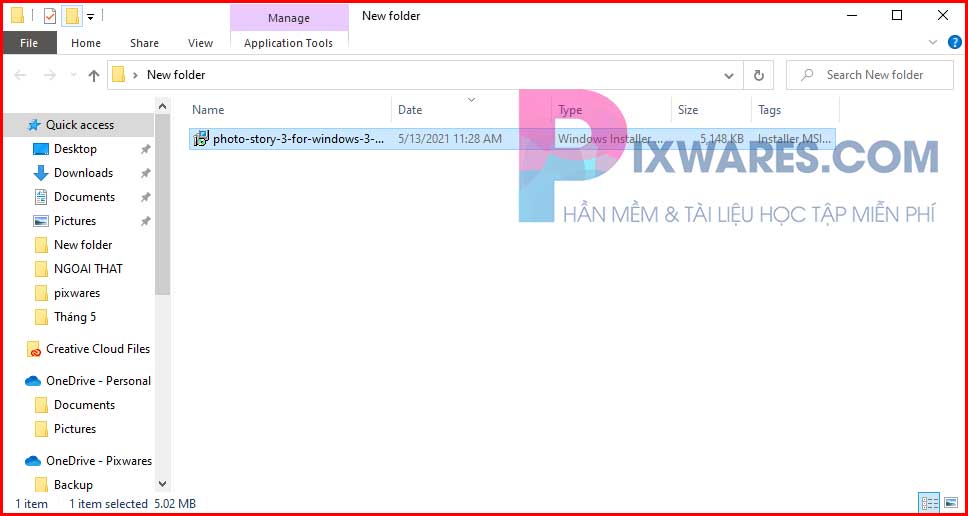
Bước 2:
Tiếp đến các bạn khởi động phần mềm lên, bấm NEXT
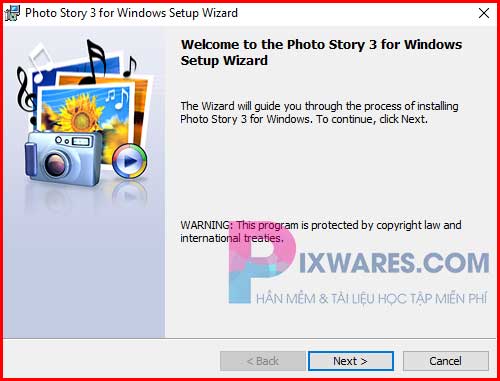
Rồi Ok, tích vào dòng I Accept ở phía trên đồng thời bấm Next qua
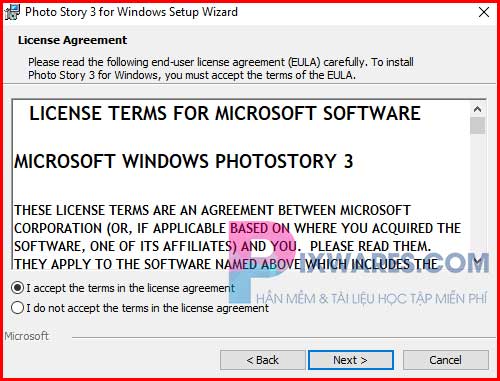
Bước 3:
Bước này là bước chọn nơi lưu trữ phần mềm, các bạn giữ nguyên vậy và Next
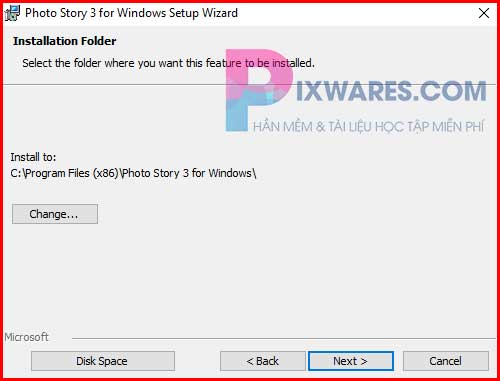
Ok bấm Install để bắt đầu cài Photo Story 3
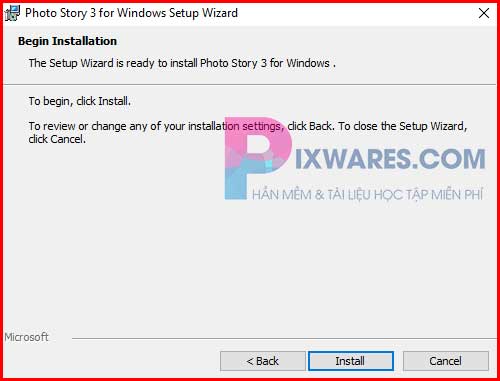
Bước 4:
Cài xong bấm Finish là xong
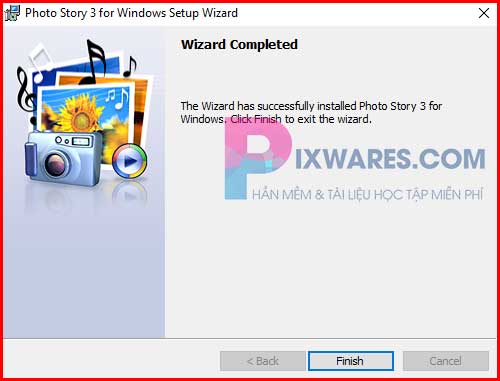
Hướng dẫn sử dụng Photo Story 3 for Windows
Một trong những ưu điểm của Photo Story 3 là giao diện đơn giản và dễ sử dụng. Tuy vậy khi bắt đầu với phần mềm mới chắc hẳn sẽ có nhiều bạn chưa quen. Vì vậy, dưới đây mình sẽ hướng dẫn các bạn cách để tạo nên một bản trình chiếu ảnh cơ bản bằng Photo Story 3. Hãy cùng theo dõi các bước sau đây nhé.
Bước 1:
Sau khi hoàn tất cài đặt, bạn hãy khởi động phần mềm. → Chọn thiết lập mặc định là Begin a new story. → Chọn Next để tiếp tục.
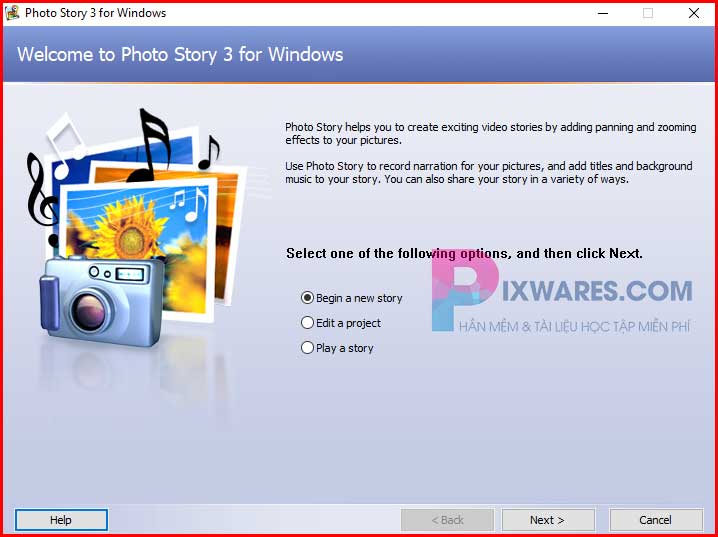
Bước 2:
Để thêm ảnh vào công cụ bạn nhấp chọn Import Pictures. → Tích chọn những ảnh bạn muốn dùng trong trình chiếu. → Nhấp chọn OK.
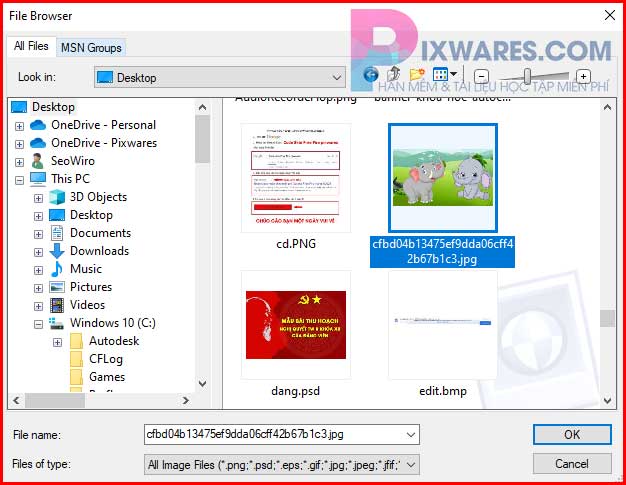
Bước 3:
Sau đó bạn sẽ được chuyển sang giao diện chỉnh sửa. Ở bước này bạn có thể sắp xếp vị trí ảnh bằng nút mũi tên hoặc xóa ảnh bằng nút X. Ngoài ra, bạn có thể xóa bỏ viền đen trên slide bằng nút Remove black border. → Chọn Next để tiếp tục.
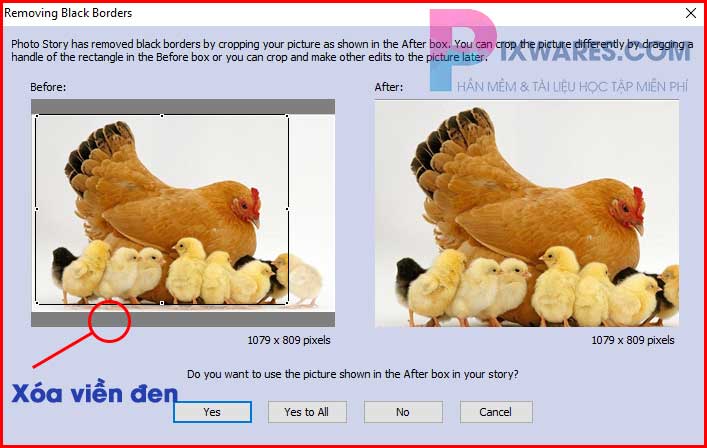
Bước 4:
Bước tiếp theo là thêm text vào video của bạn. Tại đây bạn có thể chỉnh kích thước, font, màu và vị trí của chữ ở mục AA bên phải. Đồng thời bạn cũng có thể thêm các hiệu ứng cho ảnh ở mục Effect dưới slide. → Chọn Next để tiếp tục.
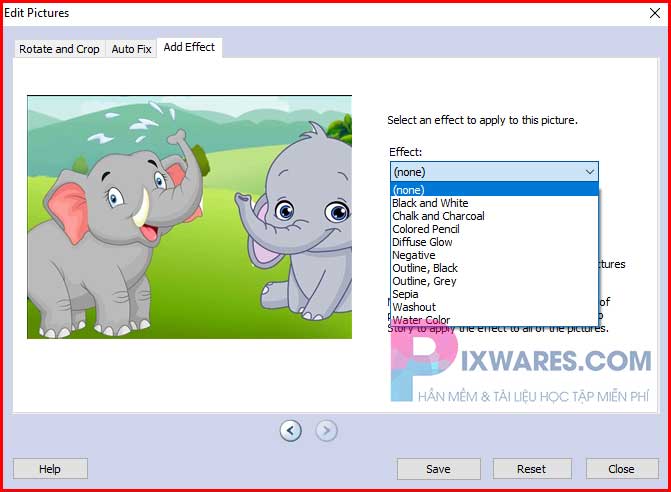
Bước 5:
Ở bước tiếp theo, bạn sẽ thực hiện việc thu âm thuyết minh cho từng ảnh nếu muốn. Các nút để thực hiện thu âm bao gồm:
- Record Narration: bắt đầu thu âm
- Stop Recording: dừng thu âm
- Delete Narration: xóa bản thu âm vừa tạo
- Configure Microphone: điều chỉnh mic, âm lượng cho bản thu âm
- Notes: chèn ghi chú vào đoạn thu âm vừa tạo
- Preview: xem trước bản thu âm
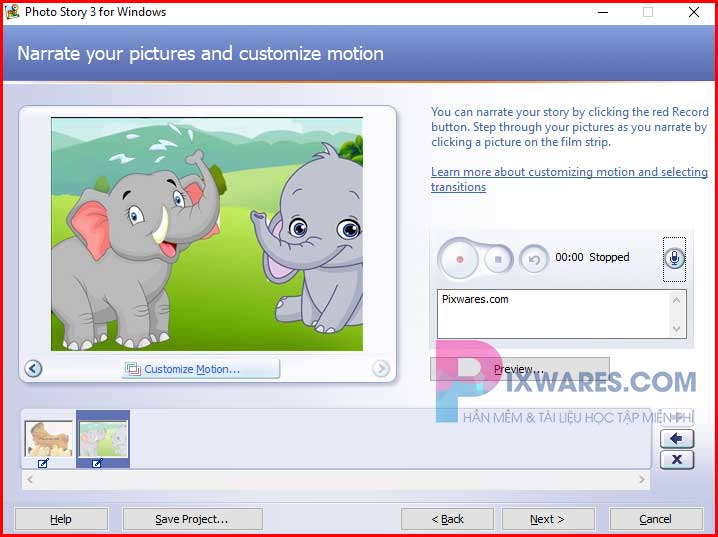
Ngoài ra ở giao diện lúc này bạn có thể click vào mục Customize Motion để điều chỉnh slide. Trong đó này bạn sẽ thấy 2 mục là Motion and Duration (thiết lập thời gian xuất hiện của hình ảnh) và Transition (thiết lập cách xuất hiện của hình ảnh).
Chọn Next để tiếp tục.
Bước 6:
Thao tác tiếp theo là thêm nhạc cho slide của bạn. Bạn sẽ được lựa chọn các bản nhạc có sẵn bằng cách chọn mục Select Music. Hoặc bạn cũng có thể tự tạo nhạc cho mình bằng cách chọn mục Create Music. → Chọn Next để tiếp tục.
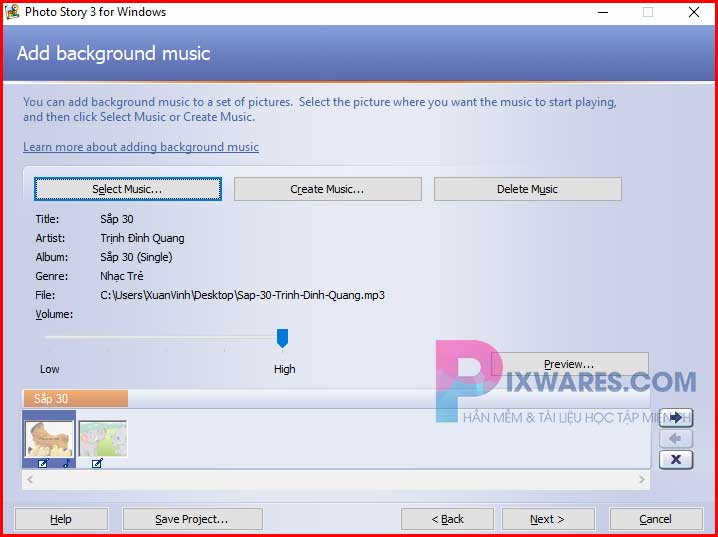
Bước 7:
Sau khi đã hoàn tất việc chỉnh sửa, bạn có thể lưu lại sản phẩm đã làm ở bước này. Bạn cần lựa chọn hành động là lưu hoặc chia sẻ, đặt tên file và tùy chỉnh chất lượng video. → Chọn Next để tiếp tục.
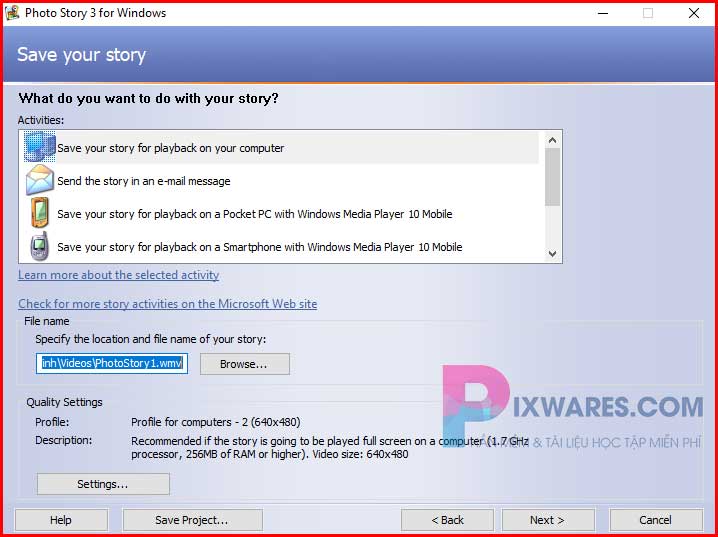
Bước 8:
Khi quá trình lưu hoặc chia sẻ video hoàn tất, bạn hãy click vào Save Project và Exit để kết thúc.

Kết luận
Trên đây là giới thiệu và hướng dẫn cách sử dụng phần mềm Photo Story 3 for Windows. Hy vọng với bài viết này, bạn có thể tạo ra những thước phim thật đẹp và sống động. Và đừng quên chia sẻ những thông tin hữu ích này đến bạn bè xung quanh nhé!
XEM THÊM:
Thông báo chính thức: Hiện có nhiều bạn chưa biết cách cài các phần mềm cho máy tính, có thể liên hệ cho Fanpage hỗ trợ và zalo chính thức.
Chúng mình chỉ support cho những bạn tải phần mềm/app từ website này. Các bạn nên cân nhắc không nên tìm những phần mềm không rõ nguồn gốc và không có support về sau! Xin cám ơn!

 Tran Duc Minh
Tran Duc Minh