Cài đặt Driver cho máy tính là điều chắc chắn không thể thiếu mà bạn phải làm sau khi thực hiện cài Win cho máy. Việc thiếu Driver đồng nghĩa việc đưa máy bạn trở về thời kỳ đầu phát minh ra máy tính vì nó sẽ mất đi rất nhiều tính năng hữu ích như không internet, không âm thanh, ….
Ở các phiên bản cũ như Window XP, thao tác cài đặt Driver được thực hiện riêng, nhưng ở các phiên bản mới như Window 8 và 10, driver đã được tích hợp vào bộ cài win, và bạn không cần cài thêm gì cả. Tuy nhiên vẫn có nhiều trường hợp các máy tính sau khi cài Windows 10 xong vẫn bị thiếu Driver.
Do đó, bài viết hôm nay www.pixwares.com sẽ hướng dẫn bạn chi tiết cách cài đặt Driver mạng Win 10 để nó phát huy tối đa hiệu suất máy tính khi sử dụng.

MẸO HAY WINDOWS 10:
Làm thế nào để biết máy tính chưa cài đặt Driver mạng Win 10
Để biết máy tính của bạn đã cài đủ Driver chưa hay còn thiếu, hãy nhấn chuột phải vào This PC → chọn Manage → chọn Device Manager (hoặc dùng tổ hợp phím Windows + X → chọn Device Manager ).
Nhìn vào cột bên phải, bạn sẽ thấy Driver của các thiết bị có trên máy tính của bạn, ví dụ như Driver card màn hình, âm thanh, driver hệ thống….
Nếu máy tính của bạn tương tự như trong hình nghĩa là đã được cài đặt đầy đủ Driver. Nếu như bị thiếu Driver nào đó hoặc là do Driver không tương thích, bạn sẽ thấy xuất hiện biểu tượng dấu chấm than màu vàng hoặc là dấu x đỏ ở bên cạnh các biểu tượng nhỏ (icon).
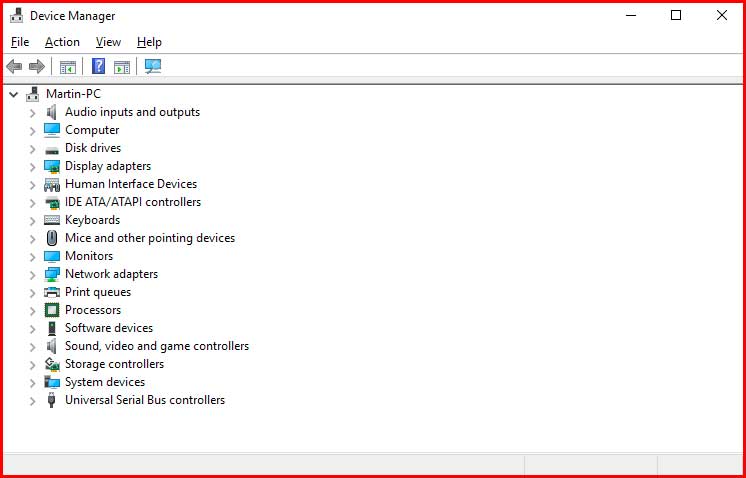
Hướng dẫn 3 cách cập nhật và cài đặt Driver mạng Win 10
Update Windows – nâng cấp và cài đặt Driver mạng Win 10 còn thiếu
Nếu bạn chưa biết, thì thao tác Update Windows 10 ngoài việc fix lỗi và vá lỗ hổng hệ điều hành ra thì cũng đồng thời cập nhật các Driver còn thiếu hoặc đã cũ lên phiên bản mới nhất.
Để thực hiện việc Update Window, bạn hãy làm theo các bước sau: Nhấn nút Start → chọn Settings (hoặc dùng nhấn tổ hợp phím Windows + I ) → chọn Update & Security.
Tại mục Windows Update bạn hãy nhấn vào Check for update để update Windows. Ngoài ra, bạn có thể nhấn vào liên kết Update history để xem thêm thông tin cụ thể về bản Update.
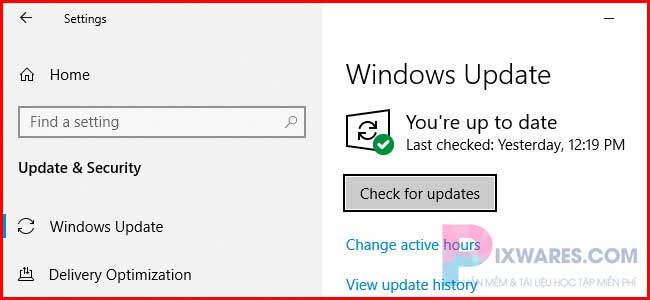
Và như các bạn có thể thấy trong hình dưới, Update history được phân loại rất cụ thể, với 1 Driver đã được cập nhật.
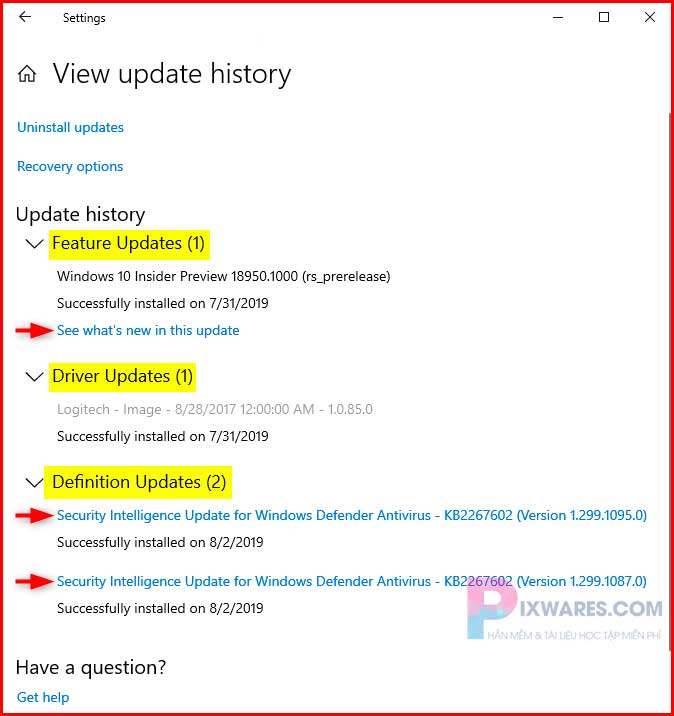
Cách tìm và cài Driver wifi cho Win 10 thủ công
Bây giờ chúng ta sẽ tìm Driver của Wifi trong máy tính Windows 10. Bạn hãy nhấn chuột phải vào Network Adapters để xem tất cả Network Adapter, bao gồm cả Wireless Adapter. Adapter Wifi sẽ có thêm từ “wireless” như hình dưới nhé các bạn.
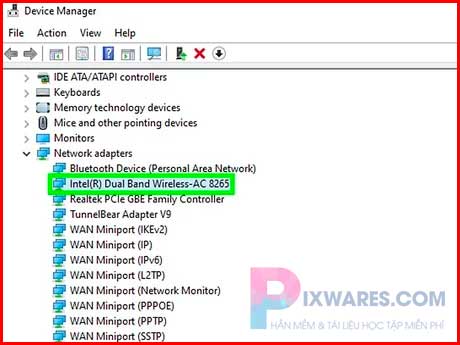
Ok đến đây chúng ta sẽ cần kiểm tra số ký hiệu hoặc tạm gọi là phiên bản driver. Để làm được điều này ta click chuột phải vào mục driver Wireless trên Device Manager -> Network adapters , chọn Properties rồi chọn tab Driver.
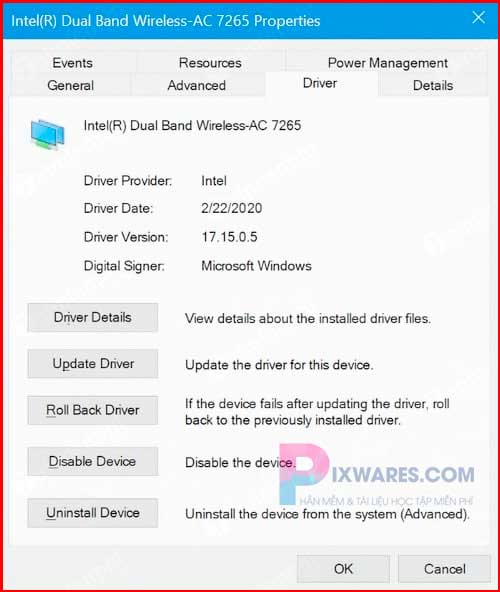
Tiếp theo các bạn truy cập trang web Wireless Adapter (địa chỉ: https://downloadcenter.intel.com/vi/product/59485) hoặc trang web của hãng sản xuất ra máy tính của bạn sau đó tải đúng driver Wireless Adapter các bạn nhé.
Trường hợp máy tính bạn có dây nối với router thì nên kết nối để tải Driver Bosster hay DriverEasy để tự động cập nhật driver máy tính nhanh và chính xác.
Ok giờ trên cửa sổ giao diện Device Manager, bấm chuột phải vào mục Wireless Adapter và chọn Uninstall device.
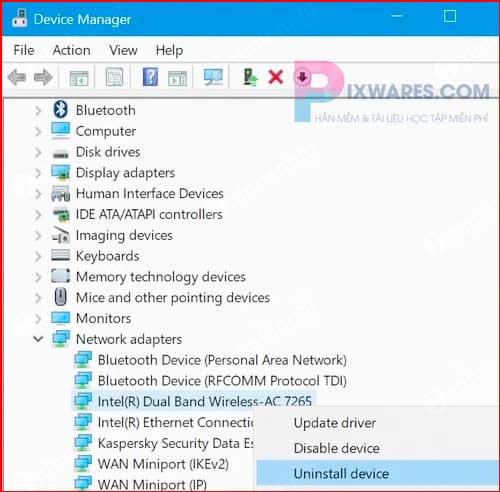
Tiếp theo khởi động lại Win 10 để bắt đầu cài đặt lại Drive mạng theo phiên bản mới và phù hợp mà lúc nãy ta đã tải về ở trên nhé.
Ngoài việc kết nối và sử dụng internet thì bạn cũng có thể biến chiếc Laptop của mình thành 1 thiết bị phát Wifi cho các thiết bị khác nữa đấy. Hãy cùng tìm hiểu Cách phát WiFi từ laptop từ blog công nghệ Pixwares nhé.
Sử dụng 3DP NET để cài Driver wifi Win 10
Cuối cùng là sử dụng bộ công cụ 3DP NET để cài đặt driver mạng. Lý do vì sao mình giới thiệu bộ công cụ này đến các bạn? Vì 3DP thật sự sở hữu rất nhiều ưu điểm và mang lại những tiện ích cho người sử dụng. Với 3DP bạn hoàn toàn không cần đến Internet vẫn có thể cài đặt được Driver mạng một cách nhanh chóng.
Hơn thế nữa dung lượng của bộ công cụ này cực kỳ nhỏ gọn nhưng vẫn chứa đủ Driver Card của hầu hết các máy tính có mặt trên thị trường hiện nay. 3DP còn có tính năng tự động nhận diện Card mạng và giao diện thân thiện với người dùng.
Các bạn có thể download 3DP NET mới nhất tại đây và bắt đầu quá trình cài đặt theo hướng dẫn như sau:
Bước 1: Sau khi tải phần mềm về, bạn hãy click đúp chọn file đó để bắt đầu sử dụng. Ở giao diện đầu tiên thì 3DP NET sẽ giải nén theo đường dẫn C:\3DP\Net\1703.
Tùy theo điều kiện, bạn có thể thay đổi thư mục giải nén, sau đó chọn OK. Ở đây chúng ta sẽ giữ nguyên mặc định của chương trình.
Bước 2: Bây giờ bạn đợi một chút để chương trình thực hiện nhiệm vụ giải nén các tập tin ra nhé.
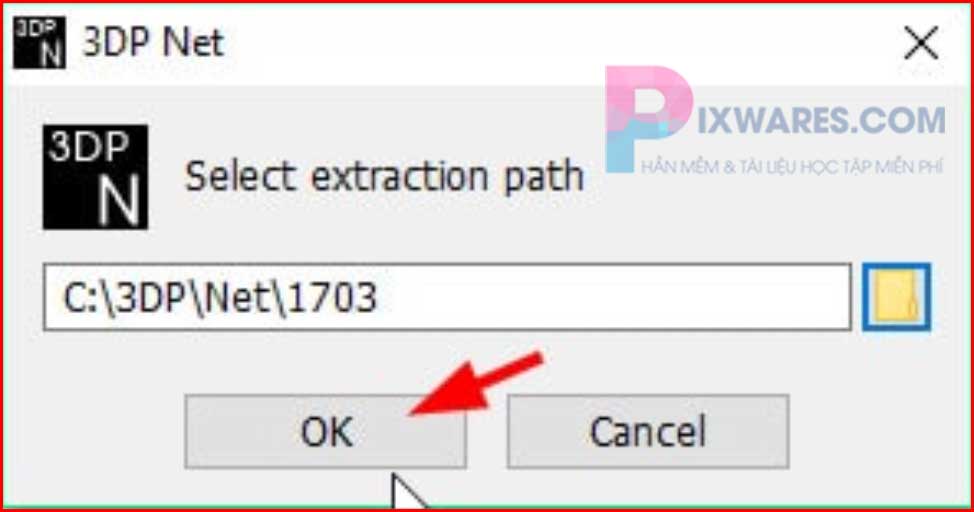
Bước 3: Trong trường hợp giao diện của chương trình không phải Tiếng Việt, bạn có thể thay đổi đơn giản bằng việc nhấn vào icon ABC như hình bên dưới để chuyển đổi ngôn ngữ Tiếng Việt để thuận tiện sử dụng.
![]()
Chọn ngôn ngữ bạn muốn → OK để đồng ý.
Bước 4: Ở cửa sổ này, bạn chọn biểu tượng dấu cộng ( + ) => Bạn sẽ thấy danh sách các Card mạng có trên máy tính, nằm ở cột bên phải màn hình.
Đầu tiên bạn chọn từng Card mạng (1), tiếp theo nhấn vào (2) để bắt đầu cài đặt cho Card mạng đó. Bạn hãy xem hình bên dưới để dễ hình dung hơn.
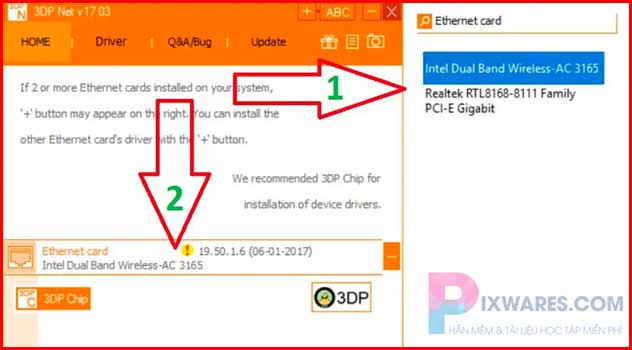
Bước 5: Nhấn Next để bắt đầu tiến hành cài đặt.
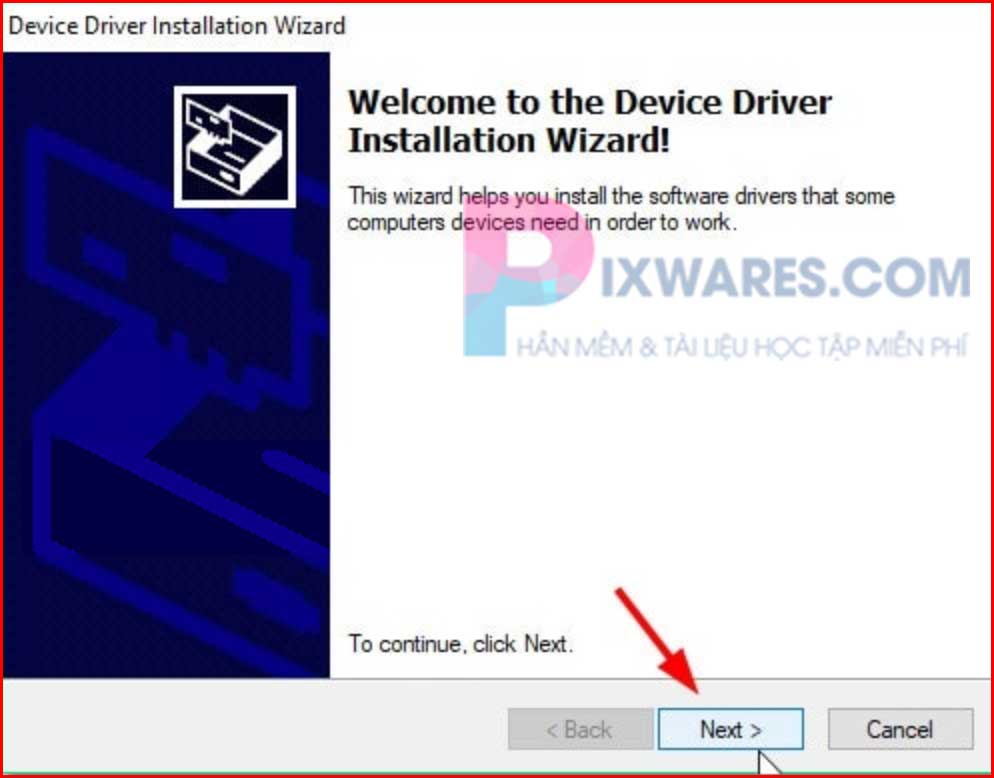
Lúc này phần mềm có thể xuất hiện cửa sổ như bên dưới, bạn cứ nhấn Install để bắt đầu cài đặt.
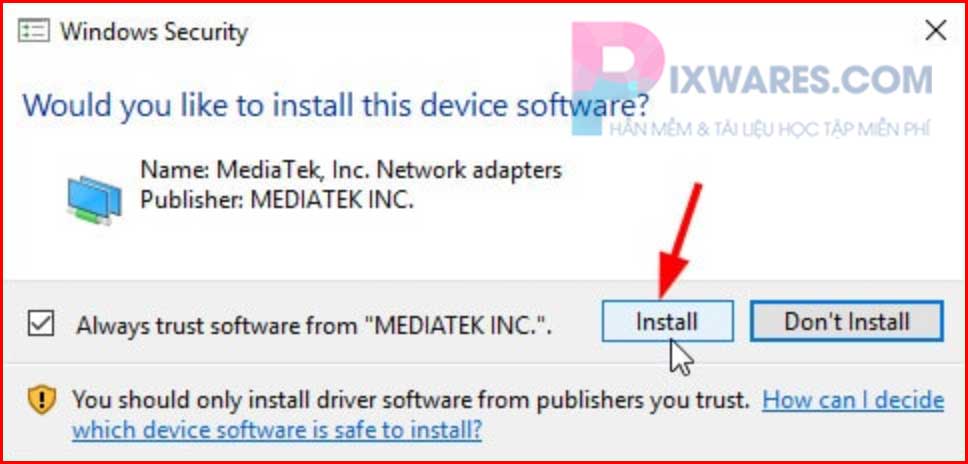
Bước 6: Đợi một lát thôi, phần mềm sẽ hoàn tất quá trình cài đặt. Bạn hãy chọn Finish để kết thúc.
Bước 7: Hoàn thành cài đặt, bây giờ bạn chỉ cần làm thao tác đơn giản đó là nhấn vào biểu tượng mạng Wifi để bắt đầu kết nối với Internet.
Tips: Để truy cập phần quản lý mạng Internet (Network Connections), bạn có thể thao tác nhanh bằng cách mở hộp thoại Run (Windows + R) => nhập lệnh ncpa.cpl => nhấn Enter để thực hiện.
Nếu trong quá trình dùng, bạn quên mất mật khẩu Wifi thì hãy tham khảo Cách lấy lại mật khẩu Wifi trên máy tính từ blog Pixwares nhé. Hoặc nếu bạn không rành hãy dùng phần mềm Driver Easy Pro Full Premium bản quyền để dò drive bị lỗi và update lên bản mới nhất nha.
Kết bài
Bài viết đã chia sẻ đến các bạn cách kiểm tra Driver cho máy tính, cũng như 3 cách cập nhật và cài đặt mới Driver mạng Windows 10 trong trường hợp bộ cài đặt Win xảy ra các trục trặc hay lỗi nhỏ làm cho Driver không được cài đặt đầy đủ.
Hi vọng với sự hỗ trợ từ bài viết bạn sẽ hoàn thiện đủ bộ Driver trên máy tính của mình, từ đó có được trải nghiệm tốt nhất. Hãy chia sẻ bài viết với mọi người nhé và hẹn gặp lại các bạn trong bài viết tiếp theo.
Thông báo chính thức: Hiện có nhiều bạn chưa biết cách cài các phần mềm cho máy tính, có thể liên hệ cho Fanpage hỗ trợ và zalo chính thức.
Chúng mình chỉ support cho những bạn tải phần mềm/app từ website này. Các bạn nên cân nhắc không nên tìm những phần mềm không rõ nguồn gốc và không có support về sau! Xin cám ơn!
- Cách sửa lỗi Excel Cannot Open the File Because the File Format or File Extension Is Not Valid
- Tải Microsoft Visio 2019 Full Bản Quyền Microsoft 32bit/64bit
- Tải Advanced SystemCare Pro + Key Active Mới Nhất Vĩnh Viễn
- Phần Mềm Soạn Nhạc Musescore
- [Tip] Cách in nhỏ tài liệu trong Word, in nhiều trang trên 1 tờ giấy

 Tran Duc Minh
Tran Duc Minh 






