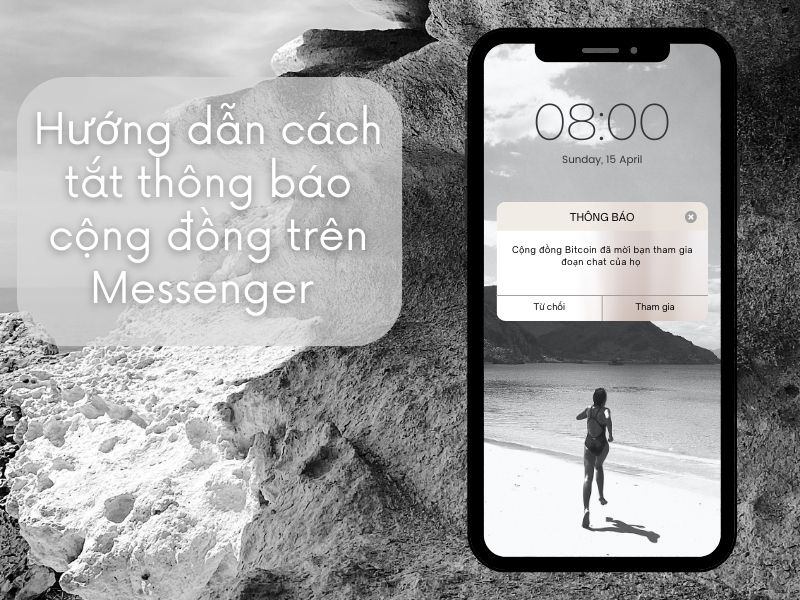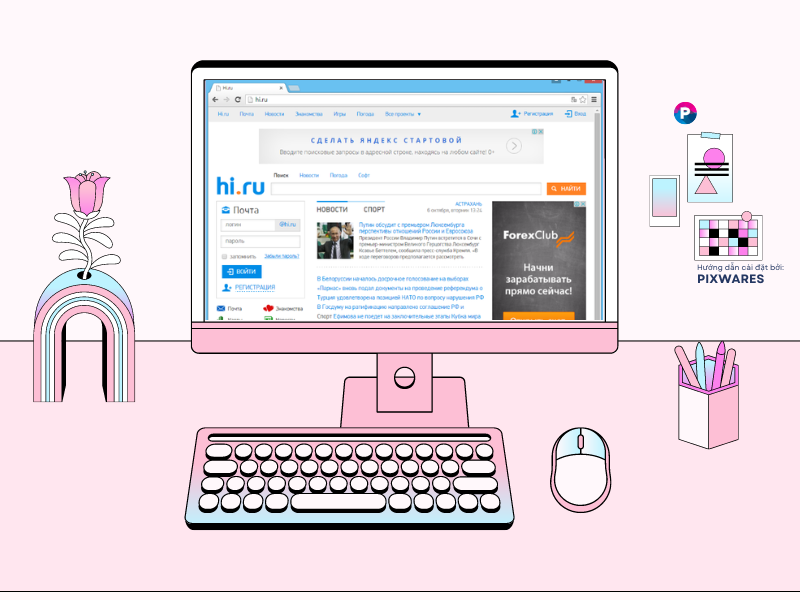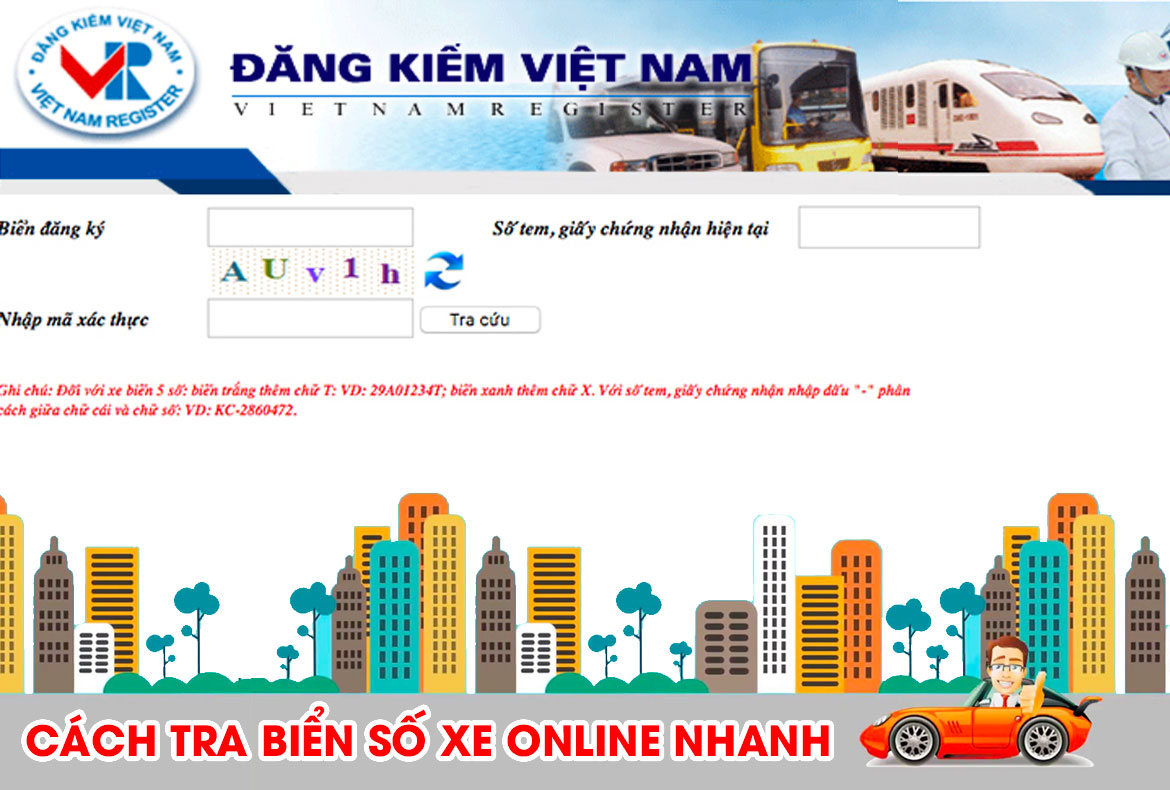Máy tính luôn có chế độ tự lưu lại mật khẩu wifi chỉ sau một lần nhập duy nhất. Việc này sẽ giúp bạn không phải tốn thời gian nhập lại mật khẩu cho mỗi lần kết nối.
Tuy vậy, sự tiện lợi này đôi lúc khiến bạn gặp rắc rối. Một trong số đó là tình trạng bạn quên mất mật khẩu wifi của mình và không thể chia sẻ cho bạn bè.
Vậy làm thế nào để tìm lại những mật khẩu wifi đó? Hãy khám phá ngay bài viết dưới đây từ blog công nghệ Pixwares để được hướng dẫn chi tiết cách xem mật khẩu wifi trên máy tính Windows, MAC và Linux nhé.

Cách xem mật khẩu wifi trên máy tính Windows 7, 8, 8.1 và 10
Đối với máy tính hệ điều hành Windows bao gồm Win 7, Win 8/ 8.1 và Win 10, chúng ta có 3 cách để xem lại pass wifi đã lưu trước đó. Các bạn hãy cùng theo dõi hướng dẫn chi tiết ở mỗi phương pháp dưới đây nhé.
Sử dụng cài đặt mạng
Bước 1: Đầu tiên bạn sử dụng tổ hợp phím Windows + R để mở hộp thoại Run. Tiếp đó bạn nhập dòng chữ ncpa.cpl vào ô trống và nhấn Enter để mở cửa sổ Network Connections.

Ngoài ra bạn cũng có thể nhấp chuột phải vào biểu tượng wifi trên taskbar và chọn mục Open network and Sharing Center.
Bước 2: Ở cửa sổ Network and Sharing Center, bạn hãy click chuột vào mục Connections + Mạng wifi mà bạn đang sử dụng như hình ảnh bên dưới.

Bên cạnh đó, với những phiên bản Windows 10 mới hơn, bạn sẽ phải chọn Change adapter options thì mới thấy được mạng đang kết nối.
Lúc này trên màn hình sẽ xuất hiện một cửa sổ mới, bạn hãy tiếp tục chọn mục Wireless Properties.
Nếu bạn chưa cài đặt Driver mạng Wifi cho máy tính laptop của mình. Hãy xem bài hướng dẫn Cập nhập driver mạng Driver trên Windows 10 nhé.
Bước 3: Sau khi giao diện Wifi Wireless Network Properties hiện lên, bạn hãy chọn tab Security. Tiếp đó bạn chỉ cần tích vào ô Show characters, các ký tự mật khẩu đã lưu sẽ được hiển thị.

Tuy vậy cách xem mật khẩu wifi trên máy tính này sẽ không thật sự hiệu quả nếu bạn chỉ sử dụng quyền hạn chế, đặc quyền hoặc Guest.
Sử dụng lệnh Netsh wlan
Bước 1: Nhấn tổ hợp phím Windows + R để mở hộp thoại Run. → Nhập dòng chữ cmd và nhấn Enter.
Bước 2: Trong cửa sổ cmd, bạn hãy nhập lệnh như sau:
netsh wlan show profiles
Sau khi nhập lệnh đó, bạn sẽ nhìn thấy thông tin của tất cả những wifi bạn từng kết nối.
Bước 3: Để xem mật khẩu của một wifi nào đó, bạn chỉ cần nhập tiếp lệnh như sau:
netsh wlan show profile name=thay-ten-wifi-vao-day key=clear
Ví dụ mình cần xem mật khẩu của wifi Lau-7, thì mình sẽ nhập lệnh như sau:
netsh wlan show profile name=Lau-7 key=clear
Sau khi nhấn Enter, bạn hãy tìm đến mục Security settings và Key Content. Ở đó bạn sẽ tìm thấy mật khẩu wifi ở phía bên phải.

Sử dụng chương trình Wifi Password Revealer
Bước 1: Tải phần mềm Wifi Password Revealer về máy tính của bạn.
Bước 2: Khởi động phần mềm và lựa chọn ngôn ngữ mà bạn muốn. Nhấp vào OK để tiếp tục.
Bước 3: Tích chọn mục I accept the agreement để đồng ý với các điều khoản cài đặt và nhấp vào Next để tiếp tục.
Bước 4: Lựa chọn vị trí để cài đặt và lưu trữ phần mềm. → Chọn Next. Tiếp tục tích chọn mục Create a desktop shortcut để thêm biểu tượng phần mềm ở ngoài màn hình. → Chọn Next để tiếp tục.
Bước 5: Sau đó bạn hãy nhấp vào Install để cài đặt.
Bước 6: Và cuối cùng là chọn Finish để kết thúc quá trình.
Bước 7: Khi bạn khởi động phần mềm, bạn sẽ nhìn thấy được thông tin chi tiết của tất cả các mạng mà bạn đã kết nối, bao gồm pass wifi.

Cách xem mật khẩu wifi trên máy tính Macbook
Khác với Windows, việc tìm lại mật khẩu wifi trên máy tính chạy hệ điều hành Mac OS khá đơn giản. Các bạn chỉ cần thực hiện theo các thao tác dưới đây:
Bước 1: Đầu tiên bạn cần truy cập Spotlight trên máy tính của mình bằng cách nhấn giữ đồng thời phím Command và phím cách.
Bước 2: Nhập Keychain Access vào ô tìm kiếm và nhấn Enter để khởi động chương trình này.
Bước 3: Lúc này trên màn hình sẽ xuất hiện một cửa sổ mới, bạn hãy tìm danh sách Keychains ở menu bên trái và nhấp vào mục System.

Bước 4: Tiếp tục tìm danh sách Category và nhấp chọn mục Passwords.
Bước 5: Lúc này danh sách các mật khẩu được Mac lưu trữ sẽ hiển thị ở bên phải cửa sổ. Bạn chỉ cần tìm tên wifi của mình và click đúp chuột vào nó để mở cài đặt của mạng.
Bước 6: Trong giao diện popup vừa xuất hiện, bạn hãy tích chọn ô Show password. Tiếp đến bạn cần nhập tên người dùng và mật khẩu máy tính của mình. → Nhấp chọn Allow.

Máy tính của bạn sẽ lập tức hiển thị mật khẩu wifi mà bạn cần tìm.
Cách xem mật khẩu wifi trên máy tính Linux
Và cuối cùng là hướng dẫn cách xem lại pass wifi trên máy tính sử dụng hệ điều hành Linux. Có hai cách như sau:
Sử dụng Terminal
Bước 1: Đầu tiên bạn cần mở Terminal, sau đó nhập lệnh dưới đây để mở thư mục chứa thông tin wifi đã lưu:
cd/etc/NetworkManager/system-connections
Bước 2: Tiếp tục nhập lệnh Ls để có thể xem danh sách các mạng wifi đã được lưu trên Ubuntu.
Bước 3: Sau đó bạn hãy nhập lệnh như bên dưới để trích xuất mật khẩu wifi. Đừng quên thay SSID-wifi-can-xem-mat-khau bằng tên wifi bạn cần tìm pass nhé.
sudo cat SSID-wifi-can-xem-mat-khau
Bước 4: Tiếp theo khi đã có kết quả, bạn hãy tìm đến phần wifi security. Và mật khẩu wifi chính là dòng chữ ngay mục psk.

Sử dụng GUI
Bước 1: Đầu tiên bạn cần mở app Settings trên máy tính của mình.
Bước 2: Chọn mục wifi trên menu phía bên trái. Nhấp vào icon bánh xe ở wifi mà bạn muốn tìm mật khẩu ở mục bên phải.
![]()
Bước 3: Trong cửa sổ mới hiện ra, bạn hãy chọn tab Security. Và cuối cùng bạn chỉ cần tích chọn mục Show password, mật khẩu sẽ hiện ra ngay trên mục Password.

Kết luận
Và trên đây là hướng dẫn chi tiết về cách lấy lại mật khẩu wifi trên máy tính Windows, Mac và Linux. Hy vọng bài viết có thể giúp bạn thực hiện các thao tác dễ dàng hơn và tìm lại được mật khẩu wifi của mình.
Đừng quên chia sẻ những kiến thức hữu ích này đến bạn bè xung quanh nhé.
[simple-author-box]Thông báo chính thức: Hiện có nhiều bạn chưa biết cách cài các phần mềm cho máy tính, có thể liên hệ cho Fanpage hỗ trợ và zalo chính thức.
Chúng mình chỉ support cho những bạn tải phần mềm/app từ website này. Các bạn nên cân nhắc không nên tìm những phần mềm không rõ nguồn gốc và không có support về sau! Xin cám ơn!