Photoshop là phần mềm chỉnh sửa ảnh tốt nhất hiện nay. Đây là một công cụ thân thiện, dễ dùng và cho phép chúng ta thực hiện các thao tác chỉnh ảnh như ý muốn.
Làm thế nào khi bạn có những tấm ảnh rất đẹp, cả người và môi trường xung quanh đều thu hút nhưng ngặt nỗi màu sắc tổng thể lại không nịnh mắt? Ảnh bị mờ, ảnh chụp bị rung tay, ảnh chói sáng,… tất cả những vấn đề này có thể dễ dàng khắc phục theo cách blend lại màu, và bạn hoàn toàn có thể làm được chỉ với vài thao tác đơn giản.
Có nhiều cách để blend màu nhưng trong bài viết này, tôi sẽ hướng dẫn cách blend màu trong trẻo Photoshop đơn giản và dễ thực hiện nhất. Và phiên bản mình dùng là Photoshop CS6 nhé. Các phiên bản khác bạn cũng làm tương tự thôi, không khác gì cả.
Blend màu trong trẻo bằng công cụ Curves
Bước 1:
Chọn Image trên thanh công cụ → Adjustments → Curves (hoặc dùng phím tắt Ctrl + M). Hộp thoại Curves sẽ xuất hiện.
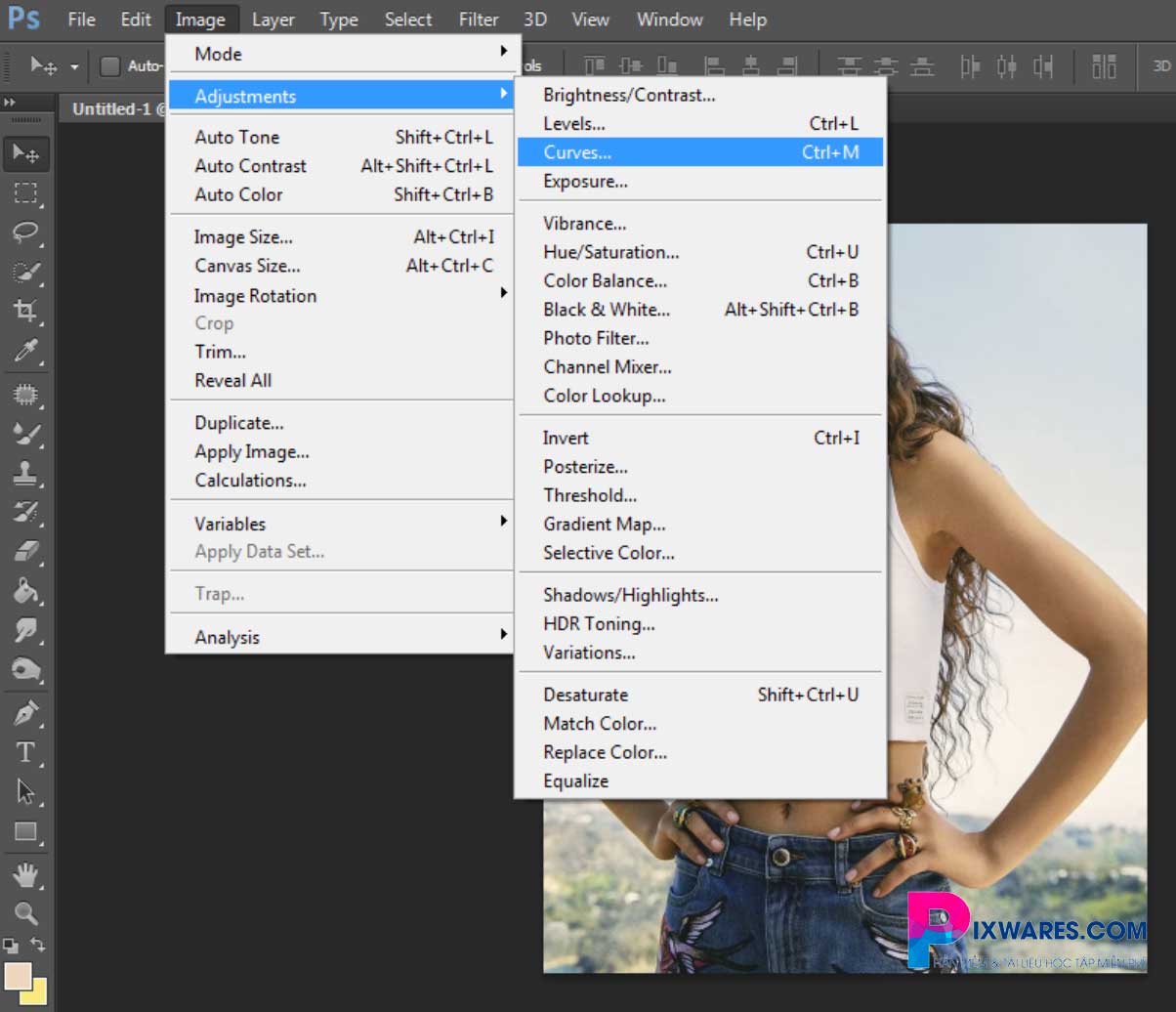
Bước 2:
Tại mục Channel, bạn lần lượt chọn các kênh màu Red, Green, Blue và kéo thanh trượt để blend màu sao cho hợp lý là được.
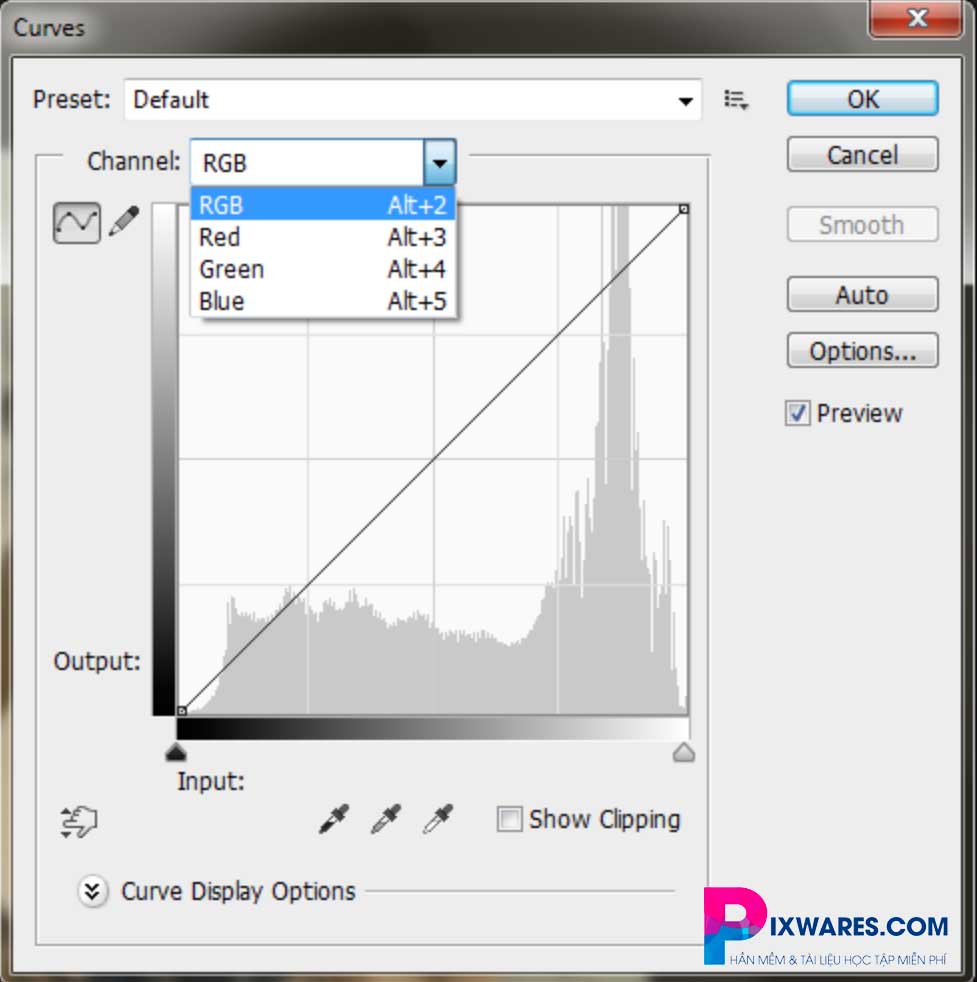
Ảnh gốc chưa blend
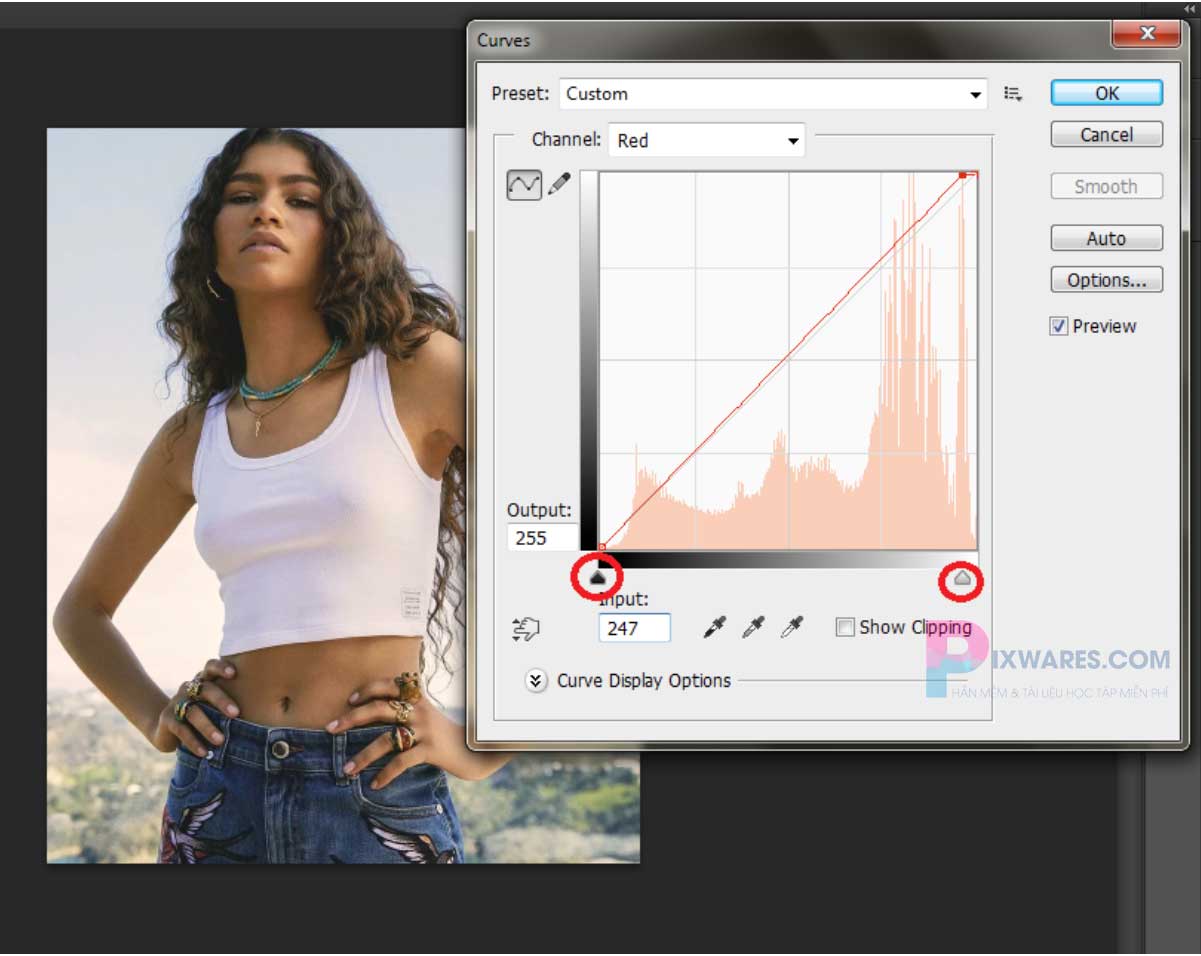
Ảnh đã được blend màu trong trẻo bằng công cụ Curves
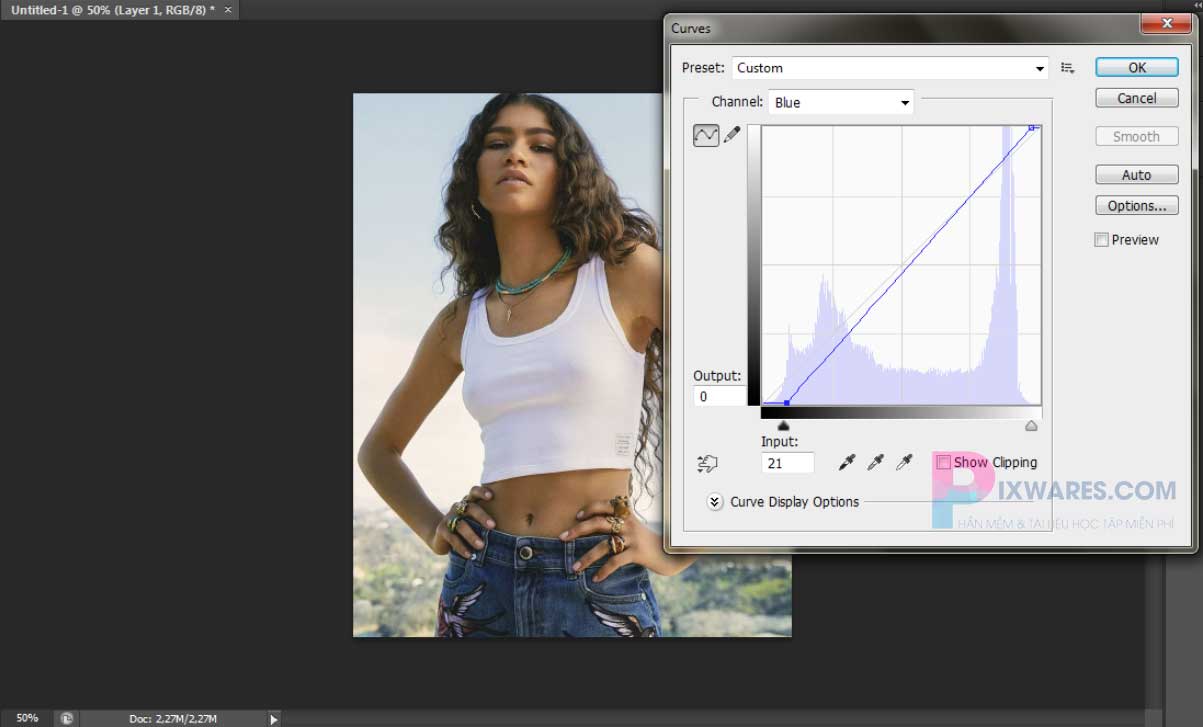
Bạn nhớ tích vào ô Preview để xem trước khi blend trên từng kênh màu, sau đó chọn OK để hoàn tất.
Bạn có thể xem hướng dẫn blend màu trong trẻo trong video cuối bài viết.
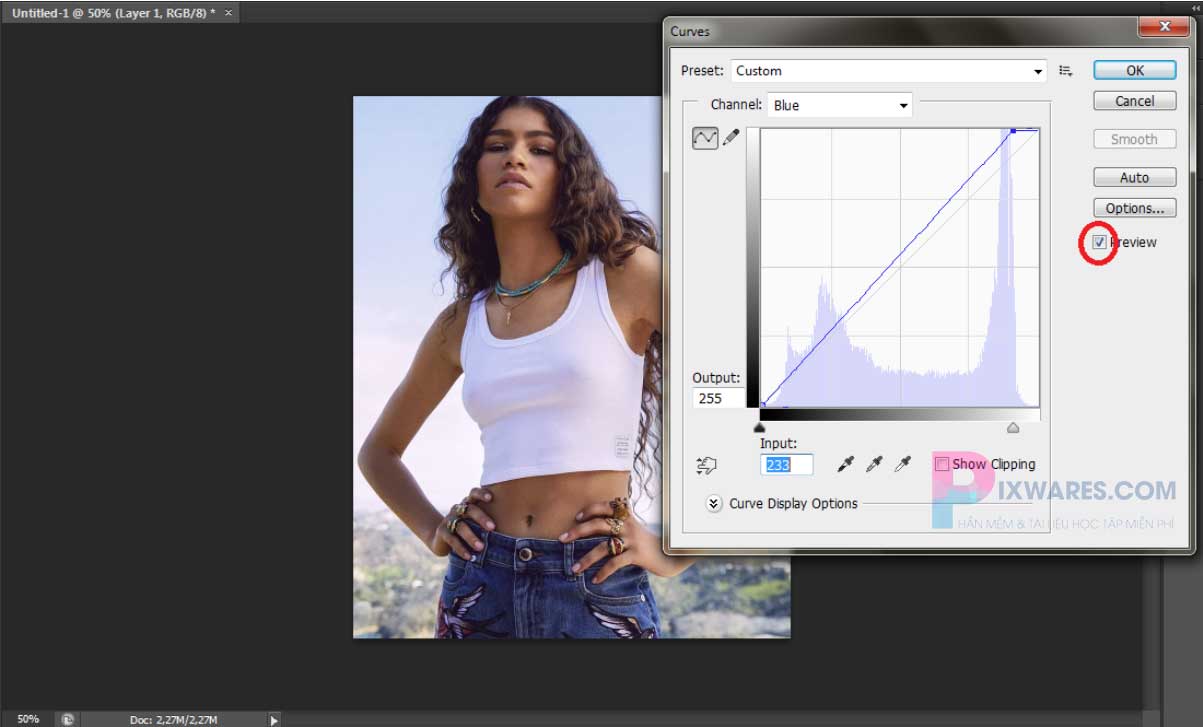
XEM THÊM: Hướng dẫn xoay nghiêng ảnh trong Photoshop cực đơn giản
Blend màu trong trẻo bằng công cụ Levels
Bước 1:
Chọn Image trên thanh công cụ → Adjustments → Levels (hoặc dùng phím tắt Ctrl + L). Hộp thoại Levels sẽ xuất hiện.
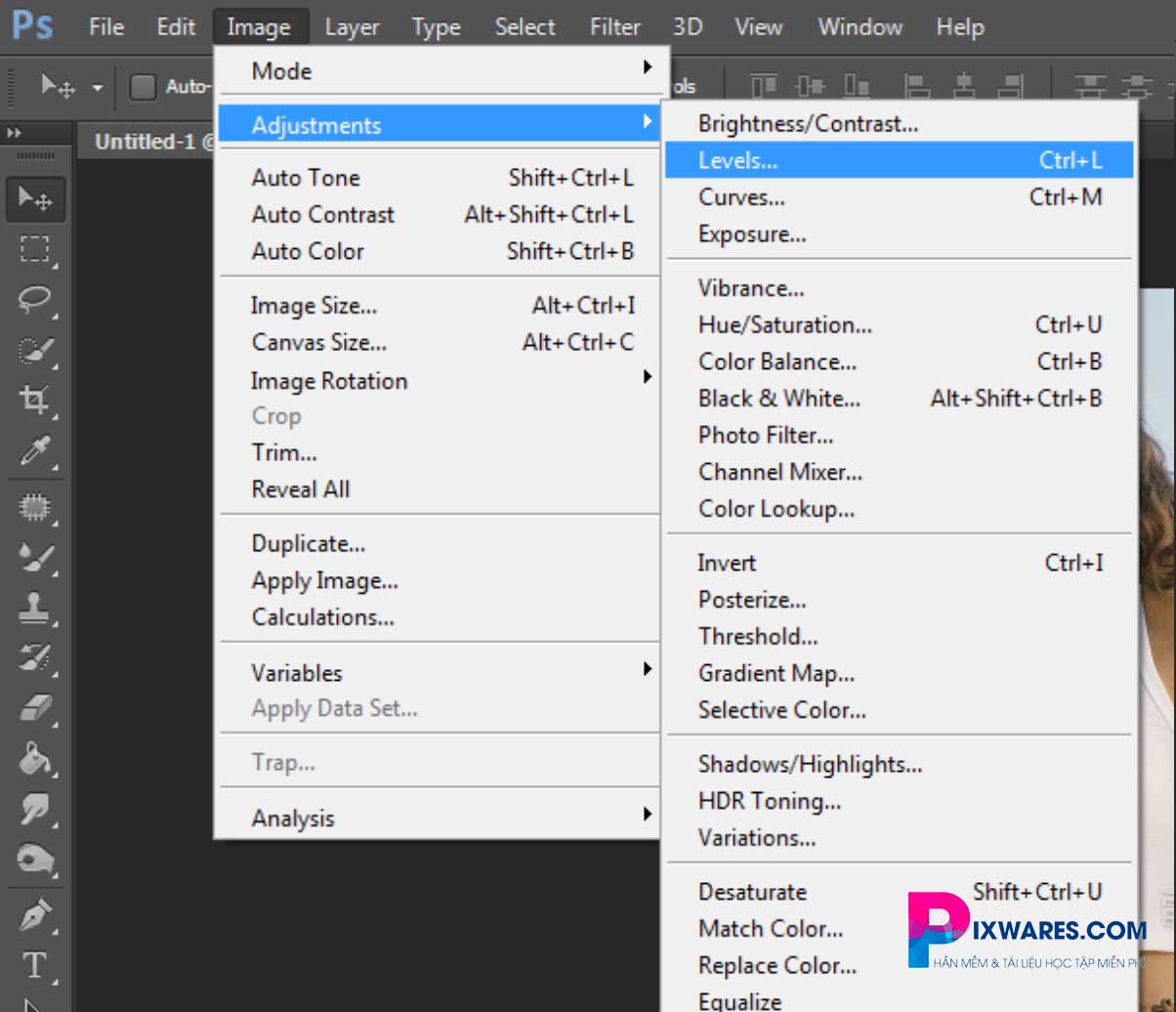
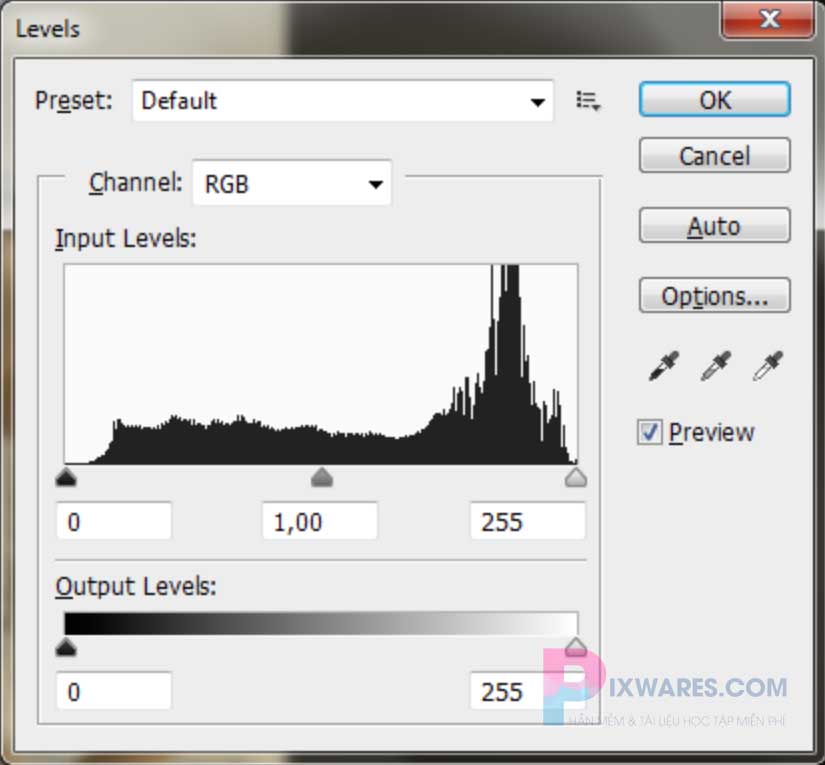
Bước 2:
Tại mục Channel, bạn thực hiện tương tự như công cụ Curves, chọn các kênh Red, Green, Blue và kéo thanh trượt để blend màu như hình minh họa dưới đây.
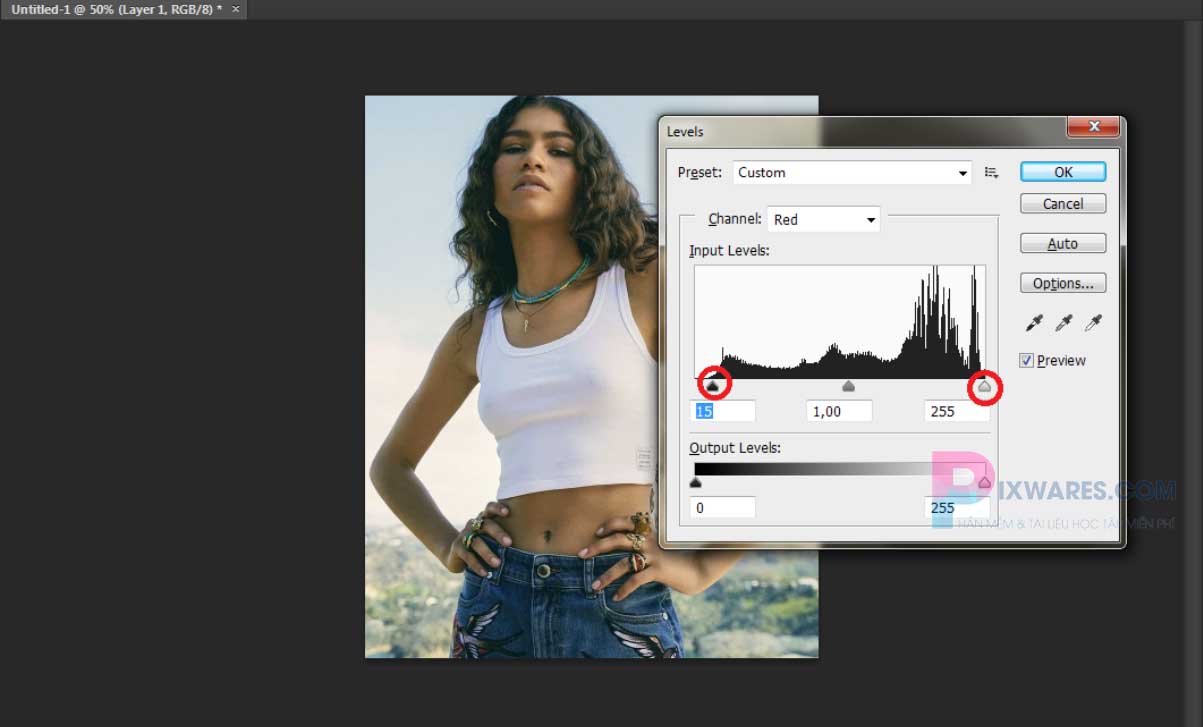
Ảnh gốc chưa blend

Ảnh đã được blend trong trẻo bằng công cụ Levels

Video hướng dẫn cách blend màu
https://www.youtube.com/watch?v=hou30kaYkjI
Thật đơn giản đúng không!? Với mỗi công cụ bạn chỉ cần hai bước là có thể blend màu trong trẻo trong Photoshop một cách dễ dàng cho các bức ảnh của mình rồi.
Nếu bạn thấy bài viết này hữu ích thì hãy chia sẻ đến mọi người nhé! Đừng quên nhấn theo dõi chúng tôi để cập nhật các thủ thuật Photoshop mới nhất!
Thông báo chính thức: Hiện có nhiều bạn chưa biết cách cài các phần mềm cho máy tính, có thể liên hệ cho Fanpage hỗ trợ và zalo chính thức.
Chúng mình chỉ support cho những bạn tải phần mềm/app từ website này. Các bạn nên cân nhắc không nên tìm những phần mềm không rõ nguồn gốc và không có support về sau! Xin cám ơn!
- 5 Cách Sửa Lỗi Svchost.exe Chiếm Nhiều Dung Lượng CPU Từ Chuyên Gia
- Tải Tool KMSAUTO NET- Active Windows/Office Chỉ 1 Click Nhanh Gọn
- 2 Mẹo Hay để Kiểm Tra Ngày Cài Windows Của Máy Tính đơn Giản
- Download Adobe Presenter 11 vĩnh viễn – có hướng dẫn cài đặt
- 1000+ Từ Vựng Tiếng Anh Chuyên Ngành Vật Lý (đầy đủ Nhất)

 Tran Duc Minh
Tran Duc Minh 







