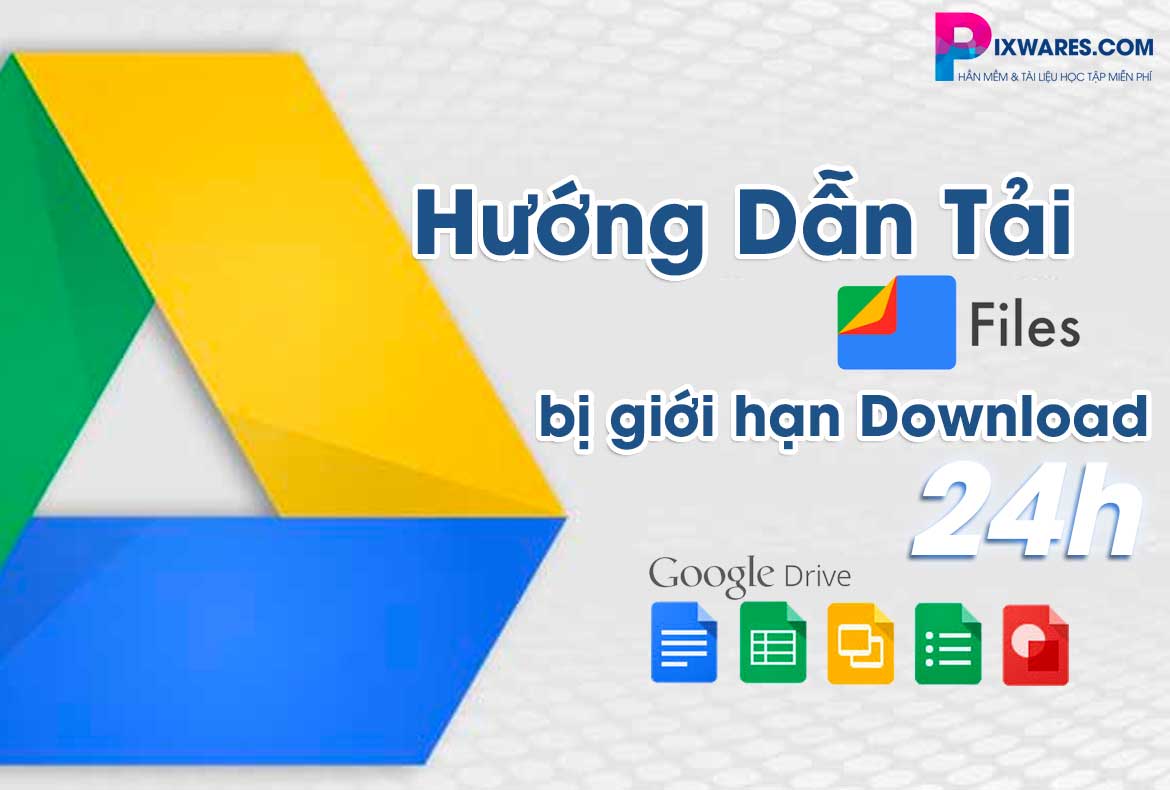Google Drive được nhiều người dùng để đăng tải và lưu trữ tài liệu. Vì vậy, có nhiều tài liệu hữu ích được chia sẻ trong cộng đồng bằng link Google Drive. Tuy nhiên, bạn lại gặp trường hợp không thể tải file vì bị báo lỗi giới hạn lượt tải.
Bài viết từ Pixwares này sẽ cung cấp tất cả cách tải file trên Google Drive giới hạn tải trong 24h giúp bạn tải thành công file mong muốn.
Bài hay nên xem:
Google Drive là gì?
Google Drive là dịch vụ lưu trữ và đồng bộ hóa tập tin được tạo bởi Google giúp người dùng lưu trữ tập tin trên đám mây, chia sẻ tập tin, chỉnh sửa tài liệu, văn bản, bảng tính, và bài thuyết trình với cộng tác viên.
Mỗi tài khoản Drive mà Google cung cấp sẽ có sẵn 15 GB miễn phí để lưu trữ theo 1 Gmail. Bạn có thể lưu trữ qua Google Drive, Gmail, và Google Photos cùng 1 lúc. Chính vì ưu điểm nổi bật này mà hầu hết mọi người đều lựa chọn Google Drive để lưu trữ tài liệu, hình ảnh dung lượng gốc mà không bị giảm chất lượng. Đôi khi còn dùng để chia sẻ file cho cộng đồng.
Tại sao link Google Drive bị giới hạn số lượng tải trong 24h?
Bản chất của dịch vụ lưu trữ điện toán đám mây Google Drive là cung cấp cho người dùng nơi lưu trữ file cá nhân. Chứ không phải là trang chia sẻ, download file hàng loạt như Fshare, 4share hay Mediafile… Vì vậy, dịch vụ lưu trữ đám mây của Google sẽ giới hạn số lượt tải khi link Google Drive đó có quá nhiều lượt truy cập hoặc tải về trong 24h. Nếu bạn gặp thông báo như bên dưới thì bạn đã gặp phải tình trạng Google Drive giới hạn lượt tải hoặc lượt xem.
Tuy nhiên, bạn hãy yên tâm vì chúng mình sẽ hướng dẫn cho bạn một số cách tải file trên Google Drive giới hạn tải trong 24h cực kỳ đơn giản và nhanh chóng.
Lưu ý trước khi thực hiện các cách tải file trên Google Drive bị giới hạn lượt tải
- Đăng nhập vào tài khoản Google Drive của bạn.
- Dung lượng còn trống của tài khoản Google Drive đó phải lớn hơn dung lượng file mà bạn muốn tải. Dung lượng mà Google Drive cho chúng ta là 15GB miễn phí nên bạn có thể yên tâm. Nếu tài khoản đó không đủ dung lượng, bạn có thể đăng nhập bằng tài khoản Gmail khác hoặc tạo một tài khoản mới.
Cách tải file trên Google Drive giới hạn lượt tải trong 24h
Cách 1: Thêm dấu sao
Bước 1:
Trên giao diện Drive của Google, các bạn chọn nút Thêm dấu sao (Add star).
![[Tips xịn] - Cách tải File từ Google Drive bị giới hạn lượt tải trong 24h cực dễ buoc-1-chon-nut-them-dau-sao-add-star](https://pixwares.com/wp-content/uploads/2023/03/buoc-1-chon-nut-them-dau-sao-add-star.jpg)
Bước 2:
Vào trang tài khoản Google Drive của bạn. Ấn vào Có gắn dấu sao (Stared). Tiếp tục click chuột phải vào file và chọn Tạo bản sao.
![[Tips xịn] - Cách tải File từ Google Drive bị giới hạn lượt tải trong 24h cực dễ an-vao-co-gan-dau-sao-stared-tiep-tuc-click-chuot-phai-vao-file-va-chon-tao-ban-sao](https://pixwares.com/wp-content/uploads/2023/03/an-vao-co-gan-dau-sao-stared-tiep-tuc-click-chuot-phai-vao-file-va-chon-tao-ban-sao.jpg)
Bước 3:
Cuối cùng, click chuột phải vào bản sao mới tạo và chọn Tải xuống. Vậy là đã thành công rồi nhé.
![[Tips xịn] - Cách tải File từ Google Drive bị giới hạn lượt tải trong 24h cực dễ cuoi-cung-click-chuot-phai-vao-ban-sao-moi-tao-va-chon-tai-xuong-vay-la-da-thanh-cong-roi-nhe](https://pixwares.com/wp-content/uploads/2023/03/cuoi-cung-click-chuot-phai-vao-ban-sao-moi-tao-va-chon-tai-xuong-vay-la-da-thanh-cong-roi-nhe.jpg)
Cách 2: Thêm tệp tin vào Google Drive
Bước 1:
Bấm vào icon Google Drive như hình bên dưới.
![]()
Bước 2:
Chọn một folder bất kỳ có sẵn trong Drive của bạn. Sau đó, bấm nút Thêm lối tắt.
![[Tips xịn] - Cách tải File từ Google Drive bị giới hạn lượt tải trong 24h cực dễ chon-mot-folder-bat-ky-co-san-trong-drive-cua-ban-sau-do-bam-nut-them-loi-tat](https://pixwares.com/wp-content/uploads/2023/03/chon-mot-folder-bat-ky-co-san-trong-drive-cua-ban-sau-do-bam-nut-them-loi-tat.jpg)
Bước 3:
Đường link của file cần tải sẽ được thêm vào Google Drive của bạn. Tuy nhiên, đây mới chỉ là biểu tượng Shortcut thôi.
![[Tips xịn] - Cách tải File từ Google Drive bị giới hạn lượt tải trong 24h cực dễ duong-link-cua-file-can-tai-se-duoc-them-vao-google-drive-cua-ban-tuy-nhien-day-moi-chi-la-bieu-tuong-shortcut-thoi](https://pixwares.com/wp-content/uploads/2023/03/duong-link-cua-file-can-tai-se-duoc-them-vao-google-drive-cua-ban-tuy-nhien-day-moi-chi-la-bieu-tuong-shortcut-thoi.jpg)
Bước 4:
Lúc này sẽ xuất hiện một icon Folder. Đó là thư mục mà bạn đã chọn để lưu trữ ở Bước 2 bên trên.
![]()
Bước 5:
Nhấn chuột phải vào thư mục đó và chọn Tạo bản sao (Make a copy).
![[Tips xịn] - Cách tải File từ Google Drive bị giới hạn lượt tải trong 24h cực dễ nhan-chuot-phai-vao-thu-muc-do-va-chon-tao-ban-sao-make-a-copy](https://pixwares.com/wp-content/uploads/2023/03/nhan-chuot-phai-vao-thu-muc-do-va-chon-tao-ban-sao-make-a-copy.jpg)
Bước 6:
Bạn sẽ thấy một file bản sao xuất hiện. Tiếp tục nhấn chuột phải vào file Bản sao đó và chọn Tải xuống là xong nhé.
![[Tips xịn] - Cách tải File từ Google Drive bị giới hạn lượt tải trong 24h cực dễ ban-se-thay-mot-file-ban-sao-xuat-hien-tiep-tuc-nhan-chuot-phai-vao-file-ban-sao-do-va-chon-tai-xuong-la-xong-nhe](https://pixwares.com/wp-content/uploads/2023/03/ban-se-thay-mot-file-ban-sao-xuat-hien-tiep-tuc-nhan-chuot-phai-vao-file-ban-sao-do-va-chon-tai-xuong-la-xong-nhe.jpg)
Cách 3: Sử dụng link trung gian
Bước 1:
Copy link bị giới hạn lượt tải về. Mình lấy ví dụ một đường dẫn như bên dưới.
https://drive.google.com/uc?id=1Nh4O2F0dNfbl6duvx3iaILf0nGFlQN4e&export=download
Bước 2:
Truy cập vào website https://jnckmedia.com/gdrive/nologin và dán link vừa copy ở bước 1 vào ô trống như hình bên dưới.
![[Tips xịn] - Cách tải File từ Google Drive bị giới hạn lượt tải trong 24h cực dễ dan-link-vua-copy-o-buoc-1-vao-o-trong-nhu-hinh-ben-duoi](https://pixwares.com/wp-content/uploads/2023/03/dan-link-vua-copy-o-buoc-1-vao-o-trong-nhu-hinh-ben-duoi.jpg)
Bước 3:
Sau khi dán link vào ô trống, nhấn Bypass, đợi khoảng vài giây là website trên sẽ tạo cho bạn đường dẫn mới cho phép tải về như hình bên dưới.
![[Tips xịn] - Cách tải File từ Google Drive bị giới hạn lượt tải trong 24h cực dễ nhan-bypass-doi-khoang-vai-giay-la-website-tren-se-tao-cho-ban-duong-dan-moi-cho-phep-tai-ve-nhu-hinh-ben-duoi](https://pixwares.com/wp-content/uploads/2023/03/nhan-bypass-doi-khoang-vai-giay-la-website-tren-se-tao-cho-ban-duong-dan-moi-cho-phep-tai-ve-nhu-hinh-ben-duoi.jpg)
Bước 4:
Bây giờ bạn chỉ cần click vào 1 trong 2 link vừa được tạo để tải về file bị Google giới hạn lượt lượt tải.
![[Tips xịn] - Cách tải File từ Google Drive bị giới hạn lượt tải trong 24h cực dễ bay-gio-ban-chi-can-click-vao-1-trong-2-link-vua-duoc-tao-de-tai-ve-file-bi-google-gioi-han-luot-luot-tai](https://pixwares.com/wp-content/uploads/2023/03/bay-gio-ban-chi-can-click-vao-1-trong-2-link-vua-duoc-tao-de-tai-ve-file-bi-google-gioi-han-luot-luot-tai.jpg)
Kết luận
Bài viết trên đã hướng dẫn đầy đủ cho bạn các cách tải file trên Google Drive bị giới hạn tải. Những cách đó sẽ giúp bạn nhanh chóng tải được file mình cần mà không phải chờ thêm 24h. Chúc bạn thực hiện thành công!
Thông báo chính thức: Hiện có nhiều bạn chưa biết cách cài các phần mềm cho máy tính, có thể liên hệ cho Fanpage hỗ trợ và zalo chính thức.
Chúng mình chỉ support cho những bạn tải phần mềm/app từ website này. Các bạn nên cân nhắc không nên tìm những phần mềm không rõ nguồn gốc và không có support về sau! Xin cám ơn!

 Tran Duc Minh
Tran Duc Minh