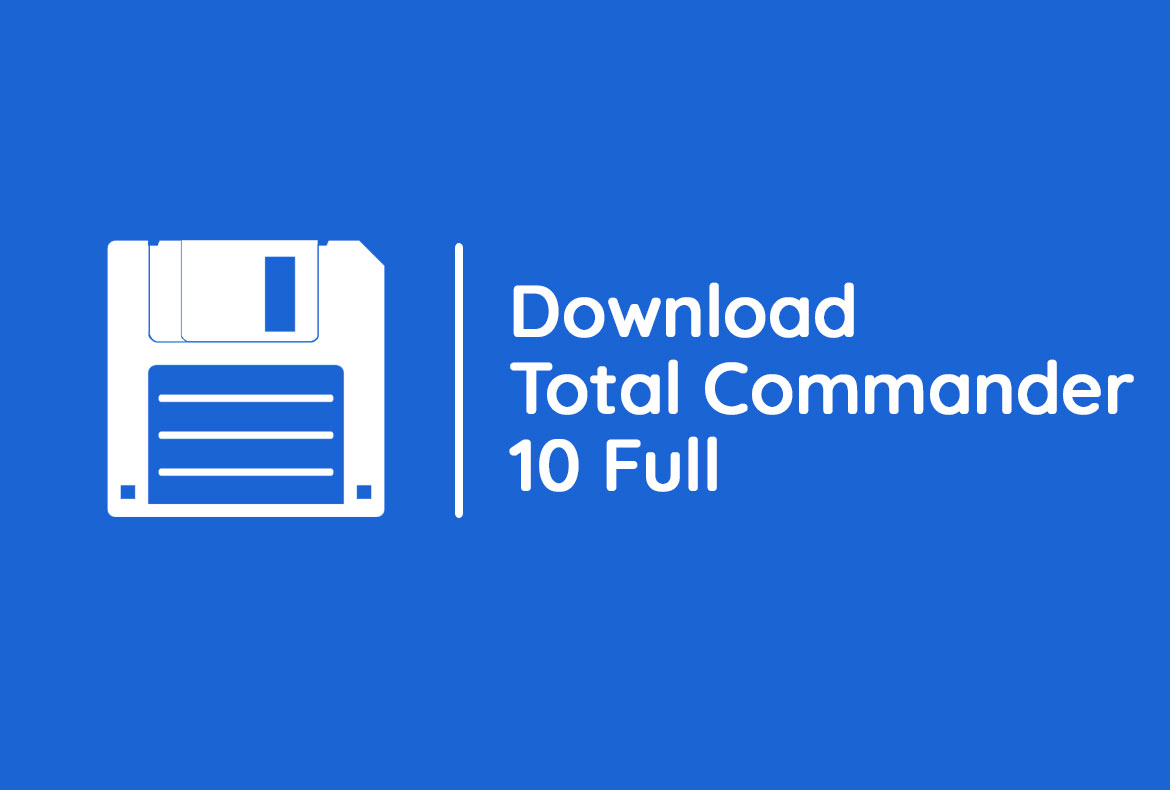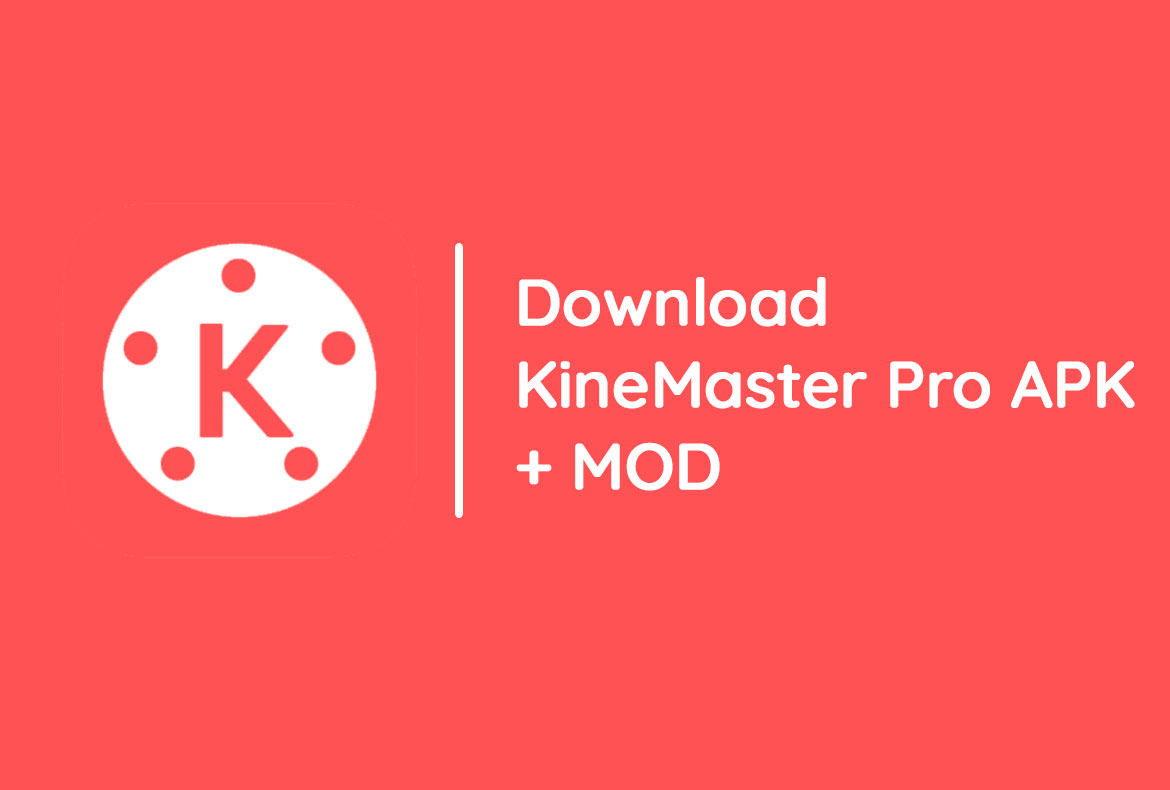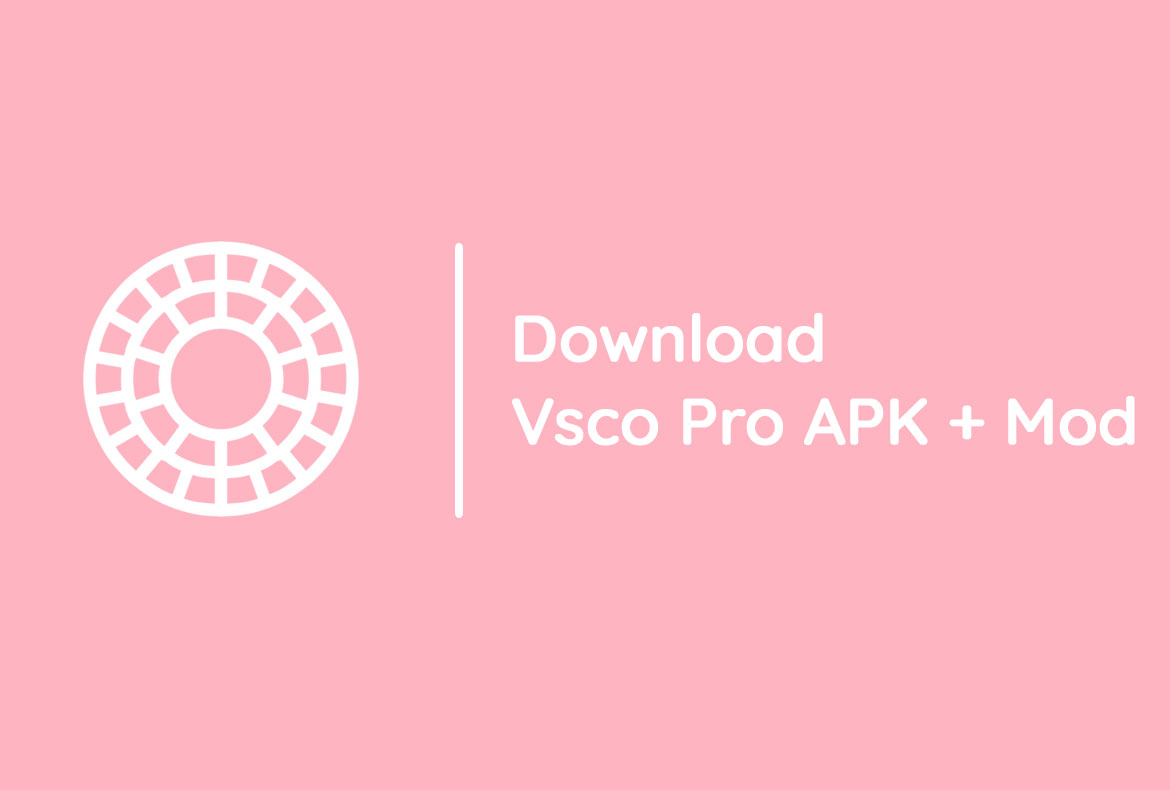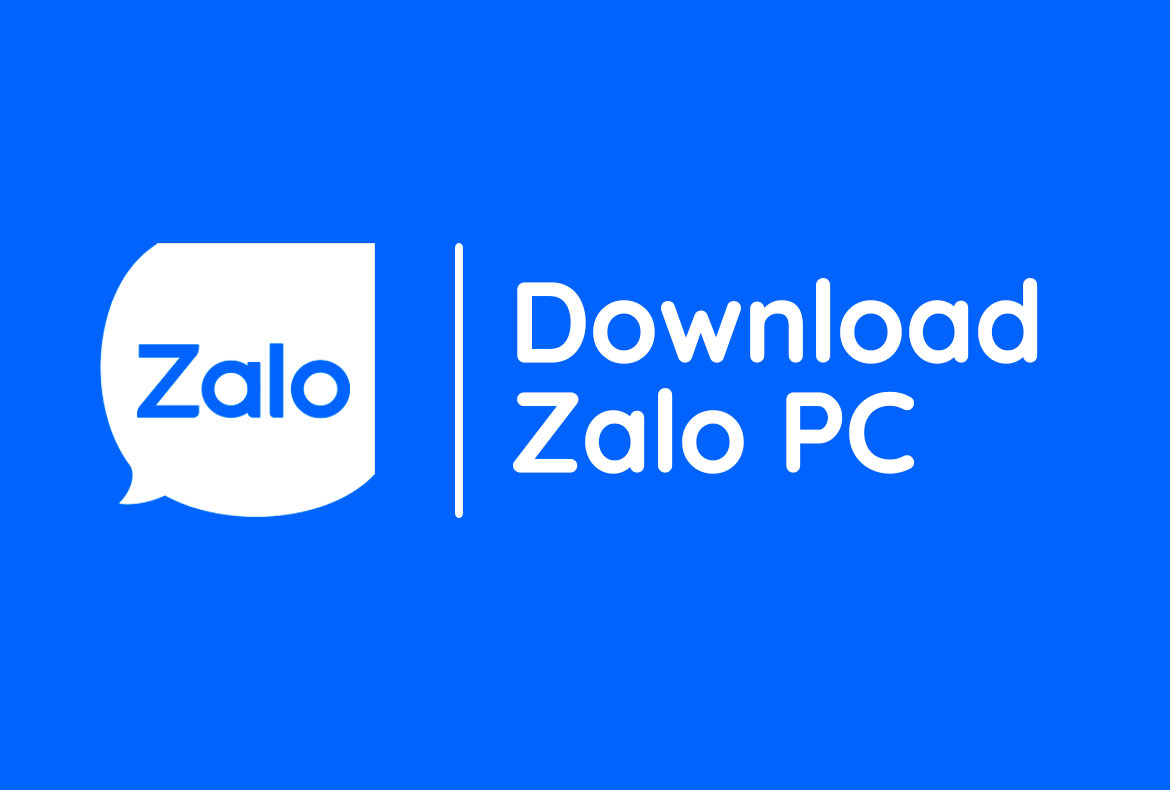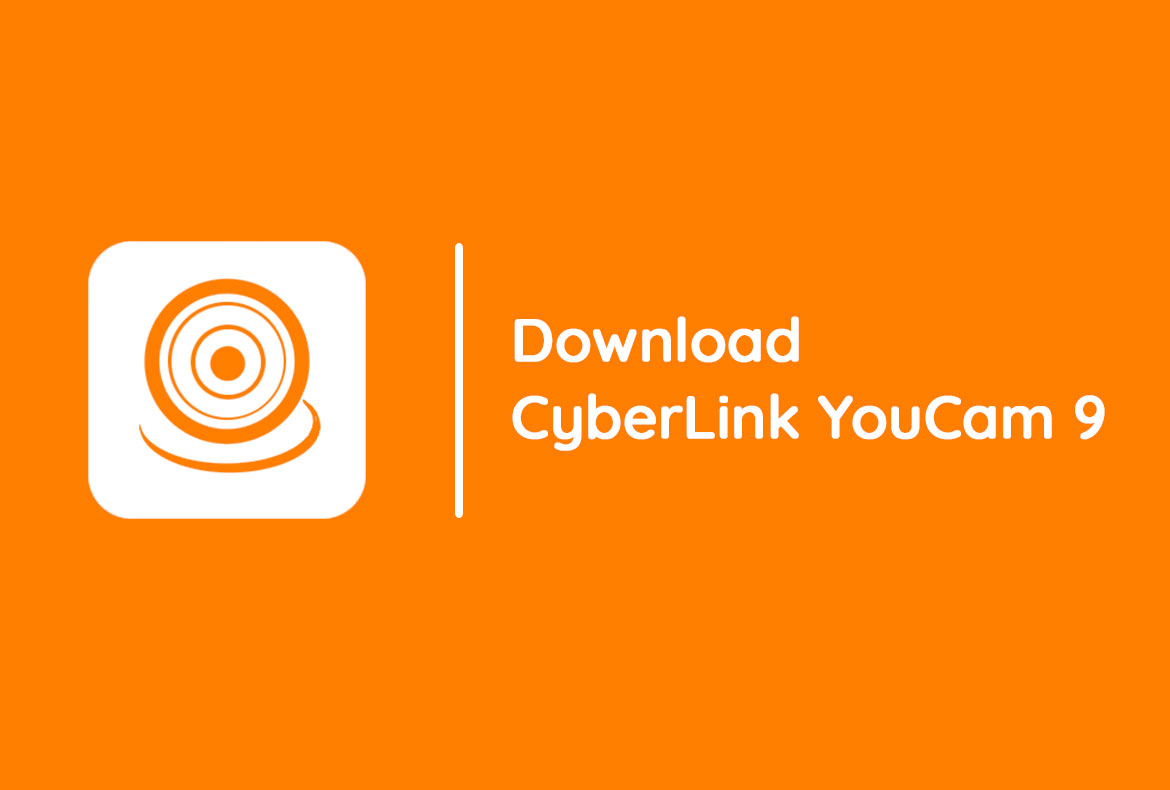Đáp ứng cho nhu cầu thu âm trên máy tính ngày càng tăng của người dùng, rất nhiều phần mềm thu âm được ra đời. Một trong những phần mềm thu âm miễn phí được ưa chuộng nhất hiện nay đó là EOP Audio Recorder.
Trong bài viết dưới đây blog công nghệ Pixwares sẽ cùng tìm hiểu sâu hơn về phần mềm ghi âm EOP Audio Recorder và những tính năng của công cụ này nhé.
Phần mềm EOP Audio Recorder là gì?
EOP Audio Recorder là một phần mềm miễn phí cho phép bạn thu âm trên máy tính. Cách thức hoạt động của công cụ này là thu lại âm thanh từ PC và từ micro. Sau đó bạn có thể xuất ra các file âm thanh với định dạng MP3.
Đặc biệt hơn phần mềm này được biết đến là thiết kế dành riêng cho những người chơi piano trên máy tính. Việc sở hữu một cây đàn piano đã trở nên không quá cần thiết. Hiện nay rất nhiều người sử dụng Everyone Piano và thu âm lại bản nhạc của mình bằng EOP Audio Recorder. Với bộ công cụ này bạn hoàn toàn có thể chia sẻ các bản nhạc của mình với người thân và bạn bè
Các tính năng chính của EOP Audio Recorder
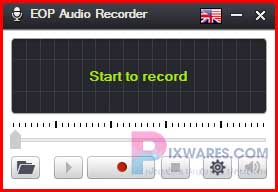
EOP Audio Recorder không chỉ thu hút người dùng vì miễn phí trong cài đặt mà còn là sự đa dạng về tính năng. Dưới đây là những tính năng chính của phần mềm EOP Audio Recorder:
- Hỗ trợ thu lại âm thành từ hệ thống máy tính.
- Hỗ trợ thu lại âm thành từ hệ thống máy tính kết hợp với âm thanh từ micro.
- Hỗ trợ điều chỉnh âm lượng của âm thanh lên hoặc xuống.
- Hỗ trợ thiết lập và xuất file định dạng MP3 cho bản thu âm.
- Hỗ trợ mở, chạy và chỉnh sửa các file âm thanh định dạng MP3.
- Giao diện thân thiện với người dùng và hỗ trợ đa ngôn ngữ.
Ngoài ra EOP Audio Recorder còn cho phép người dùng chỉnh sửa một số tùy chọn trong menu Setting:
Output: người dùng có thể điều chỉnh thư mục lưu tệp âm thanh, đặt tên file và chọn chế độ thu âm. Công cụ bao gồm 3 chế độ thu âm: chỉ thu âm giọng hát, chỉ thu âm thanh từ hệ thống và thu âm đồng thời cả hai. Ngoài ra bạn cũng có thể điều chỉnh âm thanh trong Magnify dao động từ -90% đến 500%.
Quality: tùy chỉnh chất lượng tệp MP3 được ghi lại.
Advanced: tùy chỉnh về phần mềm trên máy tính. Người dùng có thể tích 3 tùy chọn sau:
- Keep the window ahead: cửa sổ chính của phần mềm sẽ luôn hiển thị trên màn hình.
- The window shows shadow: công cụ hiển thị dưới dạng cửa sổ đổ bóng.
- Check for updates at startup: tự động cập nhật phần mềm khi khởi động.
Link download phần mềm
Download EOP Audio Recorder – Google Driver
Hướng dẫn cài đặt phần mềm
Bước 1:
Giải nén ra bằng các phần mềm giải nén chuyên dụng như Winrar. Nếu chưa có bạn nên tải Winrar bản mới nhất nhé.
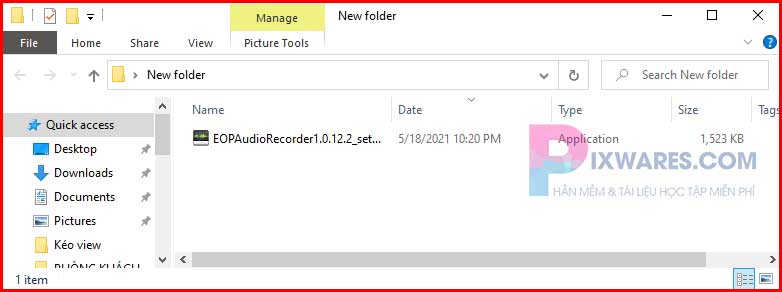
Bước 2:
Khởi chạy phần mềm bằng cách click đôi chuột vào tệp tin EOPAudioRecorder1.0.12.2_setup. Một cửa sổ thông báo nhỏ hiện ra rằng bạn phải chọn ngôn ngữ. Bấm chọn English như hình rồi OK
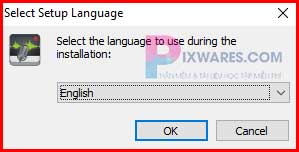
Hộp thoại mới hiện ra, bấm Next để bỏ qua
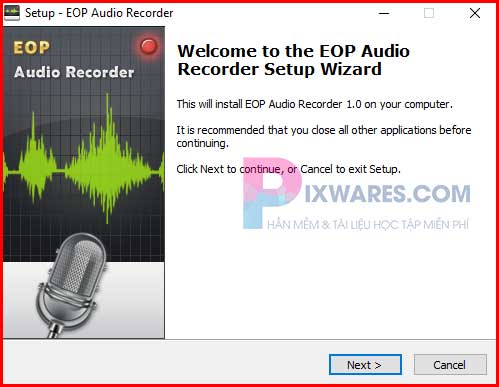
Bước 3:
Cũng như các phần mềm khác, các bạn cần đồng ý với các điều khoản thì mới được phép sử dụng. Và ở bước này các bạn cũng tích vào dòng I Accept the agreement và Next để đồng ý
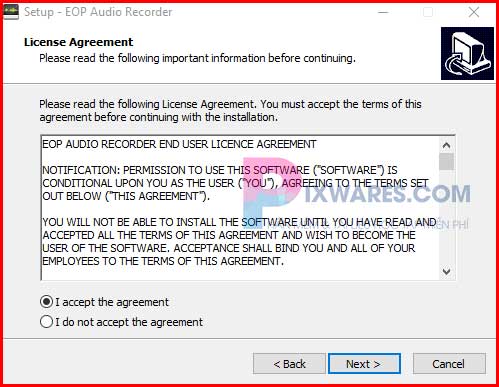
Lựa chọn ổ đĩa như mặc định rồi Next
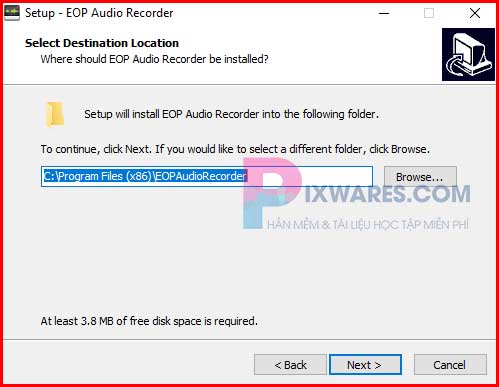
Bước 4:
Tích 2 tùy chọn để lưu icon ngoài desktop
![]()
Rồi đến cuối cùng là Install
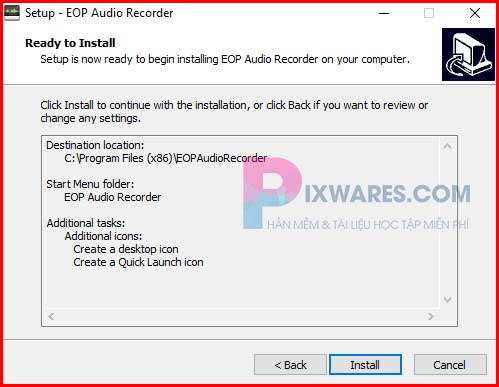
Giải pháp khi không tìm thấy hệ thống âm thanh trong Windows 7
Trong một số trường hợp sử dụng Windows 7, người dùng không thể tìm thấy hệ thống âm thanh trên máy tính của mình. Để xử lý trường hợp này, bạn có thể thao tác theo hướng dẫn dưới đây:
Bước 1:
Nhấp chuột phải vào biểu tượng âm lượng trên thanh Taskbar → chọn Recording Devices.
Bước 2:
Vào tab Recording → nhấp chuột phải vào một khoảng trống trong cửa sổ vừa hiện ra → nhấp chọn Show disabled devices.
Bước 3:
Nhấp chuột phải vào Stereo – mixing → Click vào Enable và Set as default device.
Trong trường hợp bạn vẫn không thể tìm thấy Stereo – mixing thì điều có nghĩa là card âm thành của bạn vẫn chưa được bổ sung thành phần mới. Bạn hãy cập nhật lại card âm thanh của mình và thực hiện lại thao tác trên.
Kết luận
Trên đây là những thông tin về EOP Audio Recorder và cách xử lý khi không tìm thấy hệ thống âm thanh trong Windows 7. Hy vọng bài viết sẽ giúp bạn hiểu hơn về EOP Audio Recorder và cài đặt thành công phần mềm. Và đừng quên chia sẻ những thông tin bổ ích này đến bạn bè của mình nhé!
Thông báo chính thức: Hiện có nhiều bạn chưa biết cách cài các phần mềm cho máy tính, có thể liên hệ cho Fanpage hỗ trợ và zalo chính thức.
Chúng mình chỉ support cho những bạn tải phần mềm/app từ website này. Các bạn nên cân nhắc không nên tìm những phần mềm không rõ nguồn gốc và không có support về sau! Xin cám ơn!

 Tran Duc Minh
Tran Duc Minh