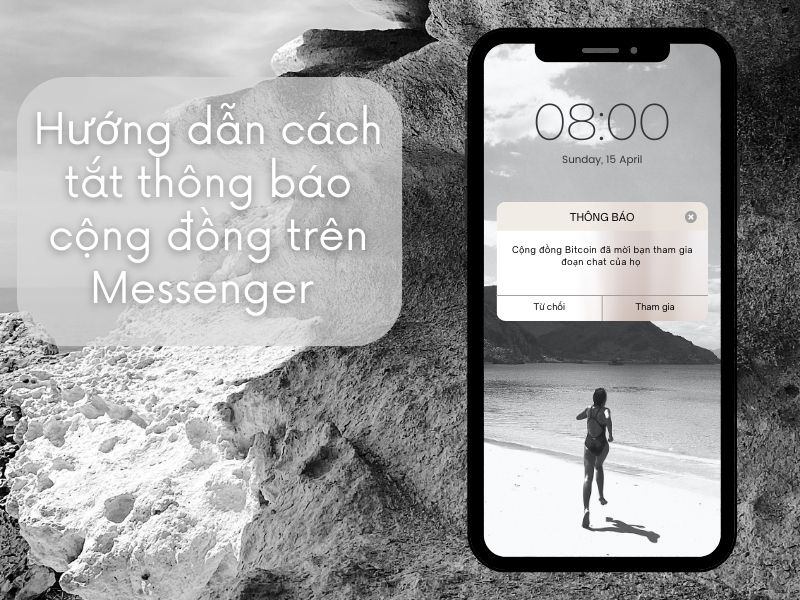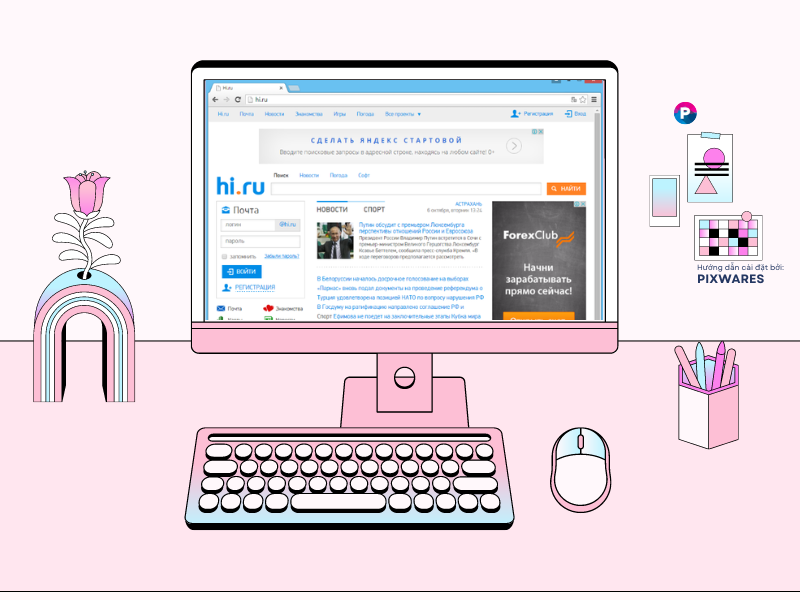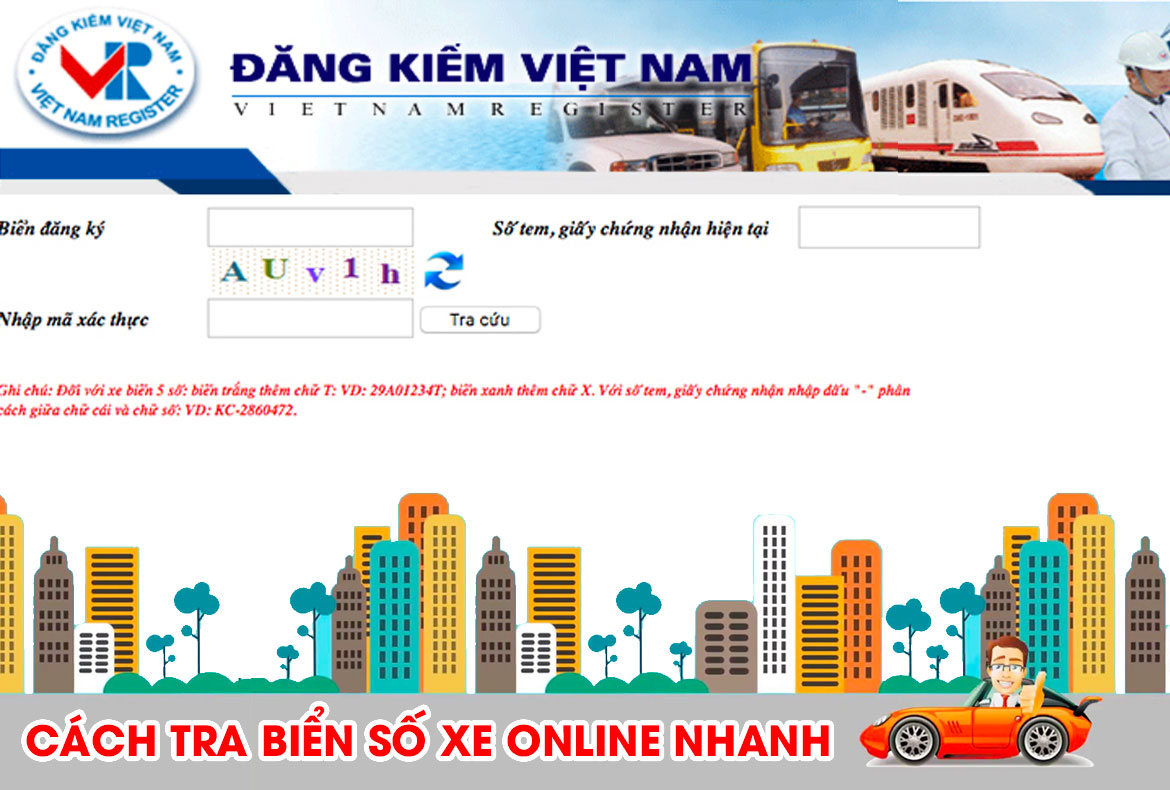Kiểm tra cấu hình máy tính là bước cần thiết khi bạn muốn mua máy tính hoặc để biết thông tin phục vụ cho nhu cầu chơi game, làm đồ hoạ. Bài viết dưới đây sẽ cung cấp cho bạn 5 cách xem cấu hình máy Win 10 vô cùng đơn giản. Hãy cùng thủ thuật công nghệ Pixwares theo dõi nhé!

XEM THÊM THỦ THUẬT HAY:
Cách 1: Kiểm tra cấu hình máy tính bằng Properties
Đây có lẽ là cách dễ hiểu nhất được nhiều người hay dùng. Ngoài Win 10, cách này cũng có thể áp dụng cho các hệ điều hành khác như Win 7, Win Vssta, XP…
Bước 1:
Đầu tiên, bạn hãy click chuột phải vào This Computer và chọn Properties.

Bước 2:
Sau đó, cửa sổ View basic information about your computer sẽ hiện lên như hình bên dưới. Bạn sẽ biết được những thông tin về laptop như:
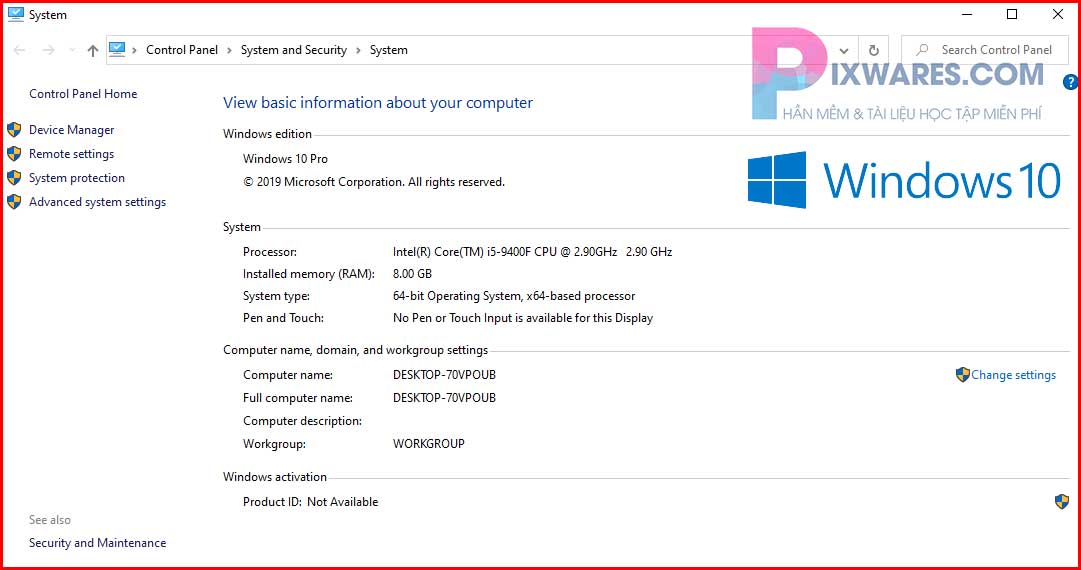
- Windows Edition: Cho biết hệ điều hành Windows 10 nào mà bạn đang sử dụng (Windows 10 Home, Pro hay Education,…)
- System: Processor (Vi xử lý: chip Core i mấy, thế hệ và xung nhịp chip)
- RAM (dung lượng bộ nhớ đệm)
- System type (hệ điều hành 32-bit hay 64-bit)
- Pen and Touch (bút hoặc màn hình cảm ứng có sẵn hay không).
- Computer name, domain, and wordgroup settings: tên của máy tính bạn.
- Windows Activiation: Tình trạng kích hoạt hệ điều hành Windows.
Cách 2: Cách kiểm tra cấu hình máy Win 10 bằng DirectX Diagnostic Tool
Bước 1:
Đầu tiên, bạn hãy ấn tổ hợp phím Windows + R để mở hộp thoại Run. Tại đây bạn gõ dxdiag rồi click chọn OK.

Ngoài ra, có một cách khác để mở DirectX Diagnostic Tool đó là tìm kiếm trong khung Search của Windows như hình dưới.
Bước 2:
Sau khi thực hiện như bước 1, hộp thoại DirectX Diagnostic Tool sẽ xuất hiện. Tại đây, bạn sẽ thấy thông tin khá đầy đủ về cấu hình của máy, bao gồm các tab như sau:
Tab System
Tab System cho biết những thông tin tổng quan về laptop như: tên laptop, hệ điều hành, ngôn ngữ, nhà sản xuất, model, CPU và xung nhịp CPU, RAM…

Tab Display
Tab Display có những thông tin về card màn hình laptop, tên card onboard.

Tab Render
Tab Render: Nếu laptop của bạn có card đồ họa rời, hộp thoại sẽ có thêm tab Render để cung cấp những thông tin chi tiết hơn của card rời.
Tab Sound
Tab “Sound” giúp bạn kiểm tra thông tin về loa như máy tính có hỗ trợ loa hay không và tên phần cứng.

Tab Input
Tab “Input”: Giúp bạn kiểm tra các thiết bị ngoại vị đang kết nối với máy tính.

Cách 3: Kiểm tra thông tin máy tính bằng câu lệnh msinfo32
So với 2 cách trên thì cách sử dụng lệnh msinfo32 này sẽ cung cấp cho bạn nhiều thông tin hơn với chi tiết từng hạng mục bao gồm phần mềm, phần cứng và các thành phần khác.
Bước 1:
Đầu tiên, bạn hãy ấn tổ hợp phím Windows + R để mở cửa sổ tìm kiếm. Điền msinfo32 và click chọn OK.

Bước 2:
Sau đó, cửa sổ System Information sẽ hiện lên. Tại đây, bạn có thể kiểm tra cấu hình máy tính Win 10 qua 4 mục sau:
- System Summary: Cấu hình chung.
- Hardware Resources: Phần cứng.
- Components: Các thành phần khác (màn hình, ổ đĩa quang…)
- Software Environment: Phần mềm.

Cách 4: Cách check cấu hình máy Win 10 thông qua Windows Settings
Bước 1:
Sử dụng tổ hợp phím Windows + I để mở Windows Settings. Để biết thông tin về máy tính của bạn, hãy gõ chữ “about” và chọn kết quả About your PC.
Tại giao diện bên phải màn hình, bạn sẽ thấy các phần giới thiệu về máy như tên thiết bị, vi xử lý, RAM, hệ điều hành…

Cách 5: Sử dụng phần mềm CPU-Z để kiểm tra cấu hình máy tính Win 10
Bạn có thể tải dễ dàng ứng dụng này từ công cụ tìm kiếm của Google. Khi mở lên thì ứng dụng CPU-Z sẽ cho bạn biết đầy đủ hơn các thông tin về CPU, Caches, Maiboard, Memory, SPD, Graphics, Bench và About.
Có thể nói đây là phần mềm xem cấu hình máy tính Win 10 cực kỳ chi tiết và rất hữu ích dành cho các gamer. Cách này chỉ mất công tải một chút thôi nhưng sẽ cung cấp chi tiết về cách kiểm tra cấu hình máy tính Win 10. Do vậy nếu bạn nào muốn test kỹ cấu hình máy thì dùng phần mềm CPU-Z nhé.
Tải CPU-Z tại đây
Tab CPU:
Giao diện chính phần mềm CPU-Z cho bạn đầy đủ thông tin về CPU

Tab Memory: cho bạn biết về RAM của máy. Nếu chỉ mới gắn 1 cây RAM thôi thì chỗ khung “channel #” sẽ đề là “single”, còn nếu gắn đủ 2 cây RAM thì sẽ ghi là “dual”. Bạn cũng cần biết bus thực tế sẽ chỉ bằng bus 1/2 ghi trên thanh ram.

Tab Graphics: tại khung này card onboard mặc định sẽ ko đề dung lượng Vram, chỉ có card rời mới có thông số VRAM.

Kết luận
Trên đây là 5 cách kiểm tra cấu hình máy Windows 10 cực kỳ chi tiết, giúp bạn dễ dàng làm theo. Hy vọng bài viết sẽ có ích cho bạn!
Thông báo chính thức: Hiện có nhiều bạn chưa biết cách cài các phần mềm cho máy tính, có thể liên hệ cho Fanpage hỗ trợ và zalo chính thức.
Chúng mình chỉ support cho những bạn tải phần mềm/app từ website này. Các bạn nên cân nhắc không nên tìm những phần mềm không rõ nguồn gốc và không có support về sau! Xin cám ơn!