Checklist là một danh sách liệt kê những việc bạn cần làm hoặc những vật mà bạn cần phải mua. Sau khi hoàn thành một mục bạn sẽ đánh dấu vào đầu dòng hoặc những ô tích hay còn gọi là Checkbox.
Hiện nay Checklist cũng đang được rất nhiều doanh nghiệp ứng dụng để kiểm soát tiến độ công việc. Và một trong những công cụ giúp tạo Checklist chuyên nghiệp và dễ thực hiện nhất chính là Excel (nếu bạn chưa cài thì có thể tải Microsoft Office 2016 hoặc Microsoft Office 2019).
Ok, quay lại chủ đề chính, trong bài viết dưới đây Pixwares Việt Nam sẽ hướng dẫn chi tiết cách tạo Checklist trong Excel một cách nhanh chóng. Với mỗi bước mình đều sẽ đính kèm hình ảnh minh họa để các bạn dễ thao tác theo nhé!
Tạo checklist trong excel chi tiết bằng hình ảnh
Hiển thị tab Developer
Để sử dụng tính năng tạo Checklist, bạn cần phải đưa một ribbon mới vào thanh công cụ của Excel. Đó chính là ribbon Developer. Trong trường hợp Excel của bạn đã có sẵn thì bạn có thể bỏ qua bước này. Các thao tác để đưa tab Developer hiển thị trên thanh công cụ như sau:
Bước 1:
Chọn thẻ File trên thanh công cụ Excel → Nhấp chuột vào mục Options.
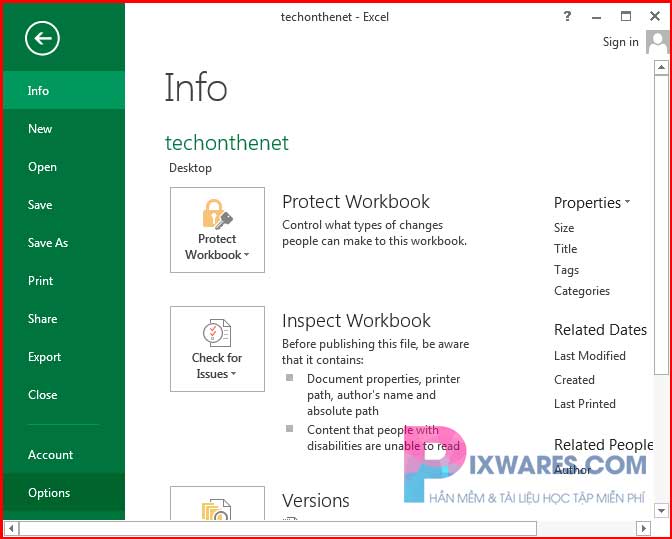
Bước 2:
Trong hộp thoại Excel Options, bạn hãy chọn mục Customize Ribbon.
Bước 3:
Tiếp đó, trong mục Customize The Ribbon, chọn Main Tabs → Tích vào Developer → Nhấn OK.
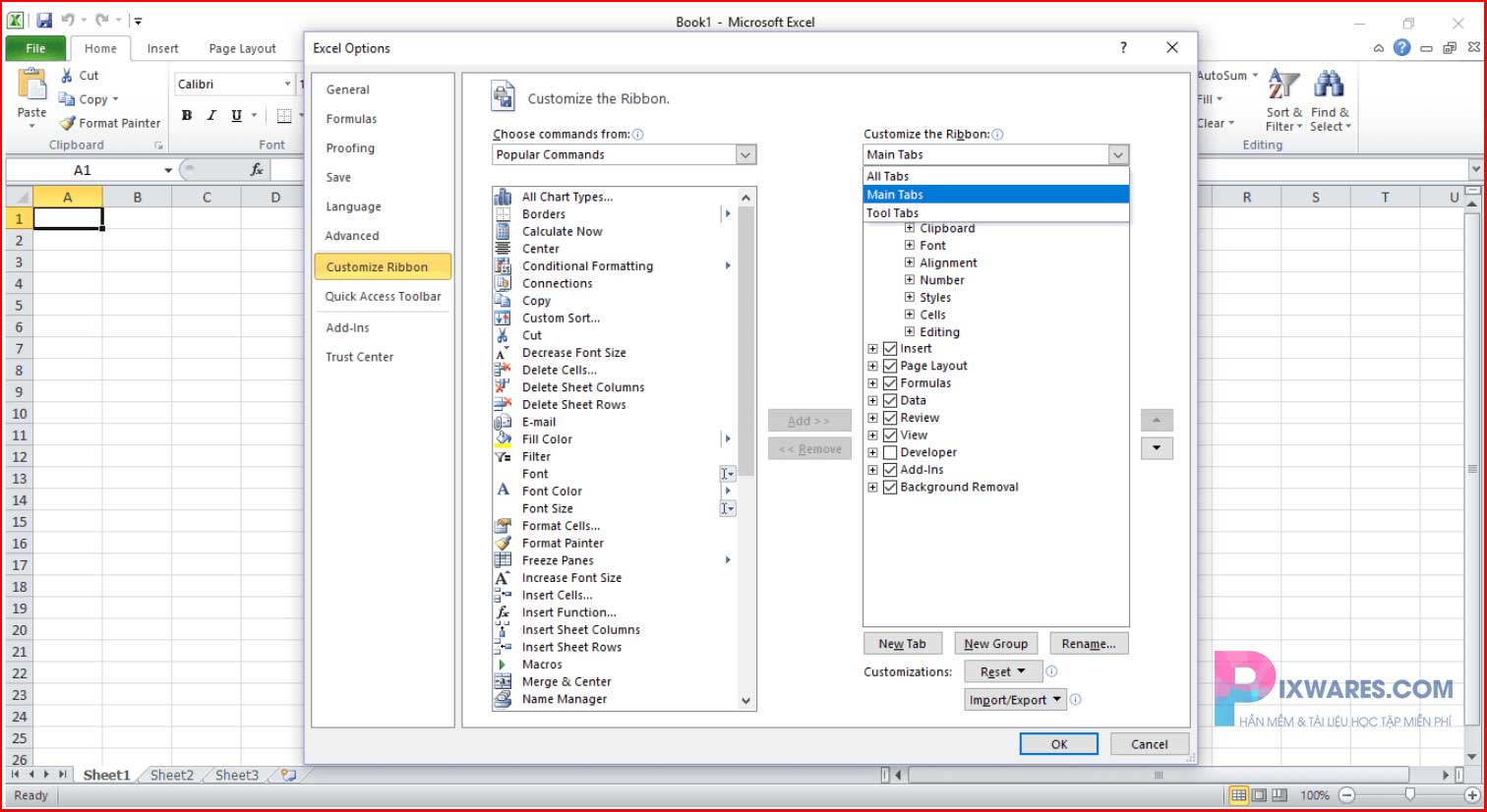
Chỉ với 3 bước đơn giản, tab Developer sẽ ngay lập tức hiển thị trên thanh công cụ trên Excel. Và bạn hoàn toàn có thể tạo Checklist trong Excel ngay sau đó với hướng dẫn chi tiết dưới đây.
Khởi tạo Checklist trong excel
Sau khi đã có thẻ Developer, bạn có thể tạo Checklist với các bước:
Bước 1:
Nhấp vào thẻ Developer trên thanh công cụ → Chọn mục Insert.
Bước 2:
Trong phần Form Controls, click vào biểu tượng Checklist như trong hình.
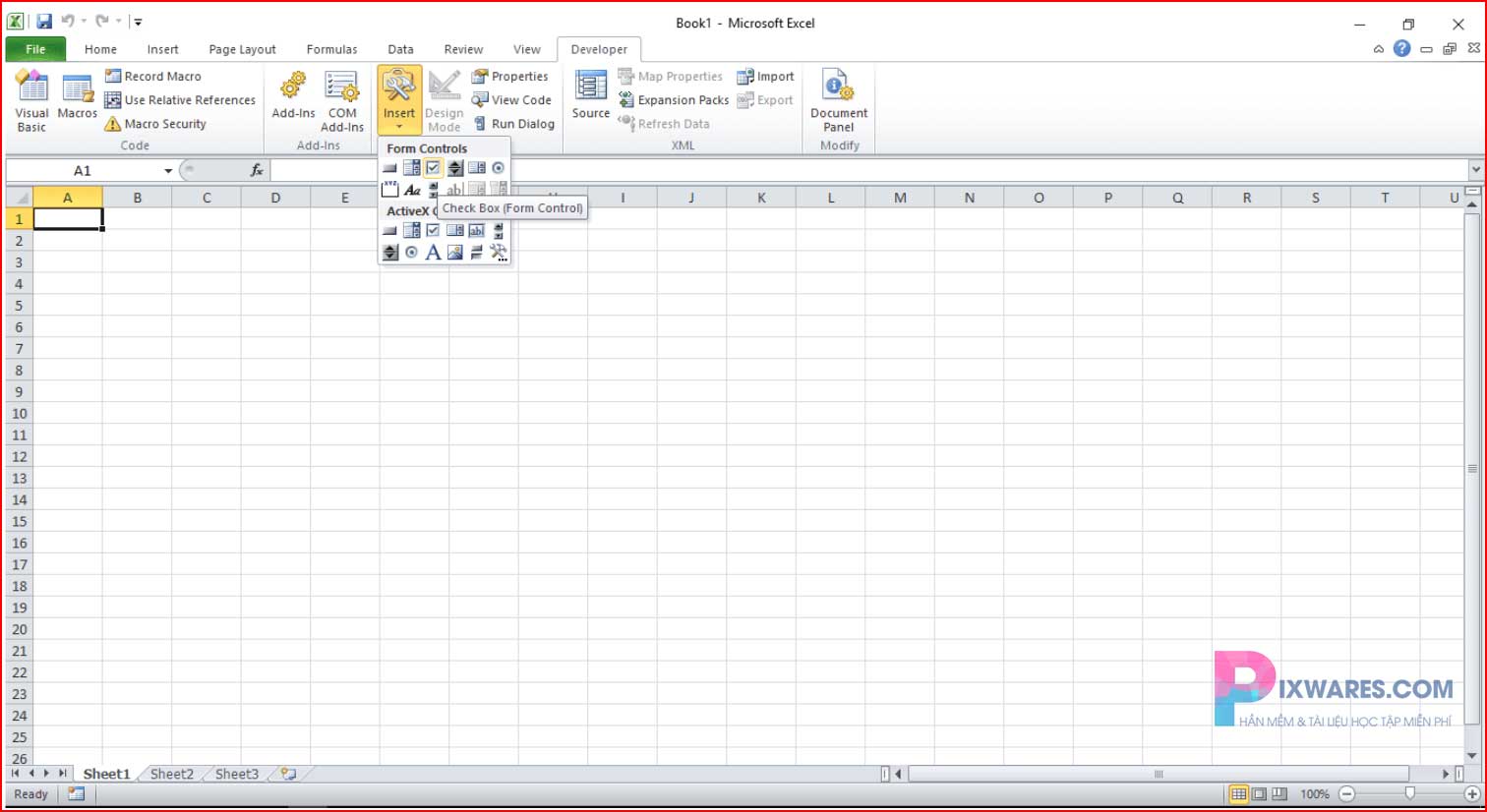
Bước 3:
Sau khi nhấp vào biểu tượng trên, con trỏ của bạn sẽ chuyển sang hình dấu cộng màu đen. Con dấu này sẽ giúp bạn chèn Checkbox vào vị trí mà bạn muốn bằng cách di chuyển chuột đến ô và click chuột.
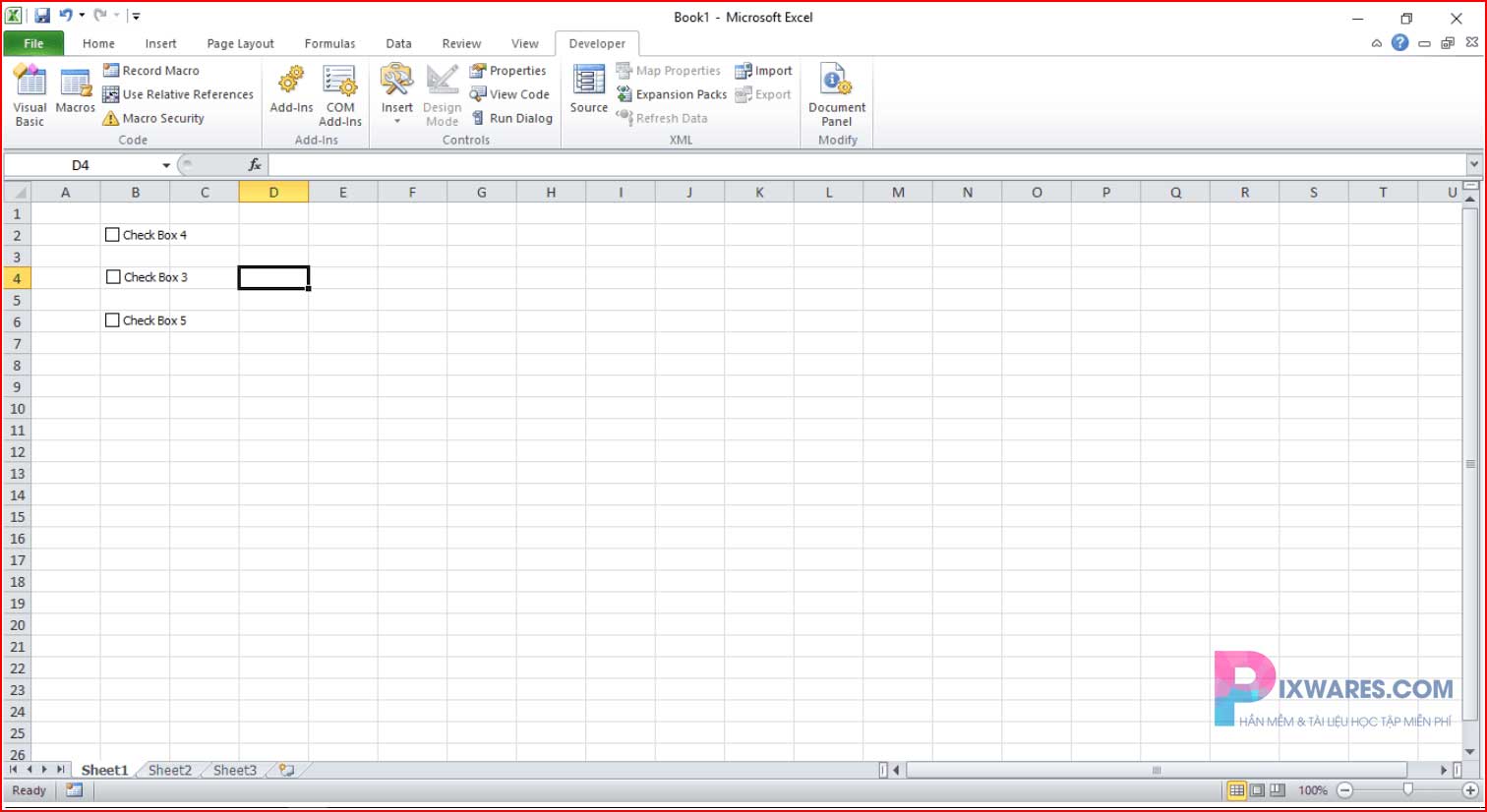
Tên của Checkbox sẽ được hiển thị ngay bên cạnh ô vuông. Bạn có thể chỉnh sửa hoặc xóa tên Checkbox bằng cách nhấp chuột phải vào ô và chọn Edit Text. Bên cạnh đó, bạn cũng có thể sao chép tên Checkbox từ ô này sang ô khác.
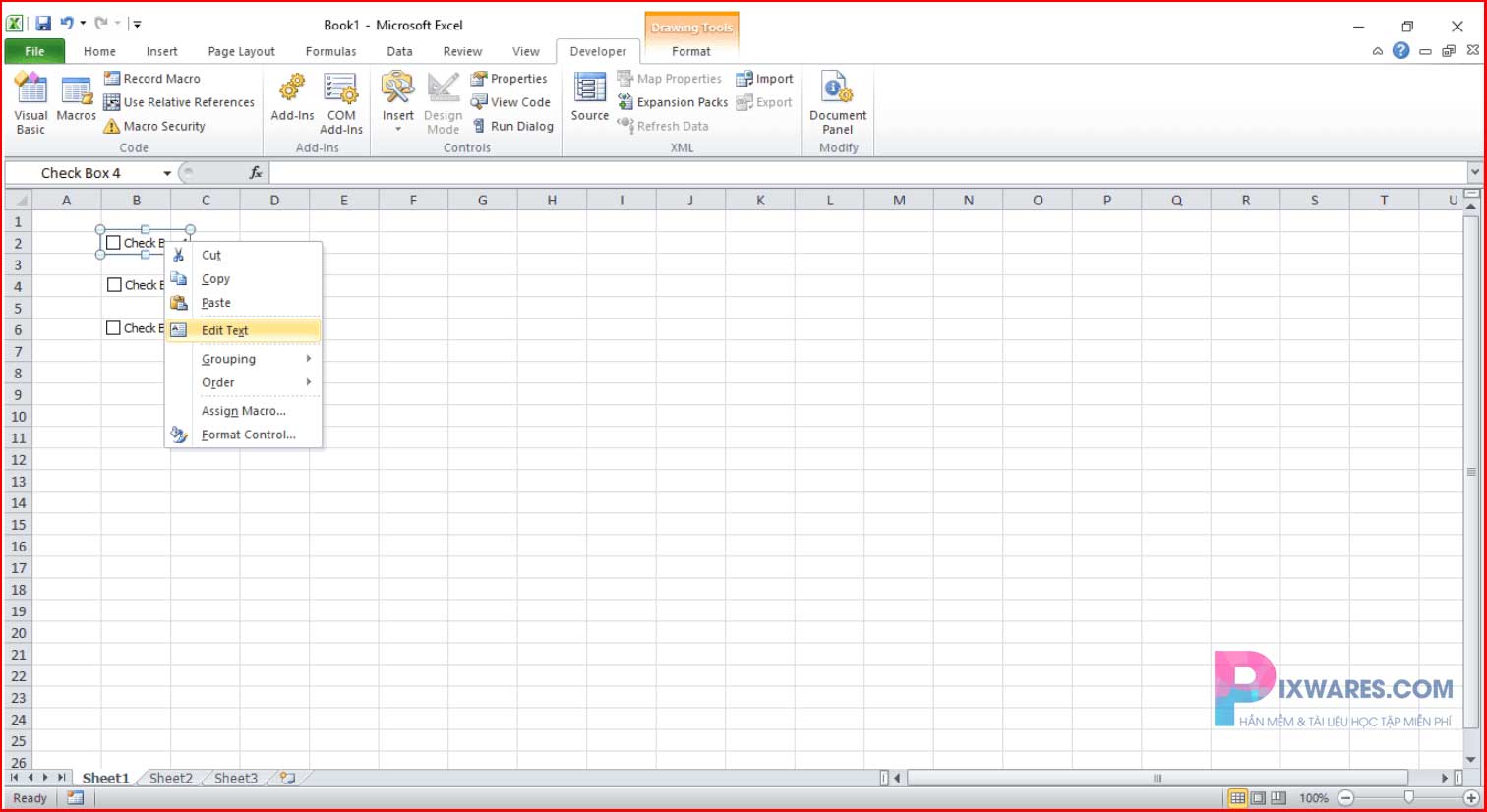
Điều chỉnh định dạng của Checkbox
Sau khi đã tạo được một Checklist hoàn chỉnh bạn có thể bắt đầu chỉnh sửa tùy chọn cho Checkbox của mình chỉ với một vài thao tác đơn giản:
Bước 1:
Nhấp chuột phải vào Checkbox rồi chọn Format Control.
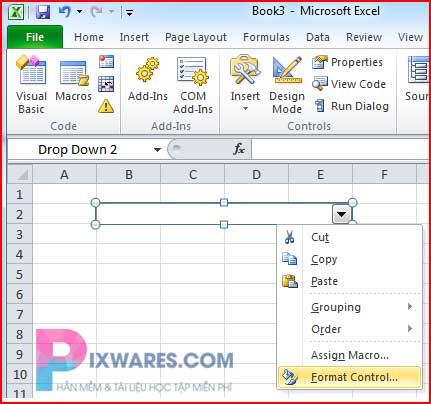
Bước 2:
Trong cửa sổ Format Control vừa hiển thị, bạn có thể tùy chỉnh các yếu tố sau đây:
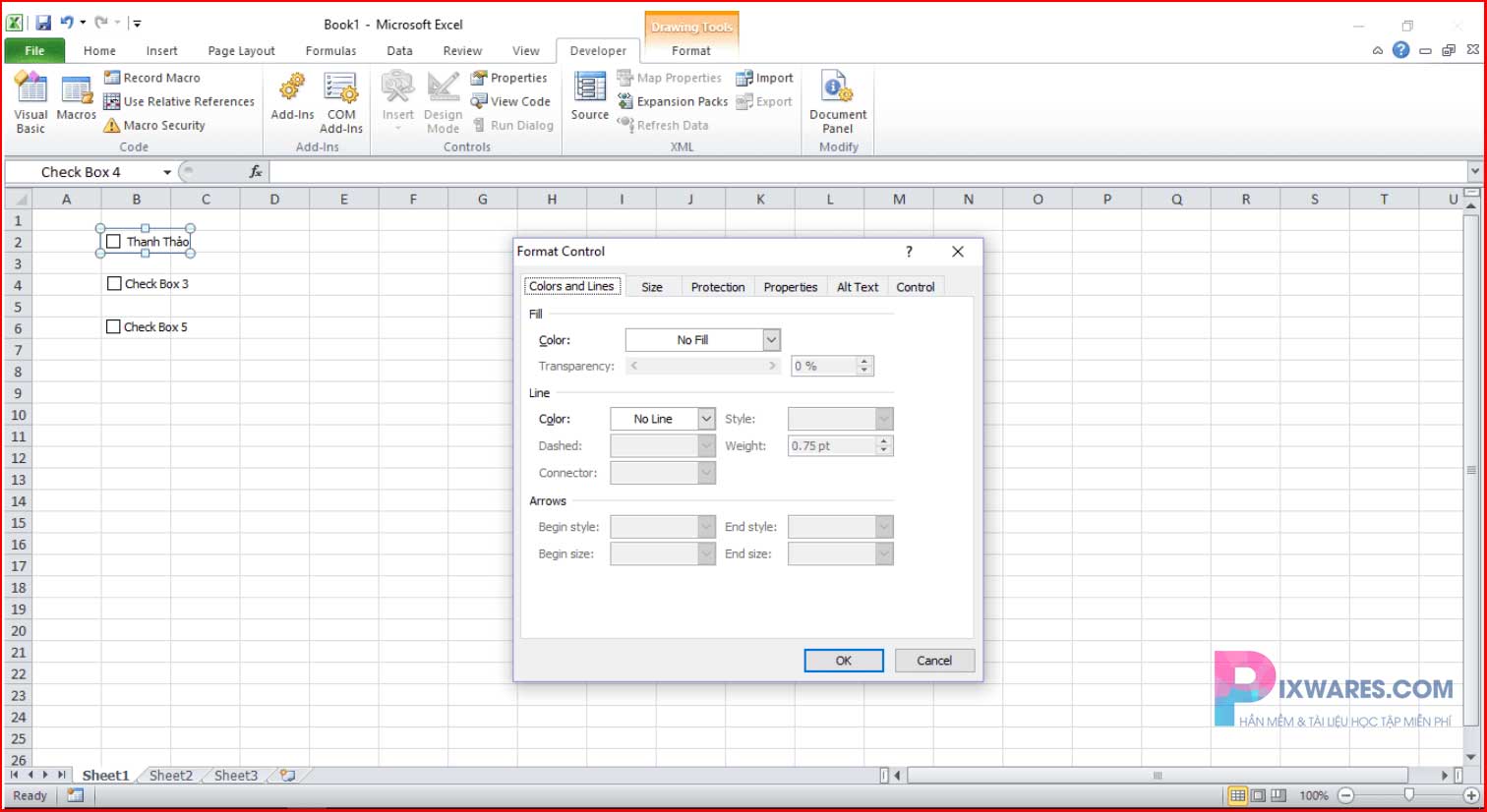
- Thẻ Colors and Lines: Chỉnh sửa màu sắc và tô viền cho Checkbox.
- Thẻ Size: Chỉnh sửa kích thước cho Checkbox.
- Thẻ Protection: khóa và bảo vệ Checkbox.
- Thẻ Properties: chỉnh sửa giải pháp.
- Thẻ Control: tùy chỉnh giá trị nhập trong Checkbox.
Chi tiết cách xóa Checkbox trong Excel
Đối với Checkbox, ngay cả khi bạn xóa giá trị trong một hàng hay một cột thì Checkbox vẫn sẽ không biến mất. Bạn cũng không thể click chuột trái vào Checkbox để nhấn Delete được.
Trong trường hợp này, bạn cần phải nhấp chuột phải vào Checkbox cần xóa và nhấn nút Delete hoặc Backspace trên bàn phím.
Kết luận
Trên đây là hướng dẫn chi tiết cách tạo Checklist trong Excel và cách tùy chỉnh các Checkbox. Hy vọng qua bài viết các bạn có thể tạo một Checklist chuyên nghiệp cho công việc của mình. Và đừng quên chia sẻ các mẹo hữu ích này đến mọi người xung quanh nhé!
Thông báo chính thức: Hiện có nhiều bạn chưa biết cách cài các phần mềm cho máy tính, có thể liên hệ cho Fanpage hỗ trợ và zalo chính thức.
Chúng mình chỉ support cho những bạn tải phần mềm/app từ website này. Các bạn nên cân nhắc không nên tìm những phần mềm không rõ nguồn gốc và không có support về sau! Xin cám ơn!

 Tran Duc Minh
Tran Duc Minh 







