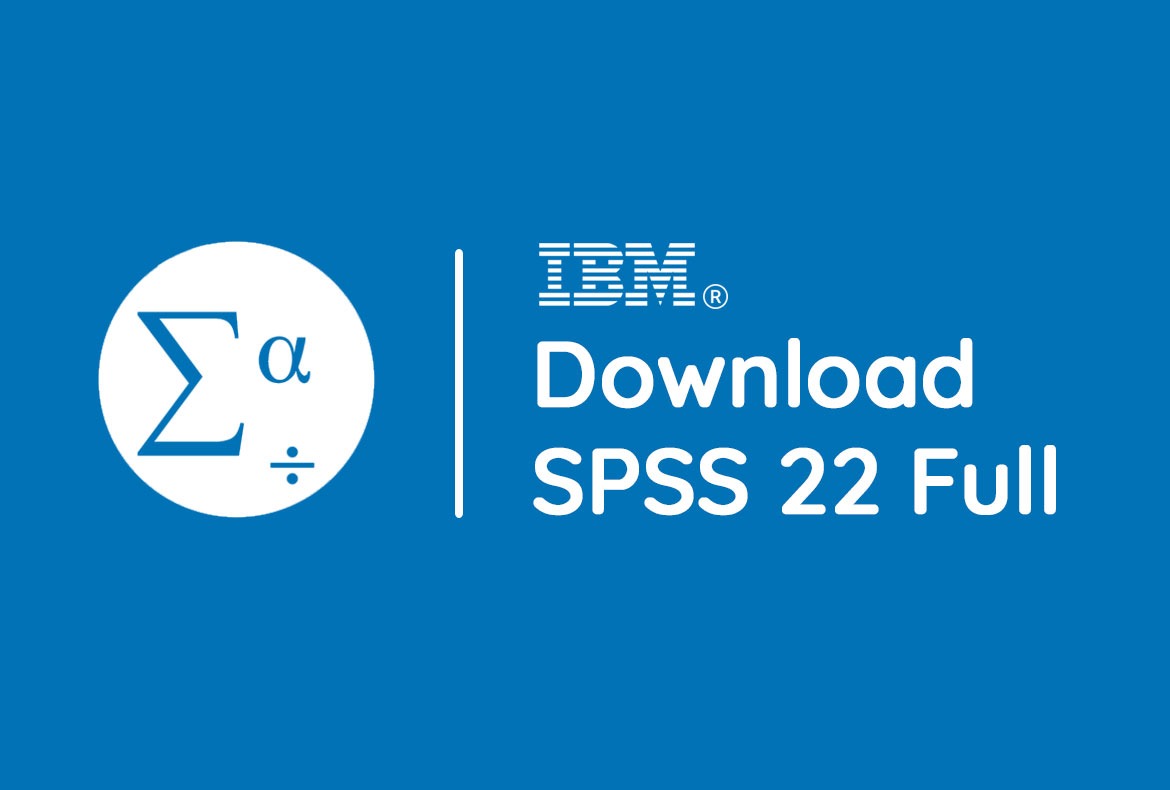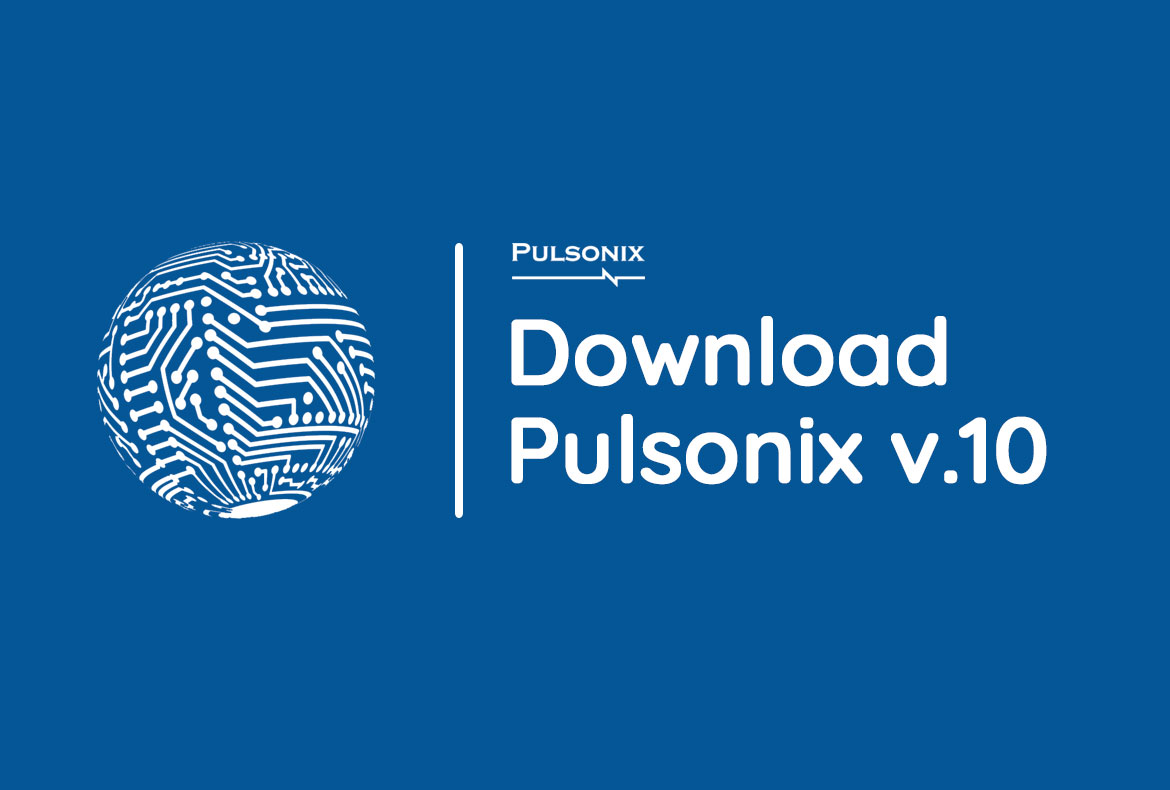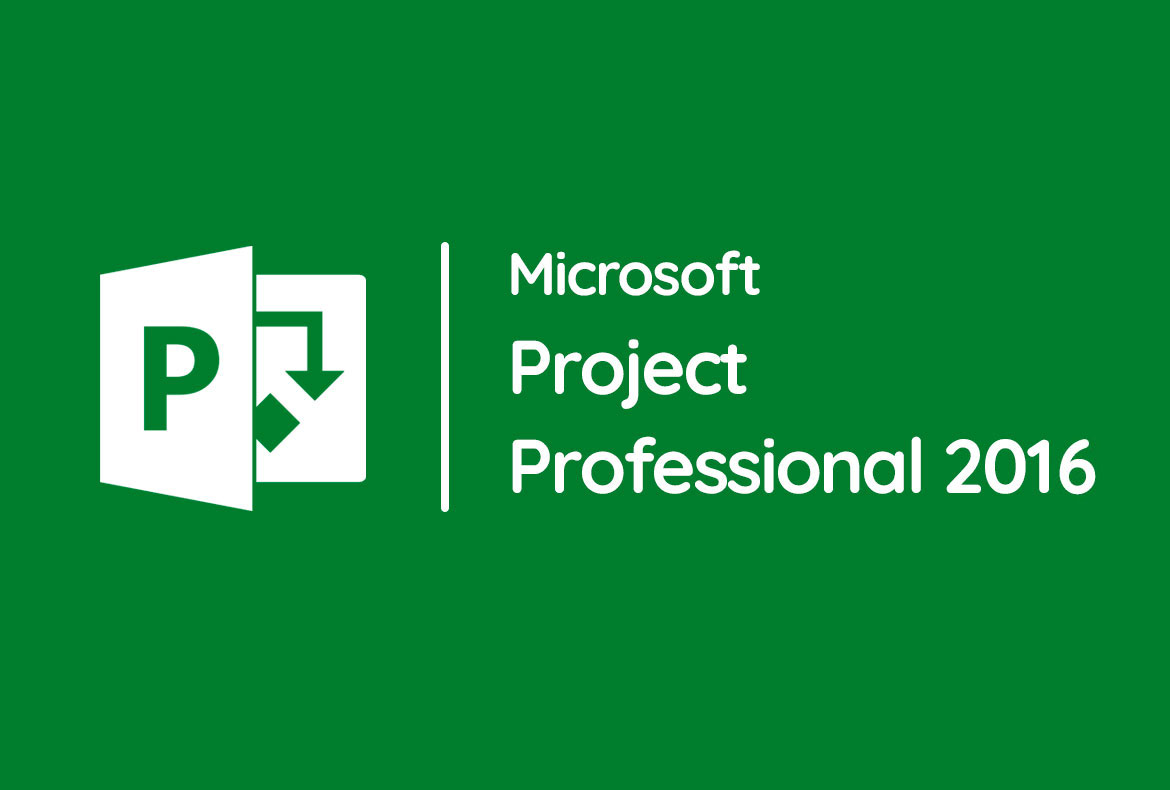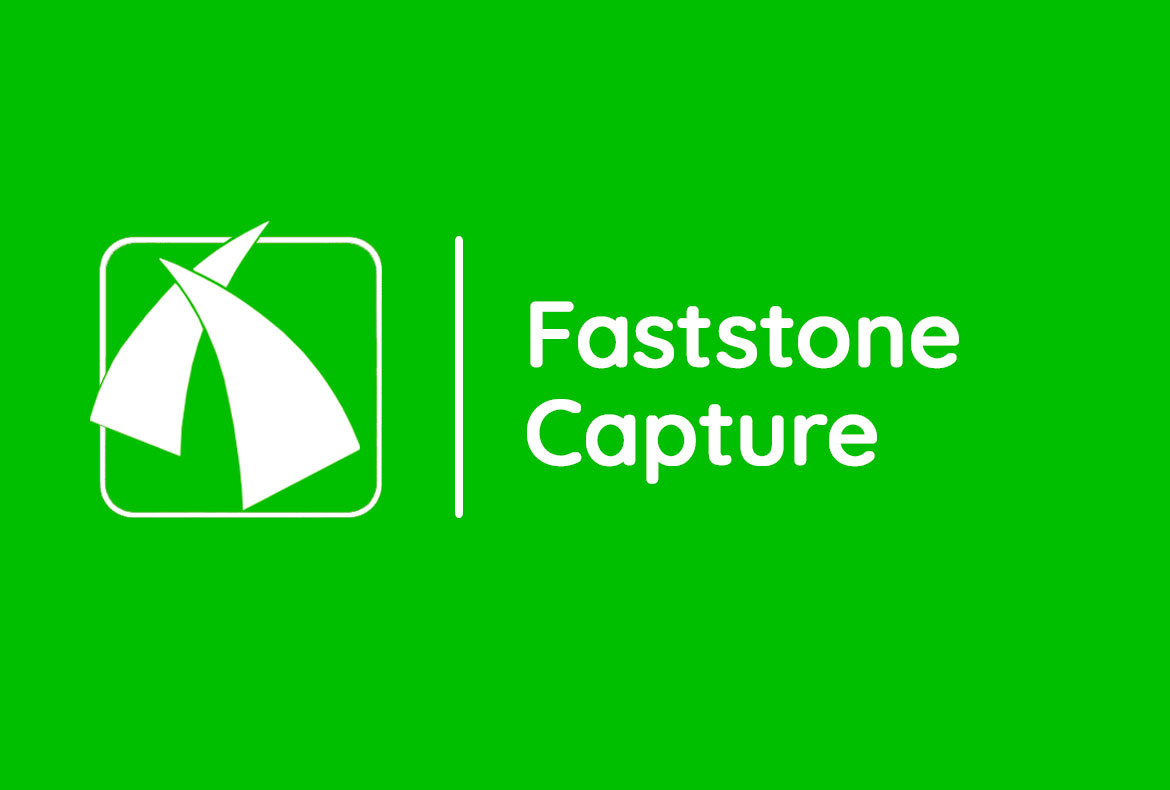Nếu bạn đang tìm kiếm một công cụ hỗ trợ thống kê và phân tích dữ liệu sơ cấp chuyên nghiệp, thì SPSS 22 chắc chắn là sẽ là một lựa chọn hoàn hảo. Với tính ứng dụng cao, SPSS 22 không chỉ hỗ trợ các công trình nghiên cứu khoa học mà còn được sử dụng rộng rãi trong việc nghiên cứu thị trường và xu hướng ở nhiều lĩnh vực.
Trong bài viết hôm nay mình sẽ hướng dẫn các bạn cách tải và cài đặt SPSS 22 Full vĩnh viễn. Hãy cùng theo dõi ngay nhé!
Link tải Download SPSS 22 32bit/64bit Full – Google Drive
Giới thiệu phần mềm SPSS 22
SPSS (Statistical Product and Services Solutions) là phần mềm hỗ trợ người dùng phân tích thống kê và quản lý các dữ liệu sơ cấp được phát triển bởi tập đoàn IBM.
Theo một cách dễ hiểu thì chương trình này sẽ giúp bạn xử lý khối lượng lớn dữ liệu mới được thu thập theo những phương pháp logic và minh họa thành biểu đồ. Từ đó bạn có thể đưa ra những kết luận cho một hiện tượng khoa học, xã hội nào đó hoặc dự đoán được xu hướng của thị trường. Vì vậy công cụ này được sử dụng rộng rãi trong nhiều lĩnh vực nghiên cứu khoa học, xã hội, thị trường, y tế, giáo dục,…
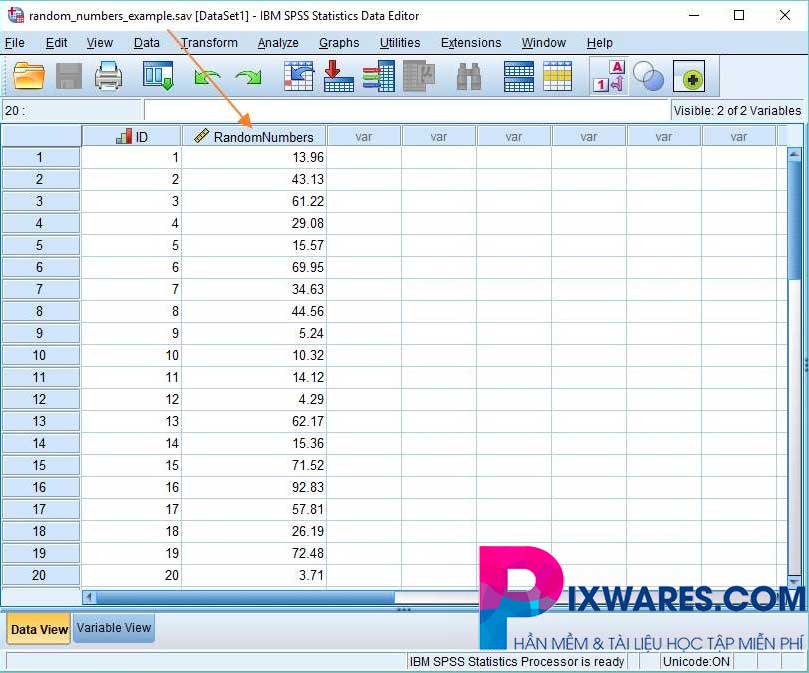
Đến nay phần mềm SPSS đã được cập nhật nhiều phiên bản khác nhau như SPSS 16, 18, 20 và gần đây nhất là SPSS 22. Phiên bản lần này được tập trung cải tiến về giao diện, màu sắc cũng như nâng cao hiệu suất của các tính năng.
Các công cụ được tích hợp trong phần mềm SPSS 22
Phần mềm SPSS được tích hợp 4 chương trình chính hỗ trợ quá trình phân tích dữ liệu của người dùng:
- Statistics Program: chương trình thống kê này của SPSS cung cấp cho người dùng nhiều chức năng thống kê cơ bản như thống kê mô tả, khám phá, tần số, bảng chéo (Cross Tabulation) và thống kê 2 biến số (Bivariate).
- Modeler Program: chương trình này cho phép bạn xây dựng và xác nhận các mô hình dự đoán thông qua việc sử dụng các quy trình thống kê nâng cao.
- Text Analytics for Surveys Program: công cụ này giúp bạn khám phá xu hướng từ các phản hồi cho những câu hỏi khảo sát kết thúc mở.
- Visualization Designer: chương trình này hỗ trợ nhà nghiên cứu sử dụng dữ liệu của mình để tạo nhiều hình ảnh đa dạng như biểu đồ mật độ và biểu đồ Boxplots.
Hướng dẫn tải và cài đặt SPSS 22 Full Vĩnh Viễn
Bước 1: Đầu tiên bạn cần tải phần mềm SPSS 22 và file kích hoạt phần mềm theo các đường link dưới đây. Tùy vào hệ điều hành đang sử dụng mà bạn hãy lựa chọn tải một trong hai phiên bản phần mềm là 32bit hoặc 64bit nhé.
Trong ví dụ hướng dẫn dưới đây mình sẽ cài đặt phần mềm phiên bản 64bit.
Bước 2: Sau khi tải thành công bạn hãy tạm thời ngắt kết nối Internet của máy tính và tắt các chương trình diệt virus như Windows Defender để bắt đầu cài đặt phần mềm.
Bước 3: Với các tệp đã tải về bạn có thể sử dụng chương trình WinRAR hoặc Zipper để giải nén. Khi hoàn tất giải nén bạn sẽ nhận được các file như hình ảnh dưới đây. Hãy mở chạy chương trình cài đặt SPSS_Statistics_22_win64_exe.
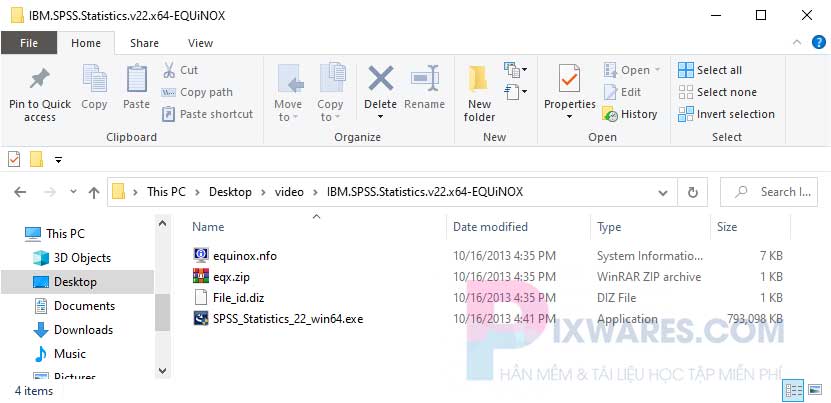
Bước 4: Trên màn hình sẽ lập tức hiển thị cửa sổ cài đặt IBM SSS Statistics 22 – InstallShield Wizard. Với giao diện đầu tiên bạn chỉ cần nhấn chọn Next.
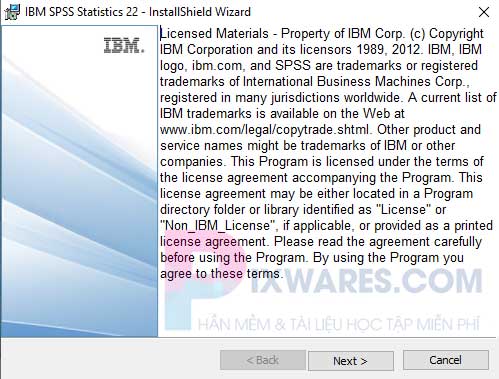
Kế tiếp bạn hãy tích chọn mục Authorized user license và click Next.
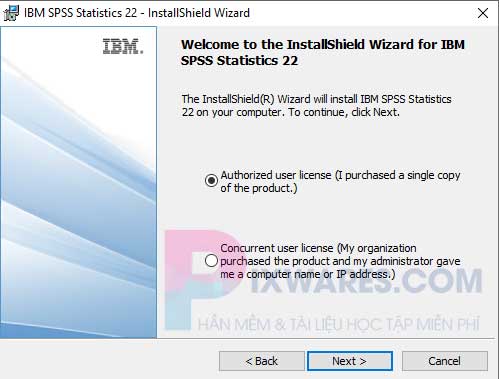
Bước 5: Ở giao diện tiếp theo bạn sẽ nhận được các điều khoản sử dụng phần mềm từ nhà phát hành. Để đồng ý bạn hãy tích chọn mục I accept the terms in the license agreement và nhấn Next.
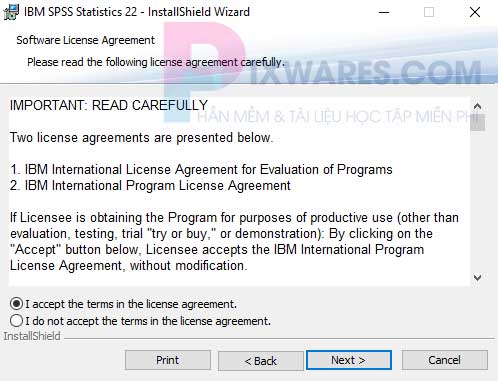
Bước 6: Ở bước này bạn chỉ cần nhập thông tin bất kỳ vào mục User Name và nhấn Next để chuyển tiếp.
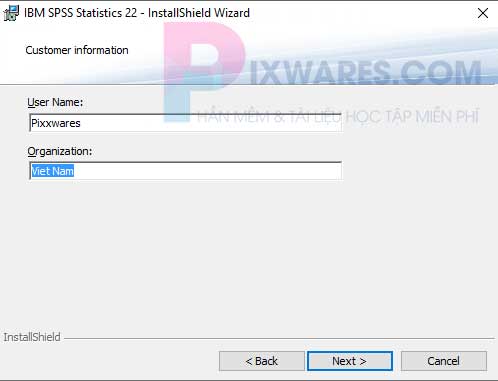
Tiếp tục nhấn chọn Next.
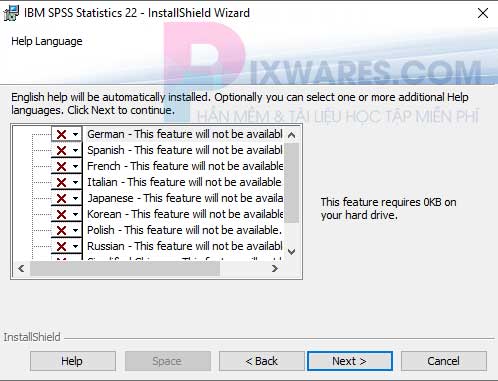
Bước 7: Ở giao diện này bạn hãy tích chọn No và nhấn Next sau đó.
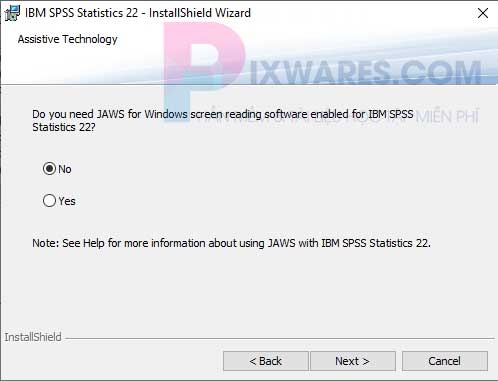
Tiếp tục tích chọn Yes và nhấn Next.
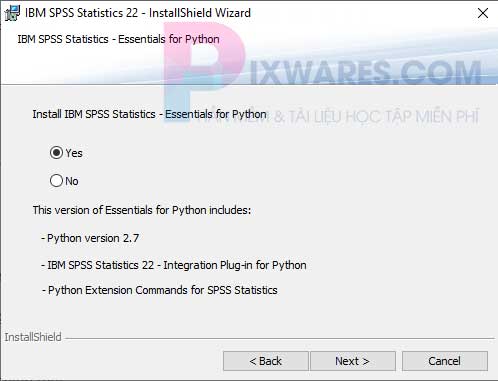
Bước 8: Bạn hãy tích vào tùy chọn I accept the term in the license agreement để đồng ý với các điều khoản sử dụng và nhấn Next.
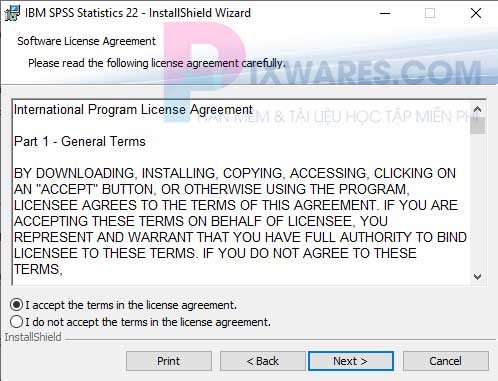
Bước 9: Tại đây bạn có thể lựa chọn vị trí thư mục lưu trữ phần mềm. Thông thường mình sẽ giữ nguyên mặc định là ổ đĩa C. Nếu bạn muốn thay đổi thì hãy click vào nút Change bên phải nhé. Sau đó nhấn Next để chuyển tiếp.
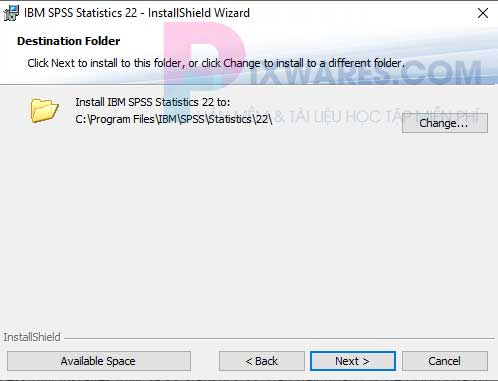
Bước 10: Cuối cùng bạn hãy click chuột vào mục Install để bắt đầu cài đặt chính thức.
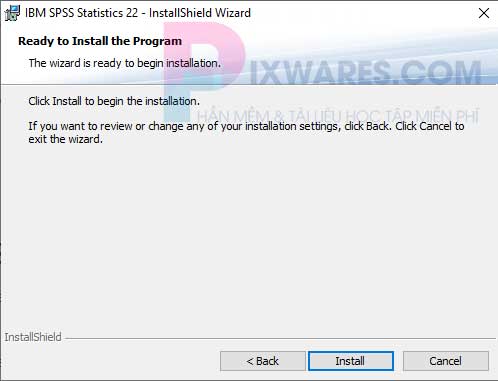
Quá trình cài đặt sẽ chỉ mất khoảng 2 đến 3 phút tùy vào cấu hình máy tính nên bạn hãy đợi một chút nhé.
Khi cài đặt thành công và nhận được thông báo InstallShied Wizard has successfully installes IBM SPSS Statistics 22, bạn hãy nhấn OK để đóng cửa sổ.
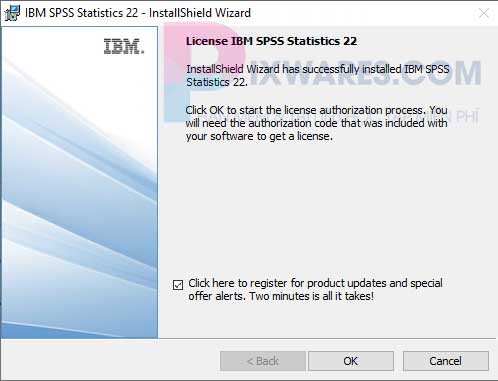
Trên màn hình sẽ hiển thị một hộp thoại như hình ảnh bên dưới. Bạn hãy giữ nguyên và chuyển sang hướng dẫn kích hoạt tiếp theo nhé.
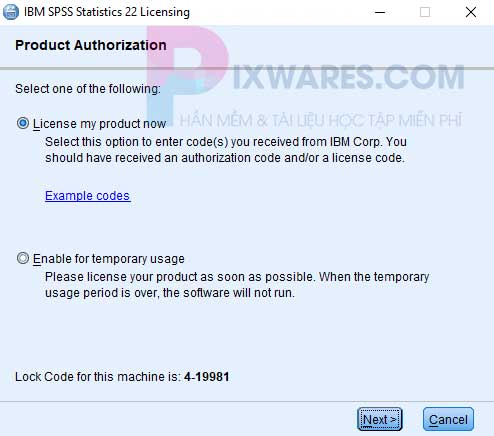
Hướng dẫn kích hoạt phần mềm SPSS 22
Bước 1: Bạn hãy quay lại file kích hoạt (eqx) đã tải về ở bước đầu tiên. Sau khi giải nén tệp bạn sẽ nhận được 2 file như hình ảnh dưới đây. Hãy nhấp chọn file Iservrc và nhấn Ctrl + C để tiến hành lệnh copy.
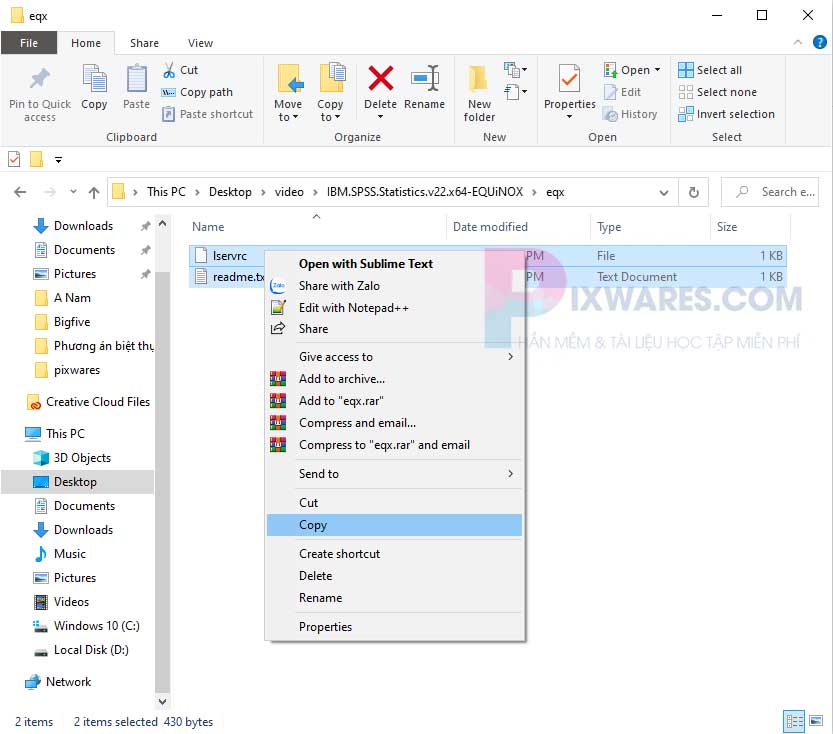
Bước 2: Sau đó bạn truy cập vào thư mục lưu trữ phần mềm SPSS 22 đã lựa chọn ở bước 9. Nếu các bạn giữ nguyên mặc định thì có thể sử dụng đường dẫn C:\Program Files\IBM\SPSS\Statistics\22\. Tại đây bạn nhấn Ctrl + V để dán tệp kích hoạt vào thư mục lưu trữ.
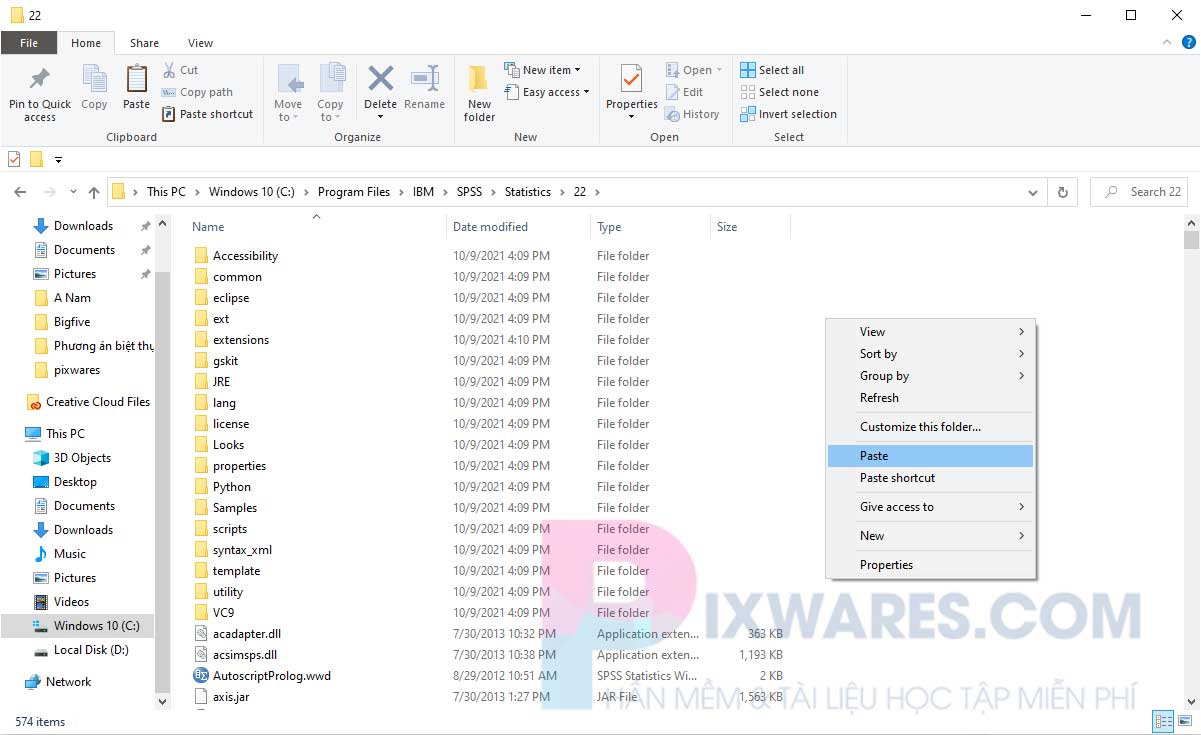
Trên màn hình sẽ hiển thị một hộp thoại nhỏ, bạn hãy click chọn Continue.
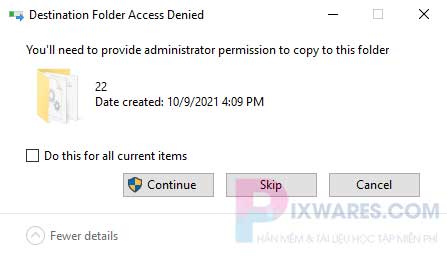
Bước 3: Sau đó bạn quay trở lại cửa sổ hiển thị sau khi cài đặt thành công phần mềm ở bước cuối cùng. Lúc này bạn hãy nhấn chọn Next.
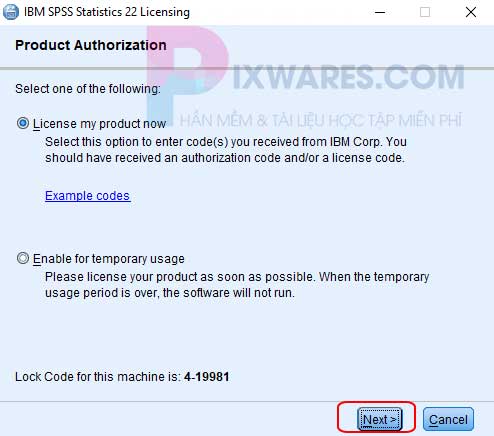
Bước 4: Kế tiếp bạn hãy sao chép dòng code trong tài liệu CODE và dán vào mục Enter Code. Sau đó nhấn chọn Next.
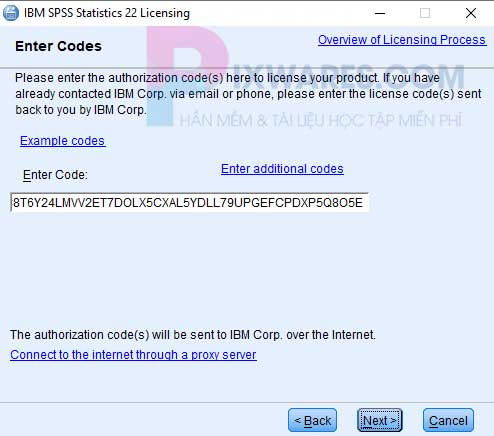
Tiếp tục chọn Next.
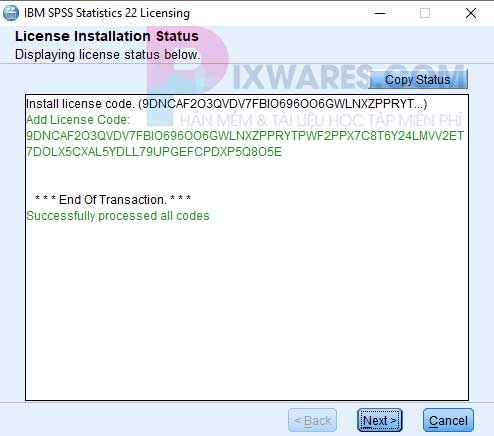
Cuối cùng nhấn chọn Finish để hoàn tất quá trình kích hoạt.
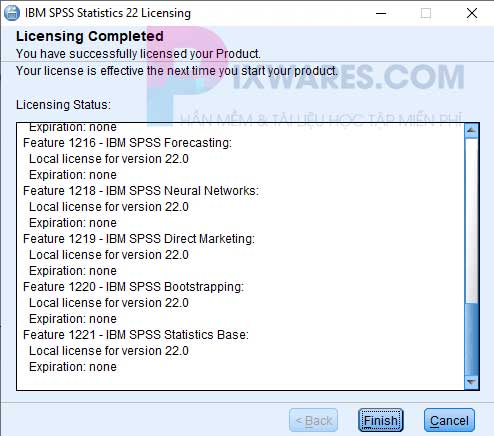
Chương trình sẽ yêu cầu khởi động lại máy tính, bạn có thể chọn Yes hoặc No tùy ý nhé.
Kết luận
Và như vậy mình đã hướng dẫn các bạn cách tải và cài đặt SPSS 22 Full vĩnh viễn chi tiết. Hy vọng qua bài viết các bạn đã có thêm những thông tin hữu ích về phần mềm.
Nếu bạn cần giải đáp bất kỳ thắc mắc nào hãy để lại comment ở phần thảo luận bên dưới nhé. Cảm ơn các bạn đã theo dõi và hẹn gặp lại trong những nội dung tiếp theo.
Thông báo chính thức: Hiện có nhiều bạn chưa biết cách cài các phần mềm cho máy tính, có thể liên hệ cho Fanpage hỗ trợ và zalo chính thức.
Chúng mình chỉ support cho những bạn tải phần mềm/app từ website này. Các bạn nên cân nhắc không nên tìm những phần mềm không rõ nguồn gốc và không có support về sau! Xin cám ơn!

 Tran Duc Minh
Tran Duc Minh