Driver là trình điều khiển cho phép các chương trình máy tính, hệ điều hành và các ứng dụng tương tác với một thiết bị phần cứng. Vì vậy, nếu thiếu driver, máy tính của bạn sẽ không hoạt động.
Bài viết dưới đây Pixwares sẽ cung cấp cho bạn hướng dẫn tải và cài đặt driver card màn hình VGA NVidia chi tiết và dễ dàng.
Cách nhận biết máy tính đang sử dụng card màn hình VGA NVidia
Để xem model của card, bạn hãy lật mặt sau của VGA để xem cái tem dán trên nó.

Hoặc có thêm 1 cách khác đó là các bạn click chuột phải vào This PC/My Computer, chọn Manage
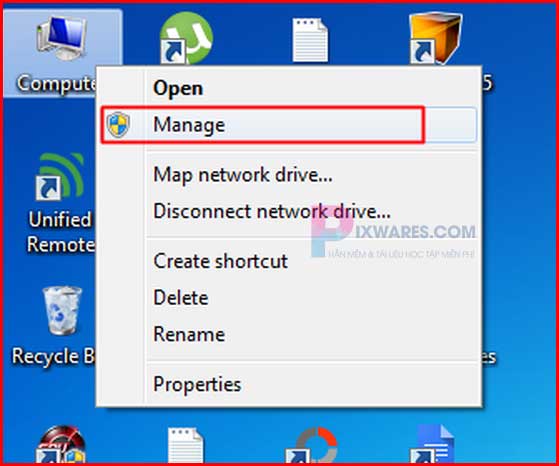
Chọn Device manager -> Display adapter thì máy tính sẽ hiện ra tên card màn hình nhé.
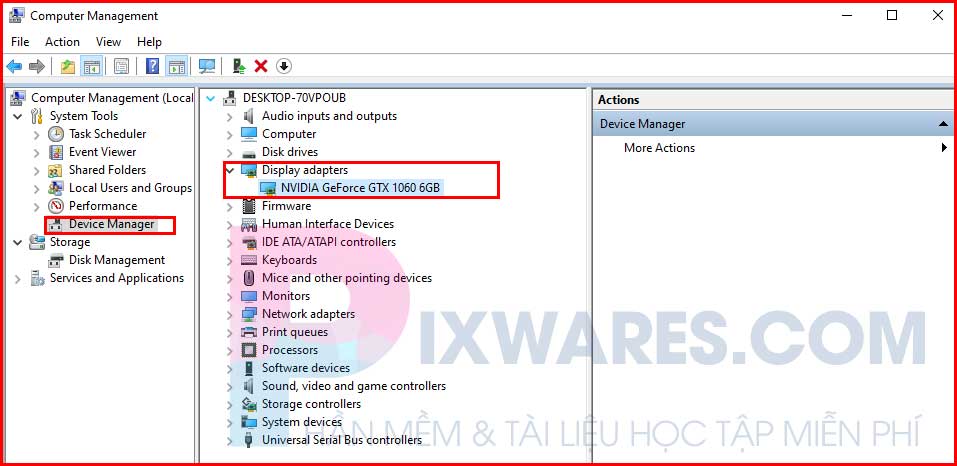
Như các bạn có thể thấy card của mình đang dùng là NVIDIA GeForce GTX 1060 6GB
Để biết hệ điều hành của máy tính, các bạn click chuột phải vào This PC/My Computer, chọn Properties thì máy tính sẽ hiện ra cả hệ điều hành và bit nhé.
Như hình mình đang dùng hệ điều hành Windows 10 Pro 64bit.
MẸO: Nếu bạn chưa active win 10, hãy xem bài viết: Key win 10 mới nhất – Key cài đặt và Active Win 10 full các phiên bản
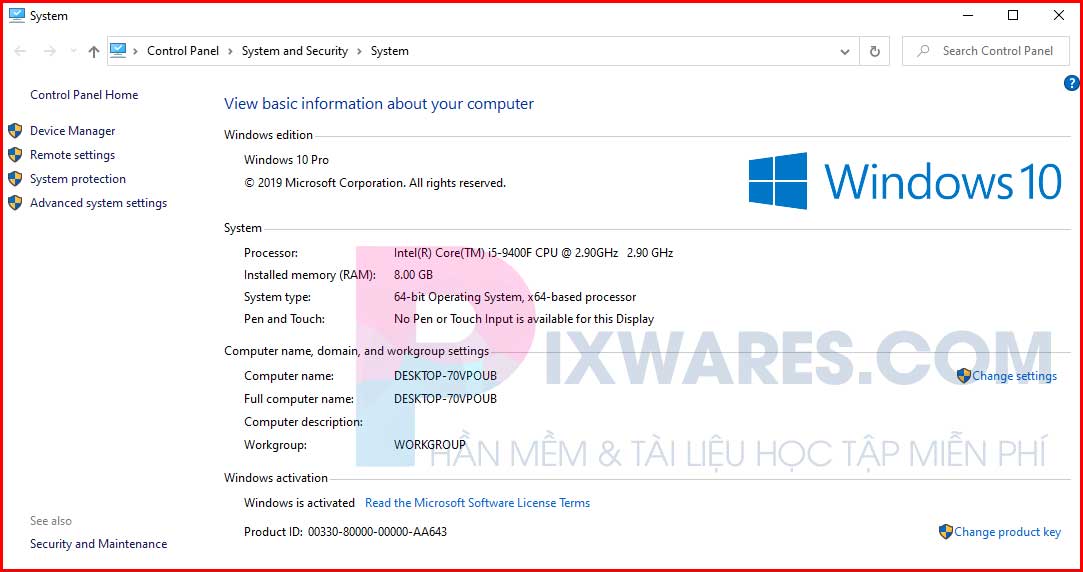
Hướng dẫn tải và cài đặt driver card màn hình VGA NVidia
Cách 1: Tải từ trang web của NVidia
Bước 1:
Đầu tiên, bạn hãy truy cập vào địa chỉ website của Nvidia để tải phiên bản driver mới nhất.
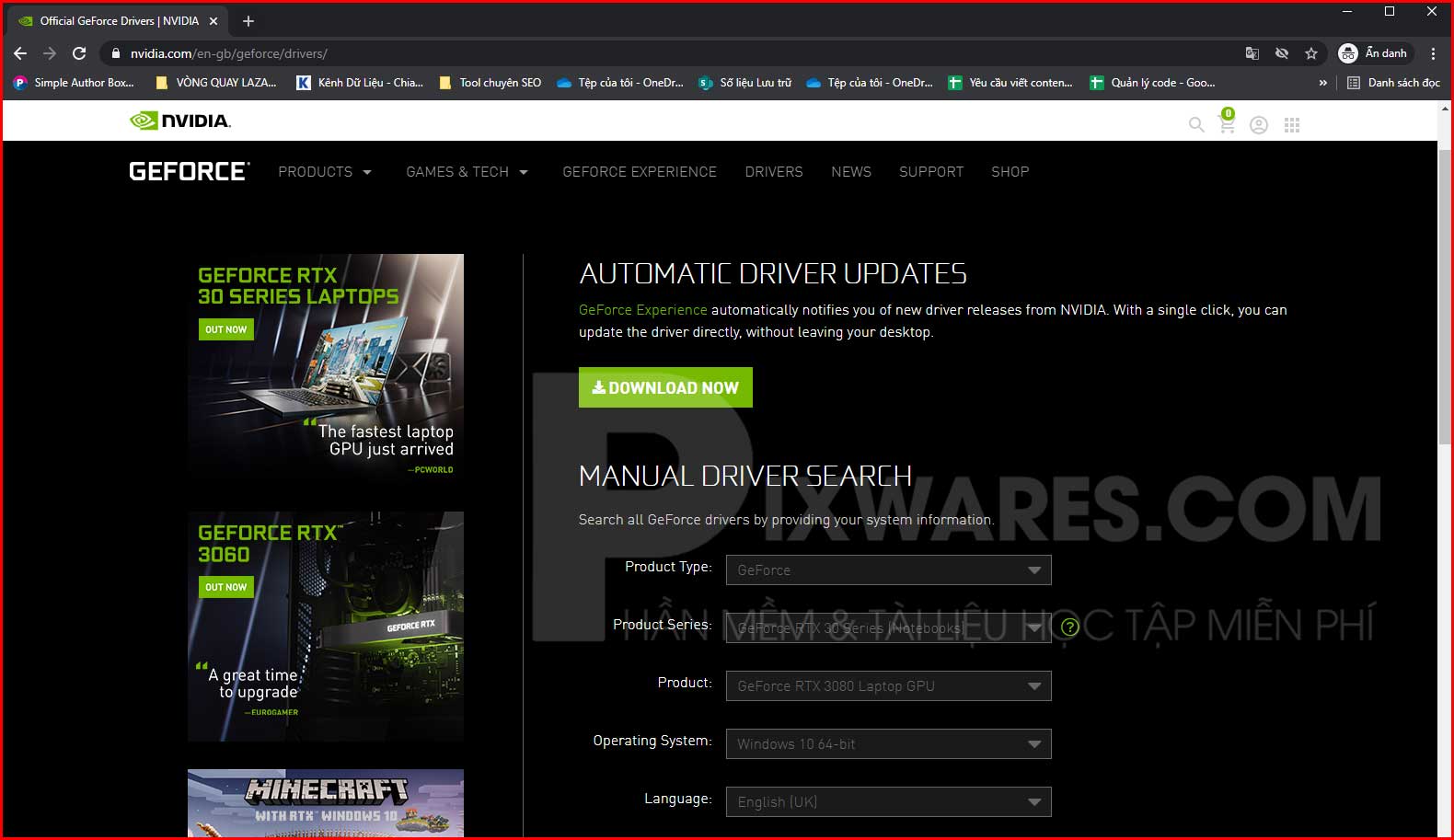
Bước 2:
Ở ngay giao diện trang chủ, cho bạn hai lựa chọn tìm kiếm Driver là (Option 1: Automatic Driver Updates – cách tìm kiếm tự động ). (Option 2: Manual Driver Search – tìm kiếm thủ công)
Vì cách tìm tự động (Option 1) khá đơn giản nên ở đây mình sẽ hướng dẫn bạn cách tìm kiếm thủ công nhé:
- Product Type: Loại Card màn hình bao gồm những thông tin GeForce, ION, Quadro, NVS, nForce, Tesla và Legacy. (như mình sẽ chọn là GeForce)
- Product Series: Dòng Card màn hình rời cụ thể. Ví dụ như card màn hình GeForce 600 Series, nForce 9 Series… (như mình sẽ chọn là GeForce 10 Serires)
- Product: Tên cụ thể của mỗi loại Card màn hình. Chẳng hạn như card màn hình GeForce GTX 690, Quadro K5000M… (như mình sẽ chọn là GeForce GTX 1060)
- Operating System: Hệ điều hành máy tính bạn đang dùng. (như mình sẽ chọn là Windows 10 64bit)
- Language: Ngôn ngữ (hiện Navidia chưa hỗ trợ tiếng Việt nên các bạn chọn tiếng Anh – English) nhé
- Download Type: Các bạn chọn All
Sau khi chọn đủ các thông tin trên, nhấn vào Start Search để trang web bắt đầu thực hiện tìm kiếm.
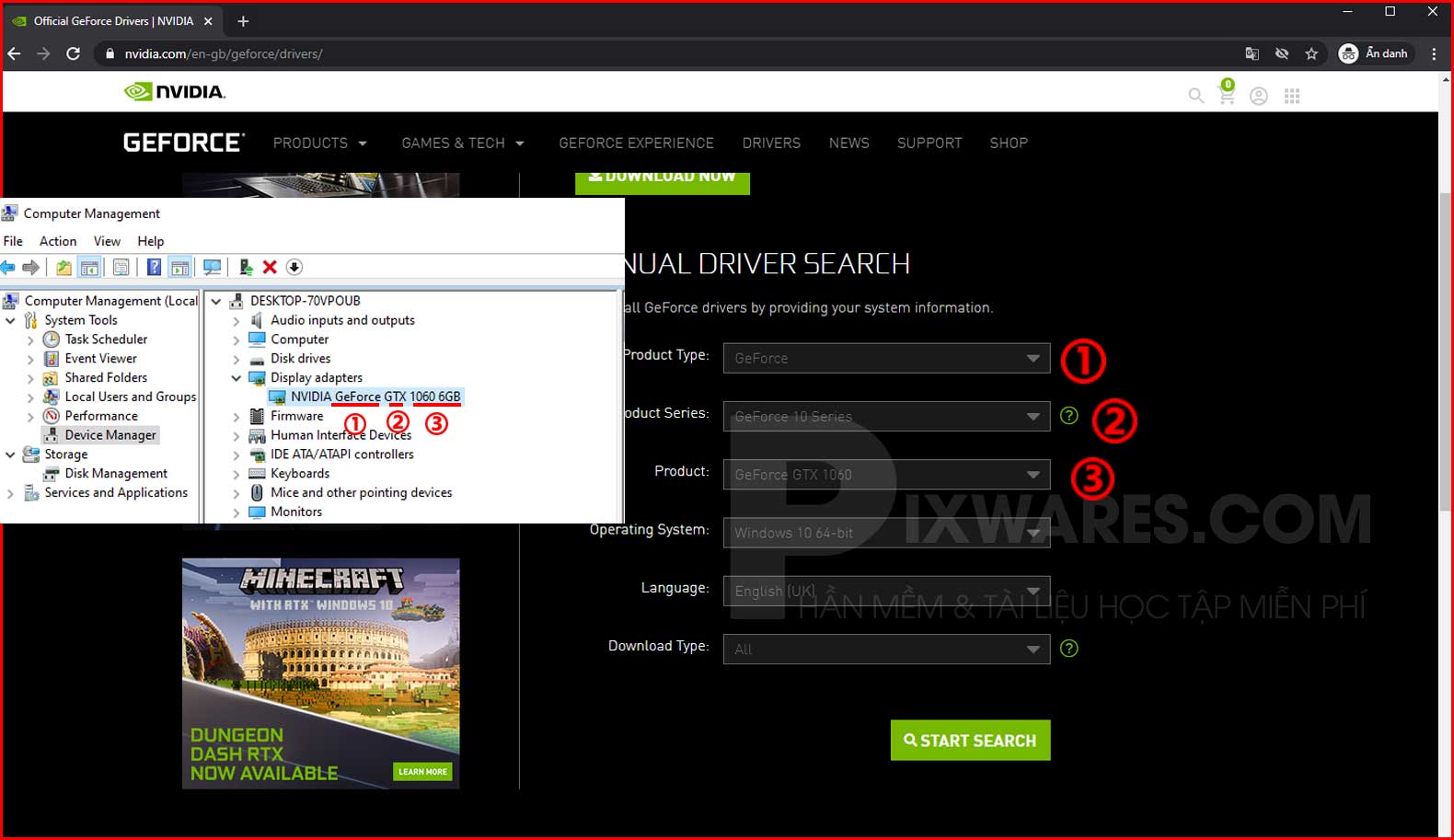
Bước 3:
Phía dưới sẽ hiển thị Driver Results. Các bạn sẽ dễ dàng thấy những driver phù hợp với máy tính của mình.
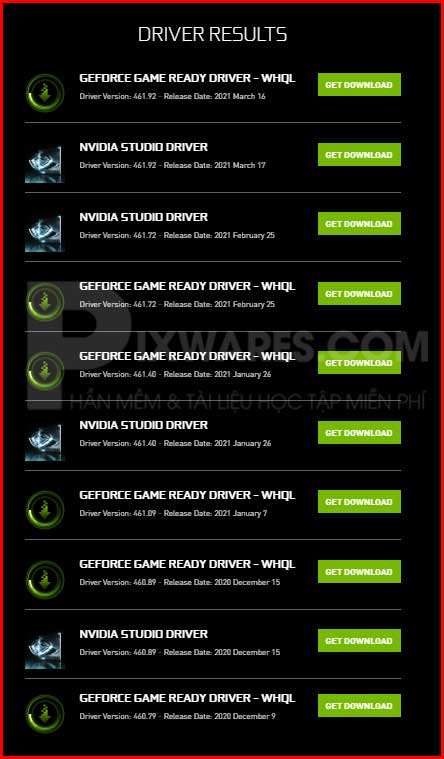
sau đây mình sẽ cài cái GEFORCE GAME READY DRIVER – WHQL Version: 461.92 nha. Bấm GET DOWNLOAD như hình
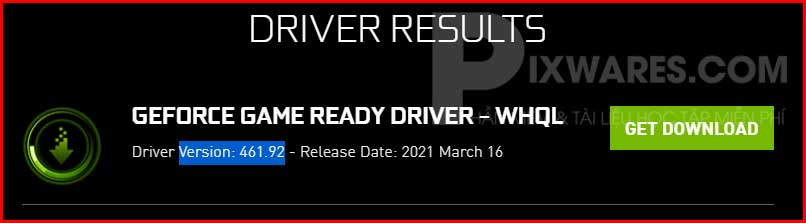
Website của Nvidia sẽ chuyển sang trang mới, ở đây các bạn sẽ thấy thông tin chi tiết về GEFORCE GAME READY DRIVER – WHQL Version: 461.92. (Version, Ngày cập nhập gần nhất, Hệ điều hành sử dụng và dung lượng file,…)
OK giờ bấm Download Now
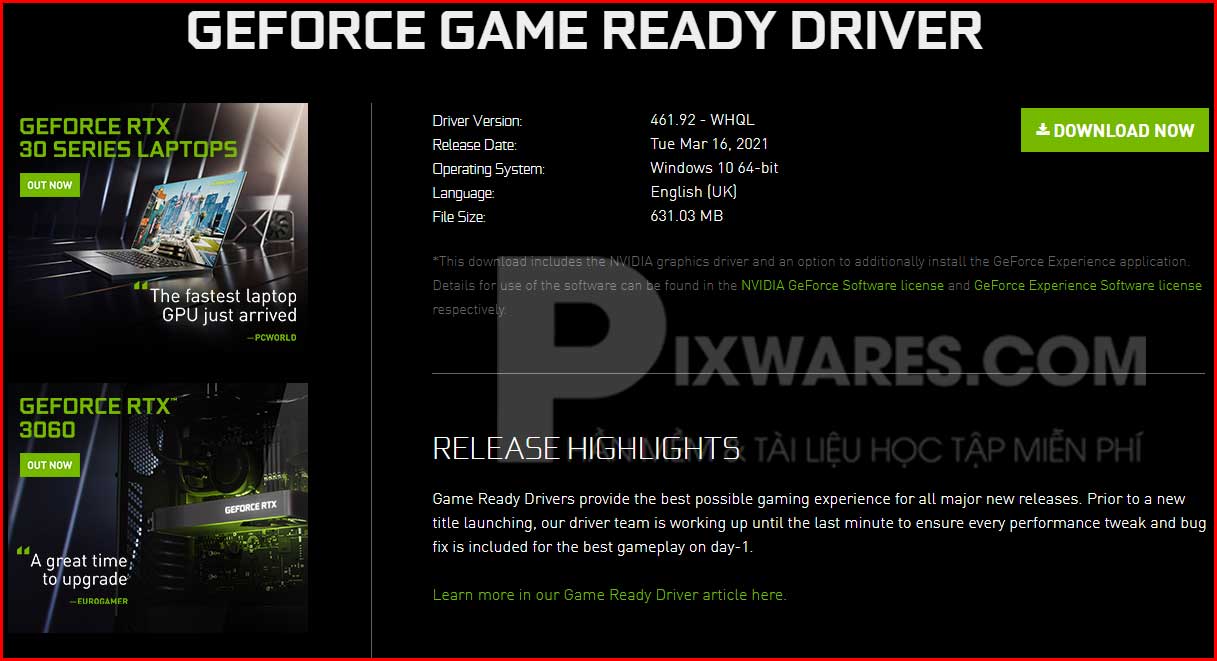
Bước 4:
Lựa nơi lưu trữ file tải xuống rồi bấm Save để bắt đầu tải về
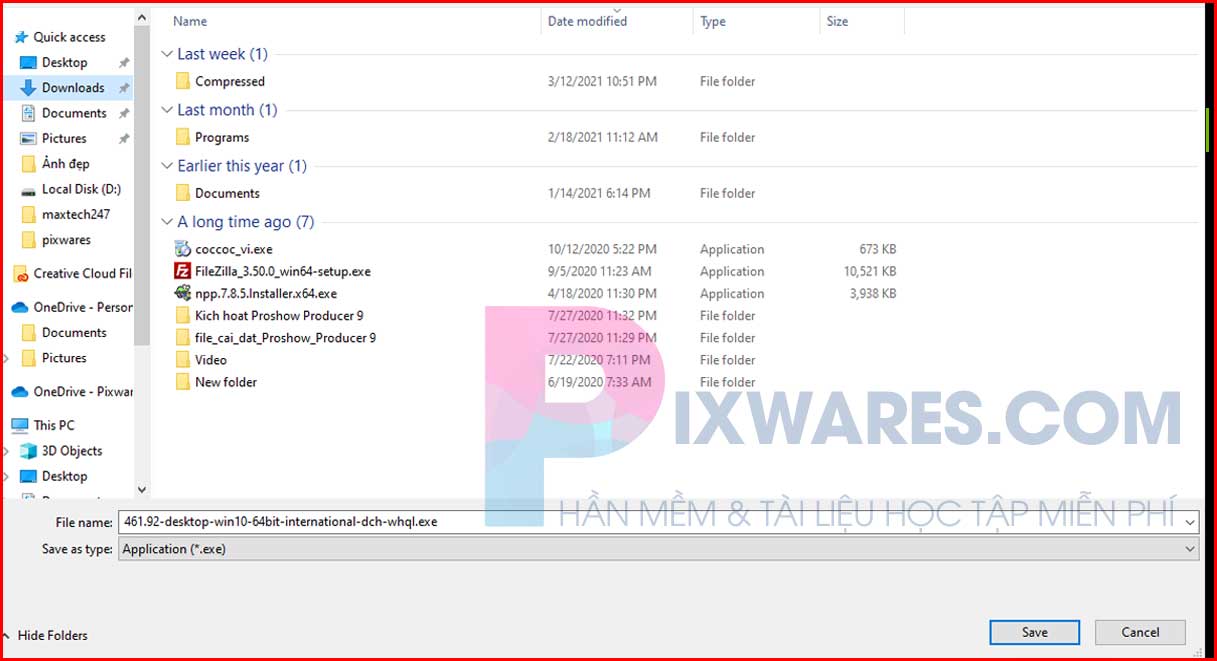
Click OK để tiến hành giải nén file.
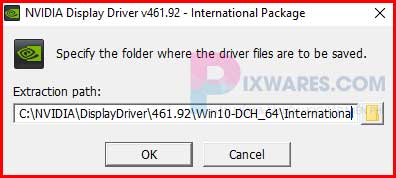
Chờ 1 xíu..
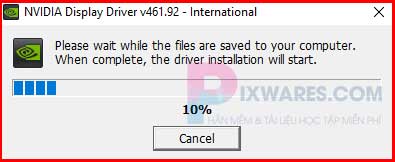
Bước 5: Màn hình xuất hiện bảng NVIDIA Installer. Ở đây, bạn hãy click Agree and Continue.
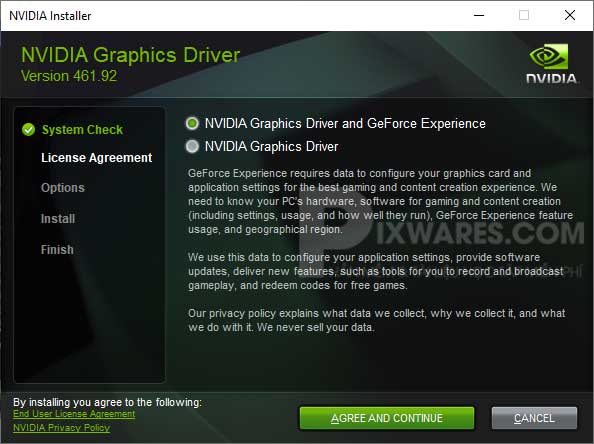
Bước 6: Sau đó sẽ có 2 lựa chọn cho bạn. Lựa chọn 1 là cài đặt theo NVIDIA khuyên dùng (Express). Lựa chọn 2 là cài đặt theo nhu cầu sử dụng của bạn (Custom)..
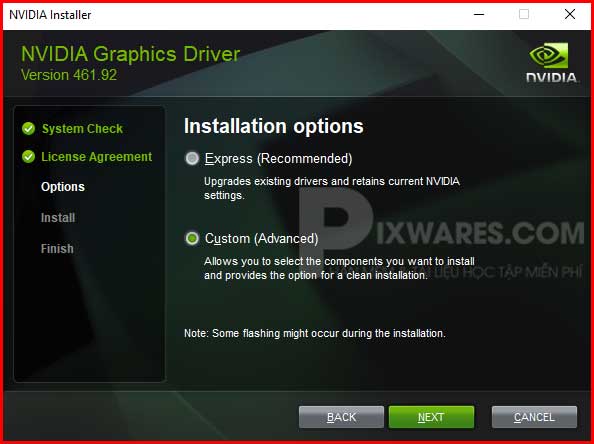
Theo mình, bạn nên chọn cách cài đặt thứ 2. Vì nếu chọn cách này, bạn có thể lược bỏ những lựa chọn không cần thiết hoặc không hỗ trợ trên thiết bị của các bạn đang sử dụng. Sau khi chọn Custom thì nhấn Next.
Bước 7:
Sau đó, màn hình xuất hiện những tùy chỉnh để bạn có thể lựa chọn. Đối với máy tính thông thường không được hỗ trợ xem 3D, bạn có thể lược bỏ lựa chọn này. Tiếp tục quá trình cài đặt bằng cách nhấn Next.
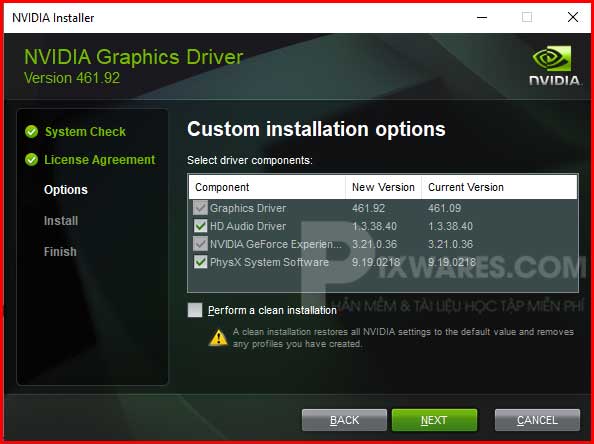
Bước 8:
Sau đó, xuất hiện một cửa số thông báo đang cài đặt Driver.
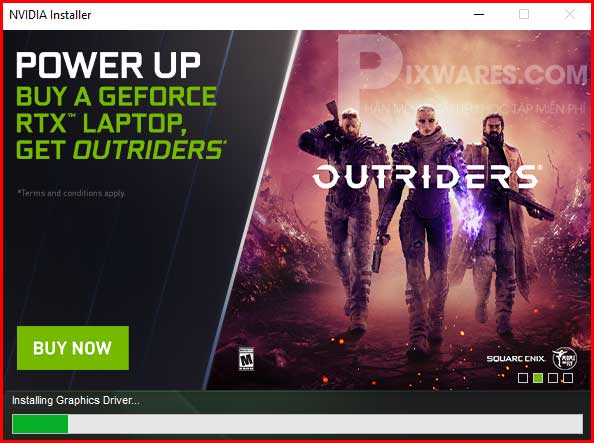
Sau khi cài đặt Driver thành công sẽ hiện như màn hình bên dưới. Bạn hãy nhấn chọn Restart Now để khởi động lại máy hoặc Restart Later để khởi động lại sau. Đến đây thì quá trình cài đặt đã hoàn thành.
Sau khi hoàn thành việc cài đặt hoặc cập nhật driver mới, bạn sẽ thấy một số khác biệt nhỏ.
Cách 2: Cập nhật tự động bằng Windows Update Driver
Windows 10 đã có tính năng Update Driver cực kỳ hữu ích. Nó sẽ tự động kiểm tra toàn bộ thiết bị kết nối với máy tính, gồm card đồ họa, card âm thanh, USB sau đó tiến hành tải về driver bản mới nhất phù hợp. Tuy nhiên để quá trình này diễn ra đúng, tránh trường hợp tải nhầm phiên bản cũ, bạn nên tự thực hiện việc nâng cấp thông qua tính năng Update Driver.
Bước 1:
Đầu tiên, nhấn tổ hợp phím Windows + X. Sau đó click chọn Device Manager.
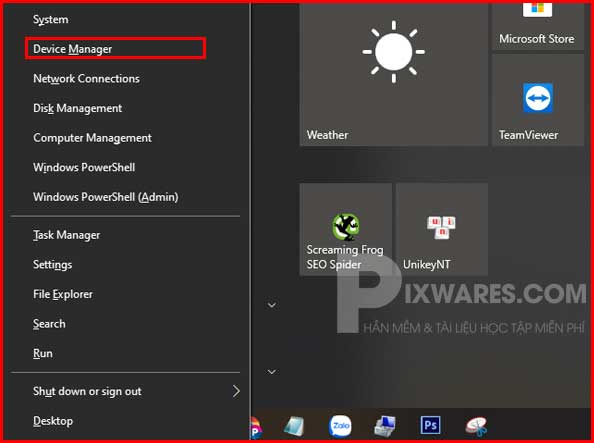
Bước 2:
Ở cửa sổ Device Manager, nhấn vào mục Display adapters. Sau đó click chuột phải vào card màn hình NVIDIA và chọn Update Driver.
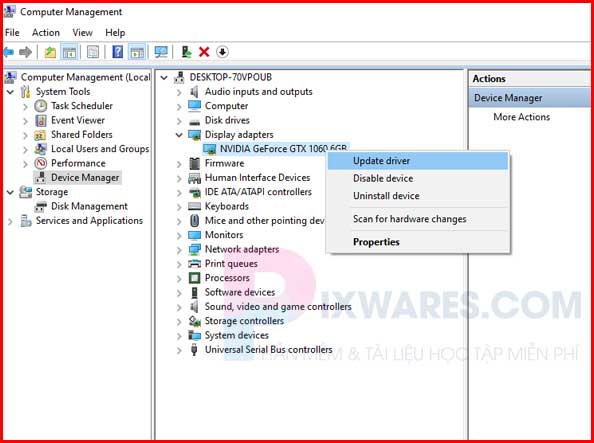
Bước 3:
Khi màn hình hiện ra như ảnh bên dưới, bạn hãy tiếp tục click Search Automatically for update drivers software. Sau đó, chờ quá trình hệ thống tự động tải và cập nhật bản mới cho driver card màn hình NVIDIA.
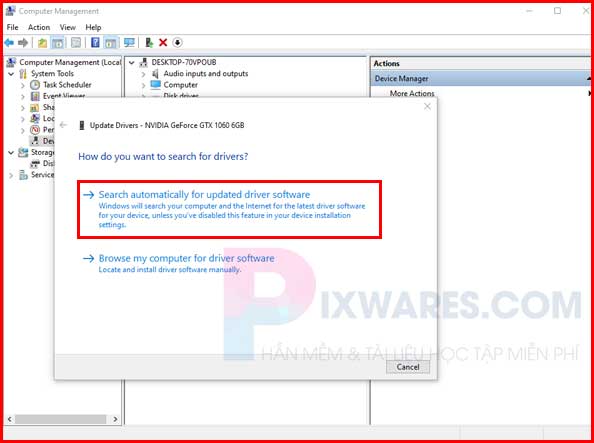
Cách 3: Cài phần mềm NVIDIA GeForce Experience
NVIDIA GeForce Experience là phần mềm tiện lợi giúp tải và tiến hành cài đặt driver mới nhất cho card đồ họa trên máy tính của bạn một cách đơn giản.
Kết luận
Trên đây là bài viết đã hướng dẫn các bạn cài đặt driver card màn hình VGA NVidia mới nhất. Mong rằng sẽ giúp ích cho bạn trong quá trình tự cài driver card màn hình tại nhà. Chúc bạn thực hiện thành công!
Thông báo chính thức: Hiện có nhiều bạn chưa biết cách cài các phần mềm cho máy tính, có thể liên hệ cho Fanpage hỗ trợ và zalo chính thức.
Chúng mình chỉ support cho những bạn tải phần mềm/app từ website này. Các bạn nên cân nhắc không nên tìm những phần mềm không rõ nguồn gốc và không có support về sau! Xin cám ơn!

 Tran Duc Minh
Tran Duc Minh 







