IDM (Internet Download Manager) là công cụ hỗ trợ download hiệu quả các loại file nhạc, video… Tuy nhiên, khi sử dụng các phiên bản, người dùng thường gặp lỗi IDM không bắt link tải.
Bài viết dưới đây từ blog công nghệ Pixwares sẽ hướng dẫn bạn cách sửa lỗi IDM không bắt link tải trên các trình duyệt phổ biến như Chrome, Firefox, Cốc Cốc.
XEM THÊM:
Lý do IDM bị lỗi không bắt link download
Có nhiều nguyên nhân dẫn đến tình trạng IDM bị lỗi không tự động bắt link tải. Một vài nguyên nhân chính là do:
- Máy tính bạn đang sử dụng trình duyệt với phiên bản mới trong khi IDM chưa được nâng cấp.
- Phiên bản phần mềm IDM của bạn đã hết thời gian sử dụng miễn phí hoặc có phí.
- Phần mềm IDM bị nhiễm virus.
Cập nhật IDM để sửa lỗi không bắt link tải
Đầu tiên, bạn cần đảm bảo phiên bản IDM bạn đang sử dụng là mới nhất bằng cách tiến hành cập nhật IDM ngay bây giờ. Vì nếu trình duyệt web đã được cập nhật lên phiên bản quá cao, nhưng IDM của bạn quá cũ thì dễ dẫn đến việc không thể bắt được link tải. Sau đó, hãy làm theo hướng dẫn dưới đây để sửa lỗi IDM không bắt link nhé.
Bước 1:
Bạn hãy mở ứng dụng IDM trên thanh Taskbar bằng cách click chuột trái vào nó.
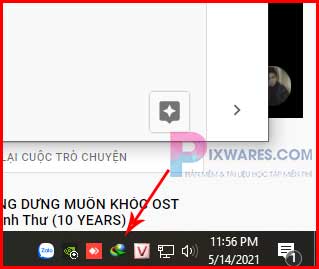
Bước 2:
Trên thanh menu, bạn hãy nhấn vào Help -> Check for updates…
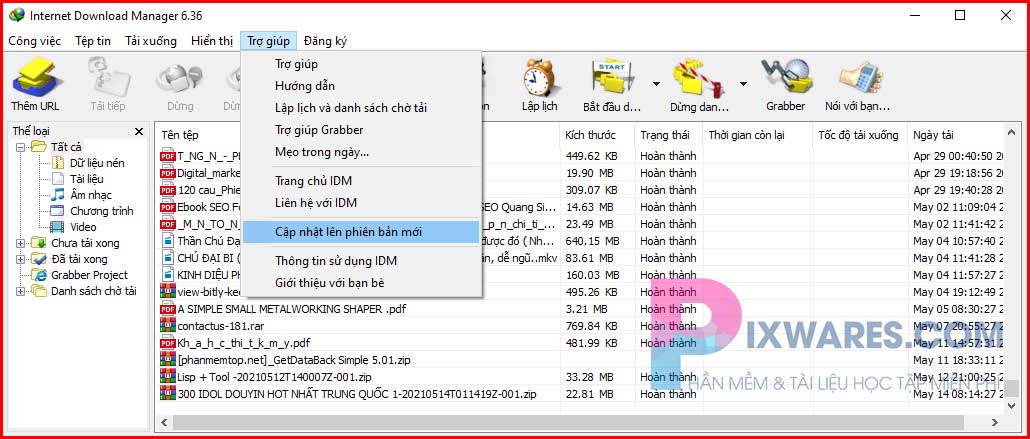
Bước 3:
Sau đó, bạn hãy chờ một chút để IDM tự động cập nhật phiên bản mới. Cuối cùng hãy thử restart lại máy để xem IDM đã bắt được link hay chưa nhé.
Nếu IDM vẫn không bắt được link tải thì bạn hãy tiếp tục làm theo những hướng dẫn dưới đây theo trình duyệt mà bạn đang sử dụng.
Cách sửa lỗi IDM không bắt link Google Chrome
Bước 1:
Bạn hãy truy cập vào URL: chrome://extensions/ để kiểm tra xem trình duyệt Google Chrome đã cài đặt Tiện ích của IDM chưa.
Nếu trình duyệt Google Chrome hiện tại không cài đặt tiện ích của IDM, phần mềm IDM sẽ không tự bắt link, bạn cần phải cài thêm các tiện ích đi kèm.
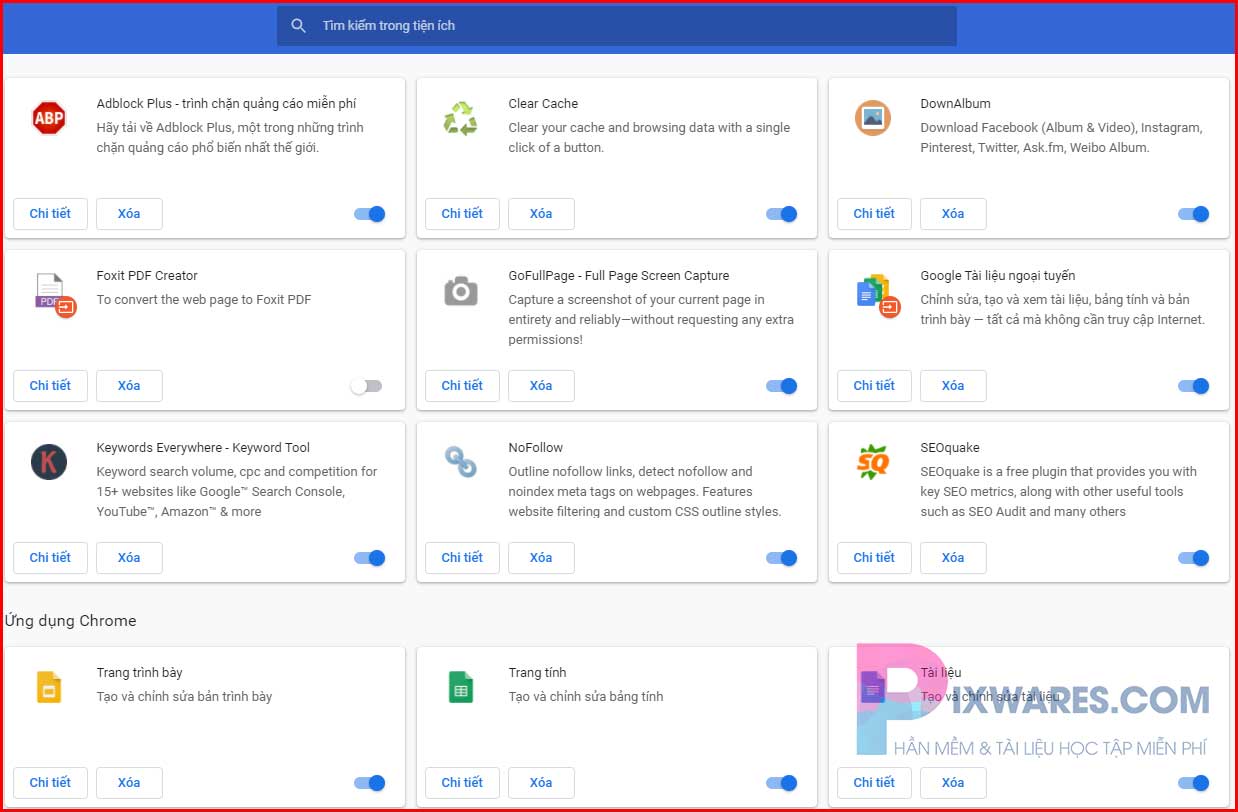
Bước 2:
Tiếp theo, bạn hãy truy cập vào thư mục của IDM (thông thường là C:Program Files (x86)Internet Download Manager).Tại thư mục này, bạn hãy tìm file tên là IDMGCExt.crx và đổi định dạng file đó thành IDMGCExt.zip.
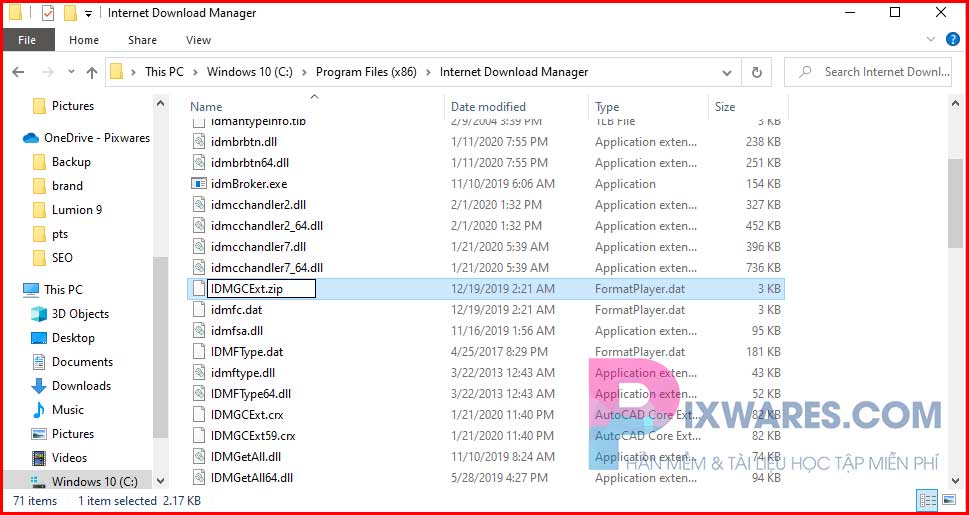
Bước 3:
Sau đó, bạn hãy giải nén tập tin này bằng cách click chuột phải và chọn Extract to IDMGCExt. Sau khi giải nén xong, bạn sẽ có được một thư mục tên là IDMGCExt. Tiếp theo bạn hãy copy thư mục này ra ngoài Desktop.

Bước 4:
Đến bước này, bạn hãy vào lại đường dẫn chrome://extensions/ trên trình duyệt Google Chrome. Tiếp đó, chọn Chế độ dành cho nhà phát triển -> Tải tiện ích đã giải nén.

Bước 5:
Sau đó, bạn hãy chọn thư mục IDMGCExt mà lúc nãy bạn đã copy ra ngoài Desktop. Tiếp tục nhấn chọn Select Folder. Khi bạn cài đặt tiện ích thành công trên trình duyệt, bạn sẽ thấy một cửa sổ thông báo của IDM hiển thị lên trên màn hình.
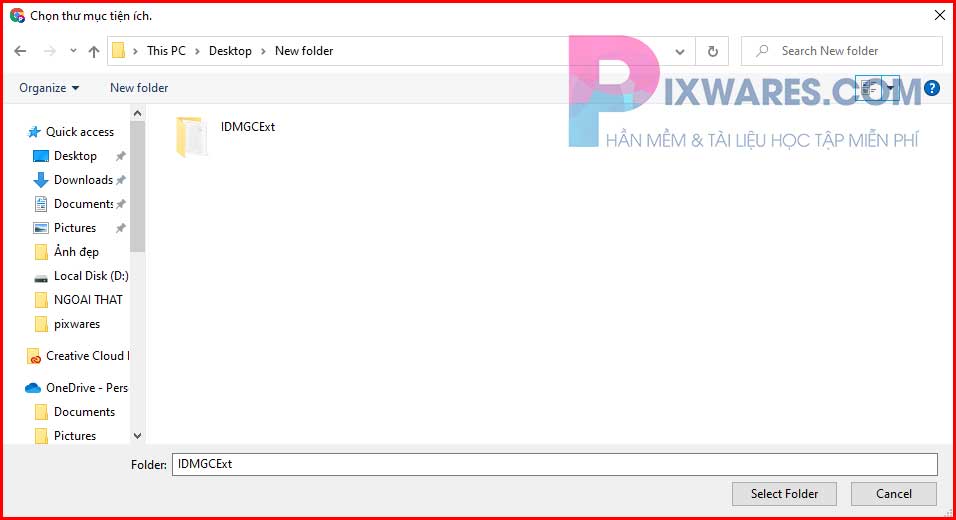
Hoặc đơn giản hơn, bạn có thể truy cập link cài đặt tiện ích mở rộng IDM. Sau đó, click chọn nút Thêm vào Chrome để cài đặt tiện ích của IDM.
Nếu bạn chưa biết hãy đọc bài viết cách thêm IDM vào Google Chorme cực dễ dàng và nhanh chóng từ Pixwares nhé.
Bước 6:
Tiếp theo, bạn hãy mở ứng dụng Internet Download Manager lên và chọn Options như hình dưới.
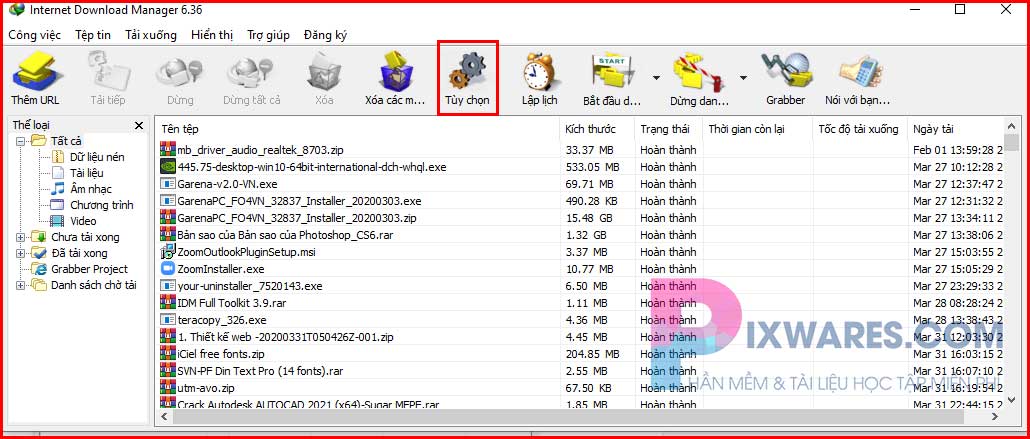
Bước 7:
Tại tab General, trong mục Capture downloads from the following browsers, bạn cần tích vào chọn tất cả trình duyệt web hiện tại trong máy tính của bạn.
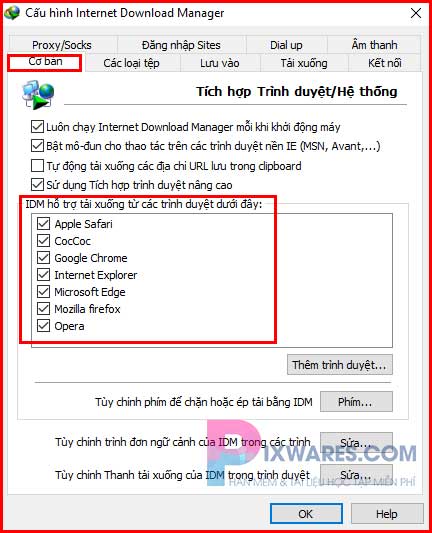
Bước 8:
Sau đó, bạn hãy chuyển qua tab File Types ngay bên cạnh tab General. Trong phần Automatically start downloading the following file types, bạn nhập vào các định dạng file mà bạn muốn tải. Để lưu lại thay đổi bạn hãy nhấn OK.
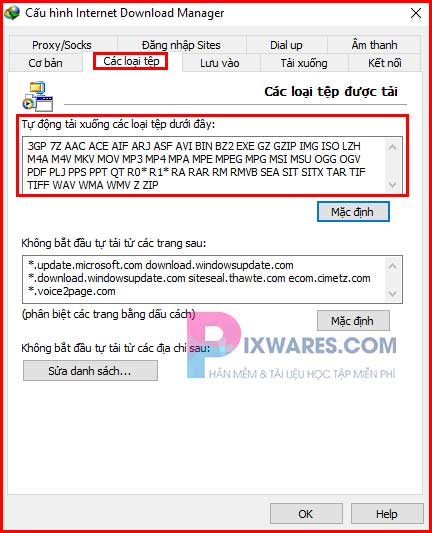
Bước 9:
Để thử xem bạn đã khắc phục lỗi thành công hay chưa, bạn hãy truy cập vào 1 video bất kỳ trên Youtube. Nếu màn hình có xuất hiện biểu tượng download như hình bên dưới thì bạn đã thành công.
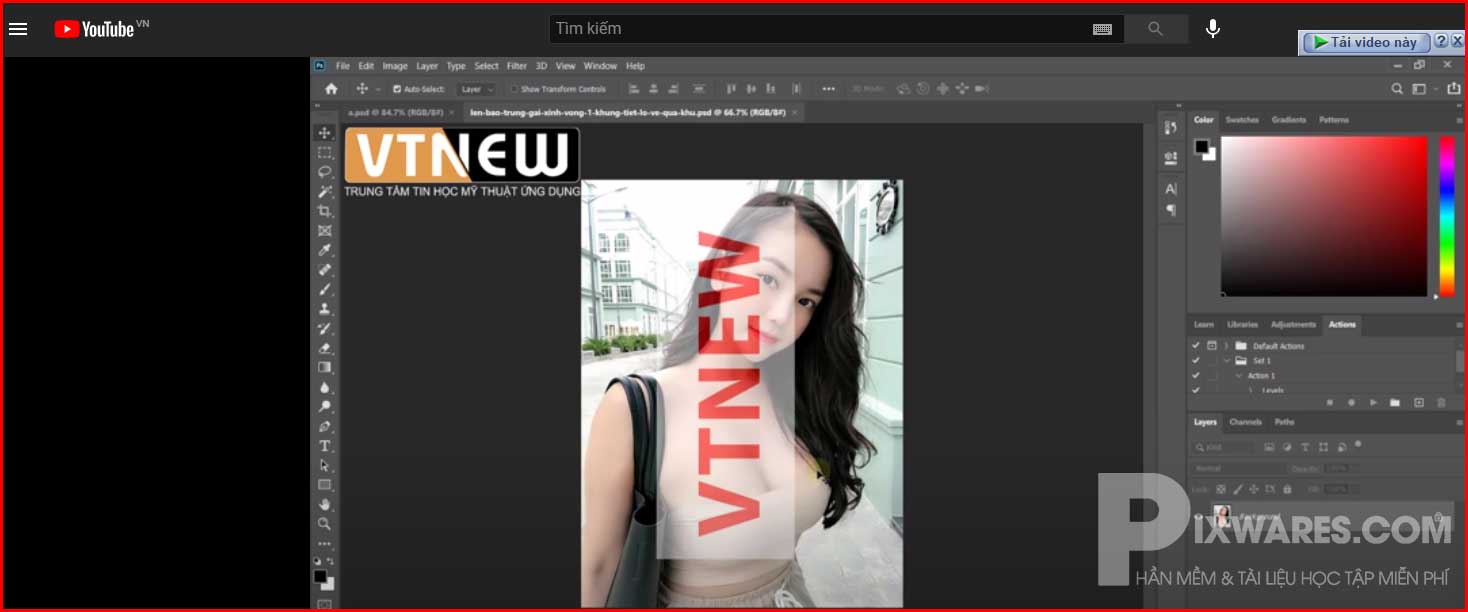
Hướng dẫn sửa lỗi IDM không tự bắt link Youtube trên Cốc Cốc
Bước 1:
Tương tự như Chrome, bạn cũng cần kiểm tra là Cốc Cốc đã được cài đặt tiện ích của IDM hay chưa bằng cách nhập vào thanh URL dòng: coccoc://extensions/.
Bước 2:
Nếu tiện ích của IDM đã được cài đặt mà IDM vẫn không tự bắt link Youtube thì bạn cần xóa tiện ích IDM đó đi. Tiếp theo, cài lại mới hoàn toàn IDM bằng cách truy cập vào thư mục cài đặt IDM (thông thường sẽ là C:Program Files (x86)Internet Download Manager) và đổi tên file IDMGCExt.crx thành IDMGCExt.zip.
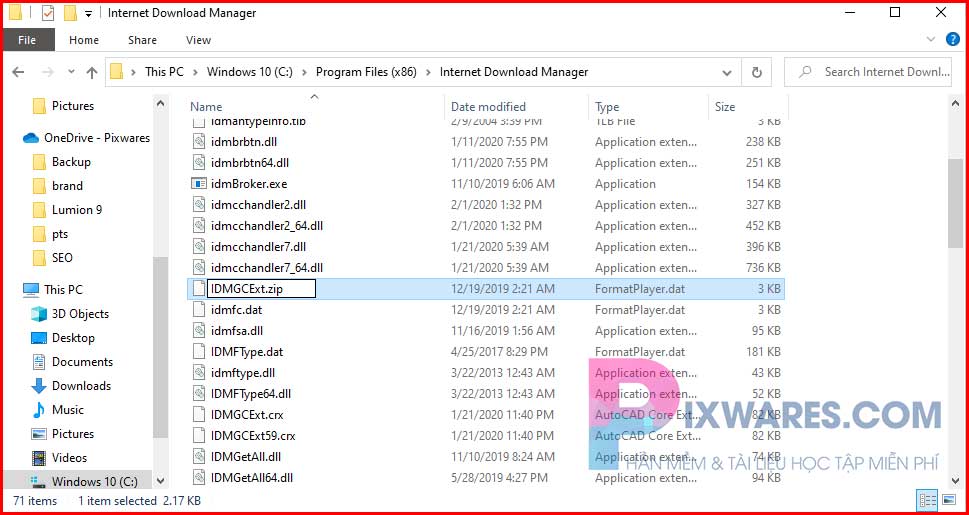
Bước 3:
Bạn click chuột phải chọn Extract to IDMGCExt để giải nén file. Một folder mới có tên là IDMGCExt sẽ xuất hiện. Bạn hãy Copy folder này ra giao diện Desktop.

Bước 4:
Tiếp theo, bạn hãy vào lại đường dẫn coccoc://extensions/ trên trình duyệt Cốc Cốc. Chọn Chế độ dành cho nhà phát triển -> Tải tiện ích đã giải nén.
Khi cửa sổ Chọn thư mục tiện ích xuất hiện, bạn hãy chọn folder IDMGCExt ở Desktop là hoàn tất việc cài đặt tiện ích IDM cho Cốc Cốc.
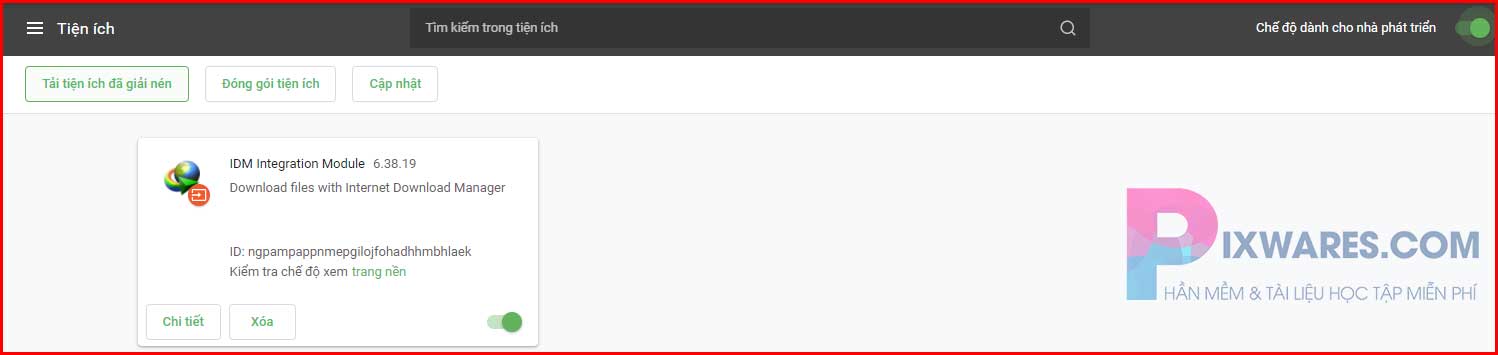
Hoặc một cách khác cũng đơn giản đó là mở trang cài đặt tiện ích mở rộng của IDM và nhấn Thêm vào Chrome để cài đặt tiện ích IDM trên Cốc Cốc.
Bước 5:
Tiếp theo, bạn hãy mở ứng dụng IDM đã cài đặt và chọn Options.
Sau đó, các bước tiếp theo bạn thực hiện như bước 7, bước 8, bước 9 của phần Cách sửa lỗi IDM không bắt link Google Chrome bên trên là xong nhé.
Cách sửa lỗi Internet Download Manager không tự bắt link trên Firefox
Bước 1:
Đầu tiên, bạn hãy nhấn tổ hợp phím Ctrl+Shift+A để truy cập vào phần tiện ích mở rộng của Firefox. Nếu tiện ích của IDM đang tắt thì bạn hãy gạt nút để Bật lại như hình dưới.
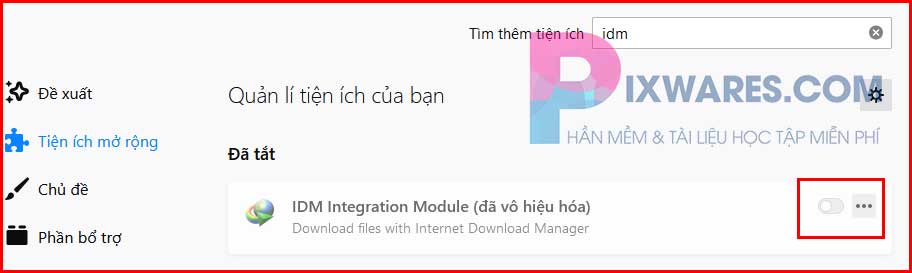
Bước 2:
Sau đó, mở ứng dụng IDM đã cài đặt cho máy và chọn Options.
Bước 3:
Tại tab General, bạn hãy tích chọn vào tất cả trình duyệt mà máy tính đang sử dụng để thêm tiện ích IDM vào trình duyệt Firefox. Tiếp theo, bạn thực hiện như bước 8 và bước 9 của phần Cách sửa lỗi IDM không bắt link Google Chrome ở bên trên là thành công nhé.
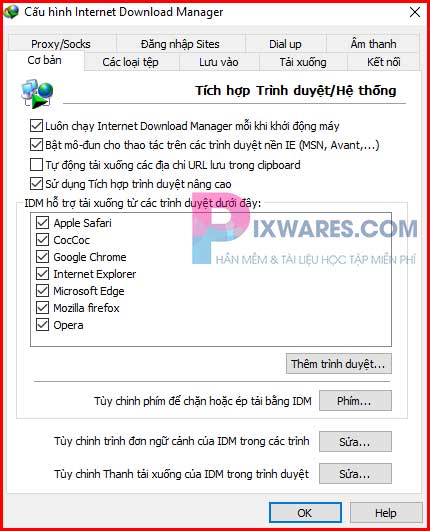
Kết luận
Trên đây là những hướng dẫn chi tiết cách sửa lỗi IDM không bắt link. Bạn hãy dành một vài phút thực hiện theo để dùng được IDM một cách thuận tiện nhất nhé. Chúc bạn thành công!
Thông báo chính thức: Hiện có nhiều bạn chưa biết cách cài các phần mềm cho máy tính, có thể liên hệ cho Fanpage hỗ trợ và zalo chính thức.
Chúng mình chỉ support cho những bạn tải phần mềm/app từ website này. Các bạn nên cân nhắc không nên tìm những phần mềm không rõ nguồn gốc và không có support về sau! Xin cám ơn!

 Tran Duc Minh
Tran Duc Minh 







