Có thể nói màu sắc là một trong những yếu đầu tiên tạo nên sức thu hút ở bất kỳ sản phẩm thiết kế đồ họa nào. Vì vậy việc lựa chọn và tô màu cho các chi tiết, đối tượng trong dự án luôn đòi hỏi mức độ tỉ mỉ và chính xác cao.
Với phần mềm Adobe Photoshop, bạn hoàn toàn có thể tô màu cho từng chi tiết nhỏ nhất một cách nhanh chóng và đơn giản. Trong bài viết hôm nay mình sẽ hướng dẫn các bạn 2 cách đổ màu vùng chọn trong Photoshop rất dễ thực hiện.
Hãy cùng theo dõi ngay nhé!
Tìm hiểu về bảng màu Color Picker
Trước khi tìm hiểu 2 phương pháp đổ màu vùng chọn trong Photoshop, chúng ta sẽ cùng làm quen với một công cụ quan trọng. Đó là bảng màu Color Picker.
Hiểu một cách đơn giản thì Color Picker là nơi mà bạn lựa chọn màu sắc thông qua việc click chuột hoặc nhập mã số màu để tô cho các chi tiết đã chọn.
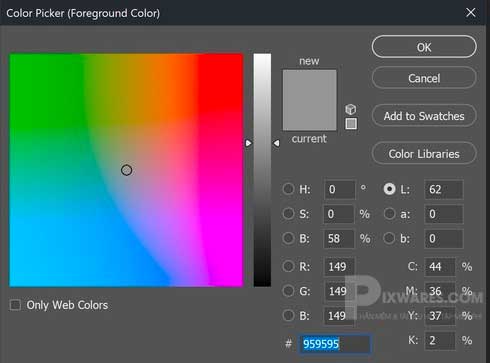
Để mở bảng màu này bạn có thể click nhanh vào biểu tượng hai ô vuông nằm chồng lên nhau trên thanh công cụ. Color Picker sẽ hỗ trợ bạn thực hiện các thao tác chính như sau:
- Nhập mã màu theo hệ CMYK/RGB hoặc click chọn tự do trên bảng màu.
- Sử dụng tổ hợp phím Alt + Delete để chọn màu cho Foreground ( hay còn gọi là tiền cảnh).
- Sử dụng tổ hợp phím Ctrl + Delete để chọn màu Background ( hay còn gọi là hậu cảnh).
- Sử dụng phím tắt X để hoán đổi màu sắc của hai ô Foreground và Background.
XEM THÊM: Cách xuất file in ấn chất lượng trong Photoshop – Cực dễ chỉ vài thao tác
Hướng dẫn đổ màu vùng chọn trong Photoshop theo từng layer
Với phần đầu tiên mình sẽ hướng dẫn các bạn cách tô màu đơn sắc cho toàn bộ layer một cách nhanh chóng.
Bước 1: Trước tiên bạn cần khởi động phần mềm Photoshop (mình hiện dùng Photoshop CC 2021, các bạn dùng phiên bản cũ hơn cũng làm tương tự nha) → chọn hình ảnh cần tô màu → mở hộp thoại Color Picker để lựa chọn màu sắc mà bạn mong muốn.
Tại đây bạn có thể kéo chuột tự do trên bảng màu để tìm màu sắc phù hợp hoặc nhập mã số vào ô trống có hình dấu thăng #. Khi chọn xong bạn hãy nhấn OK để áp dụng.
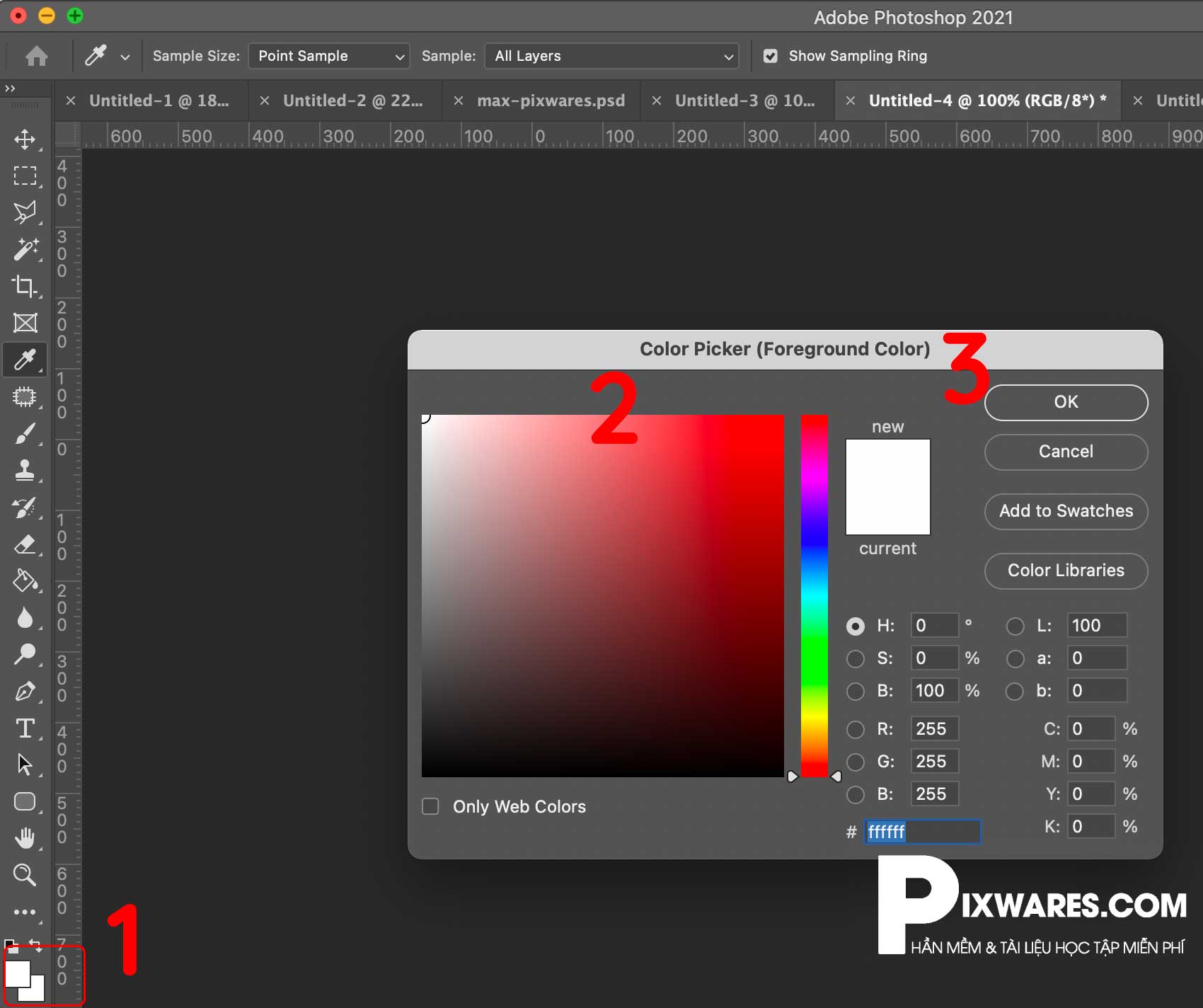
Bước 2: Sau đó bạn hãy nhấp chọn layer cần tô màu trong hộp thoại Layers ở góc phải màn hình như hình ảnh dưới đây. Trong trường hợp này mình cần tô màu cho layer 2 nên mình sẽ click chọn nó.
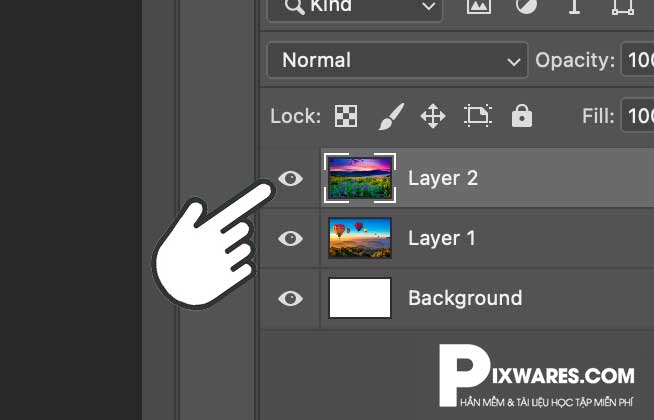
Bước 3: Cuối cùng, bạn có thể lựa chọn tô màu cho Foreground bằng tổ hợp phím Alt + Delete hoặc Background với Ctrl + Delete. Toàn bộ layer của bạn sẽ được tô màu ngay sau đó.
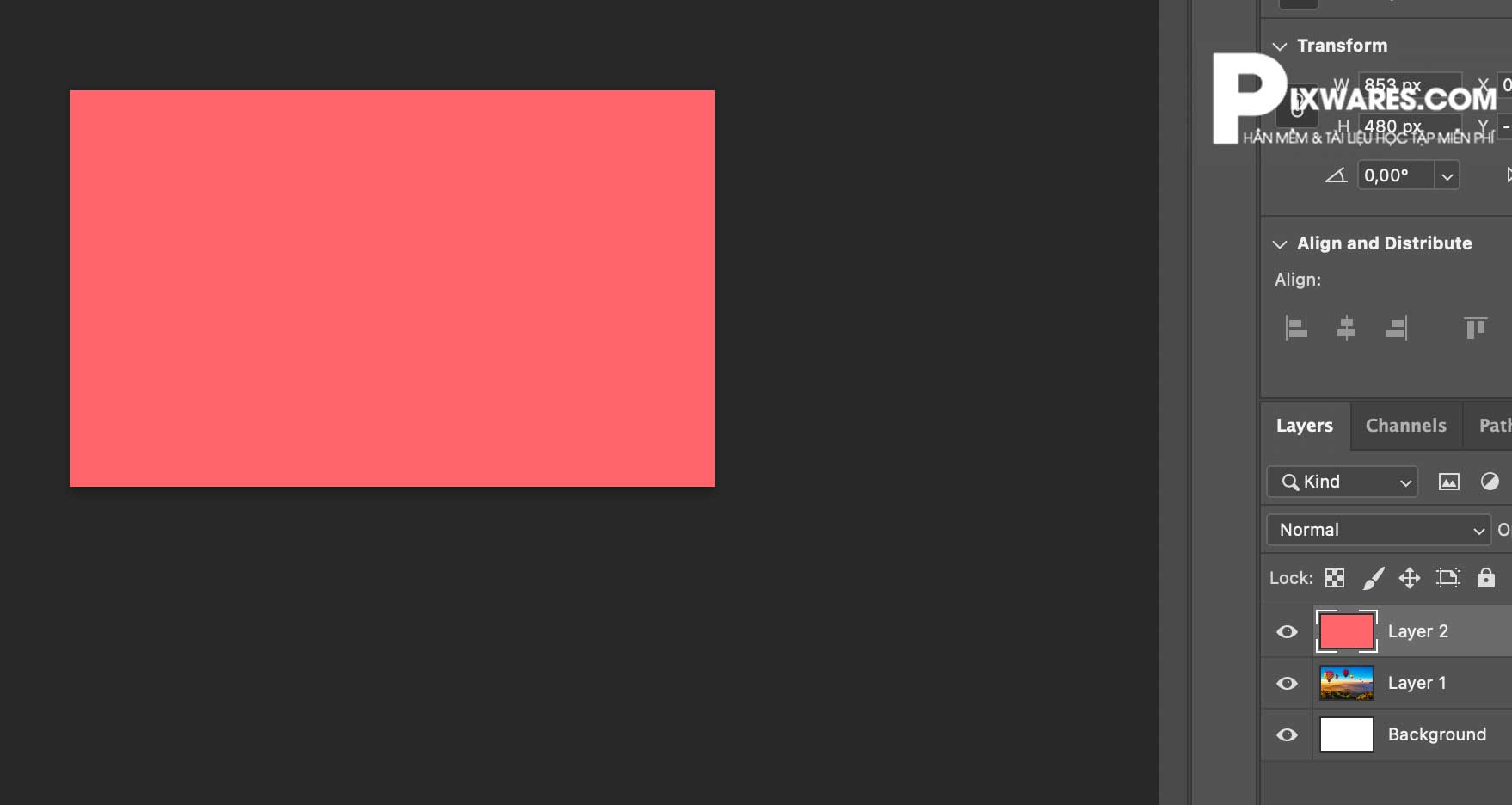
Hướng dẫn đổ màu vùng chọn trong Photoshop cho từng đối tượng
Tiếp theo chúng ta sẽ đến với phương pháp tô màu cho từng chi tiết hoặc đối tượng cụ thể.
Bước 1: Tương tự như cách đầu tiên bạn cũng cần khởi động phần mềm Pts (mình dùng Photoshop CC 2021), chọn hình ảnh cần chỉnh sửa và mở hộp thoại Color Picker để lựa chọn màu sắc.
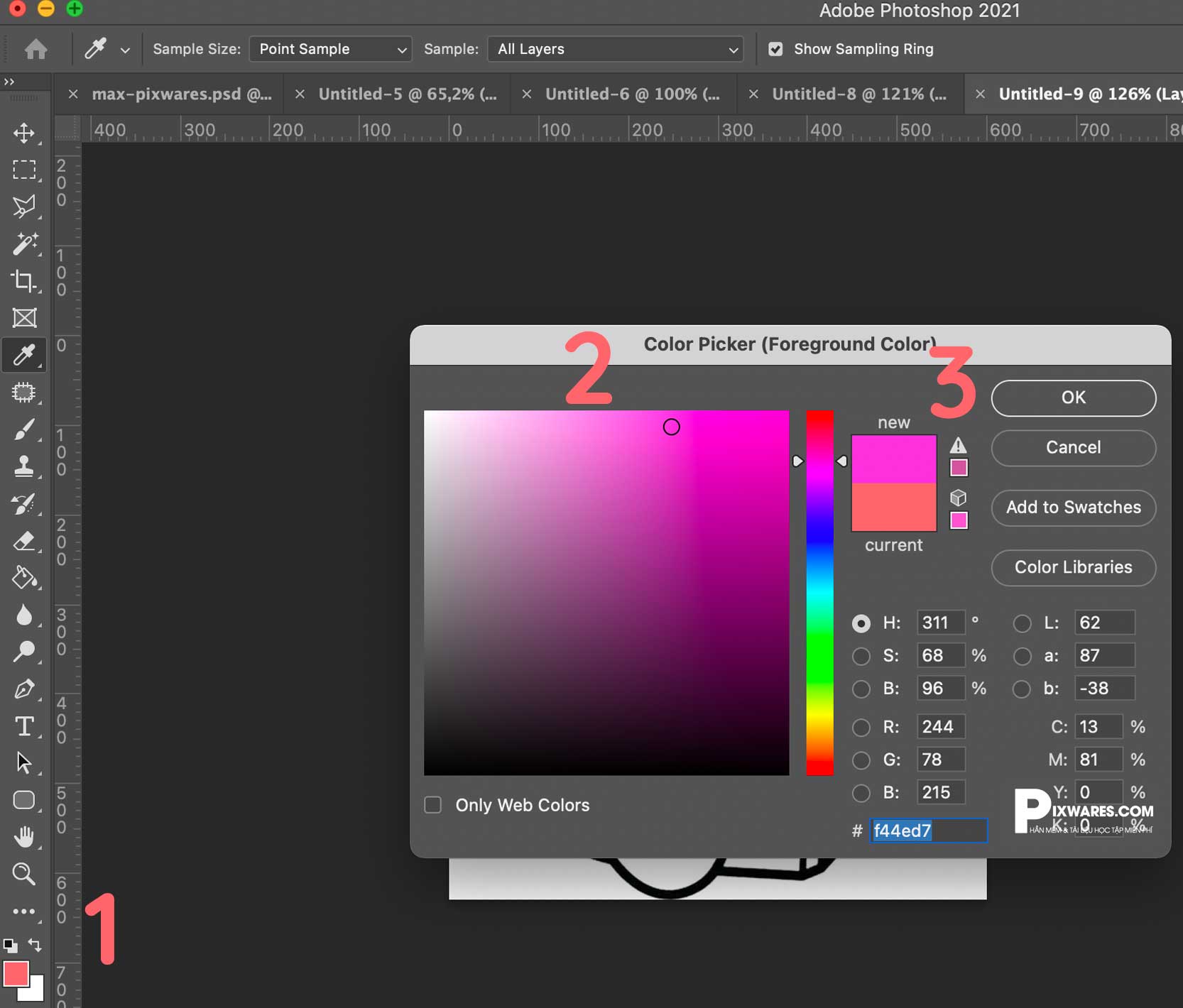
Bước 2: Vì chúng ta sẽ đổ màu cho từng chi tiết riêng biệt nên ở bước này bạn cần khoanh vùng chi tiết đó bằng công cụ Magic Wand Tool.
Để kích hoạt nhanh công cụ bạn hãy nhấn phím tắt W hoặc click vào biểu tượng như hình ảnh minh hoạt dưới đây.
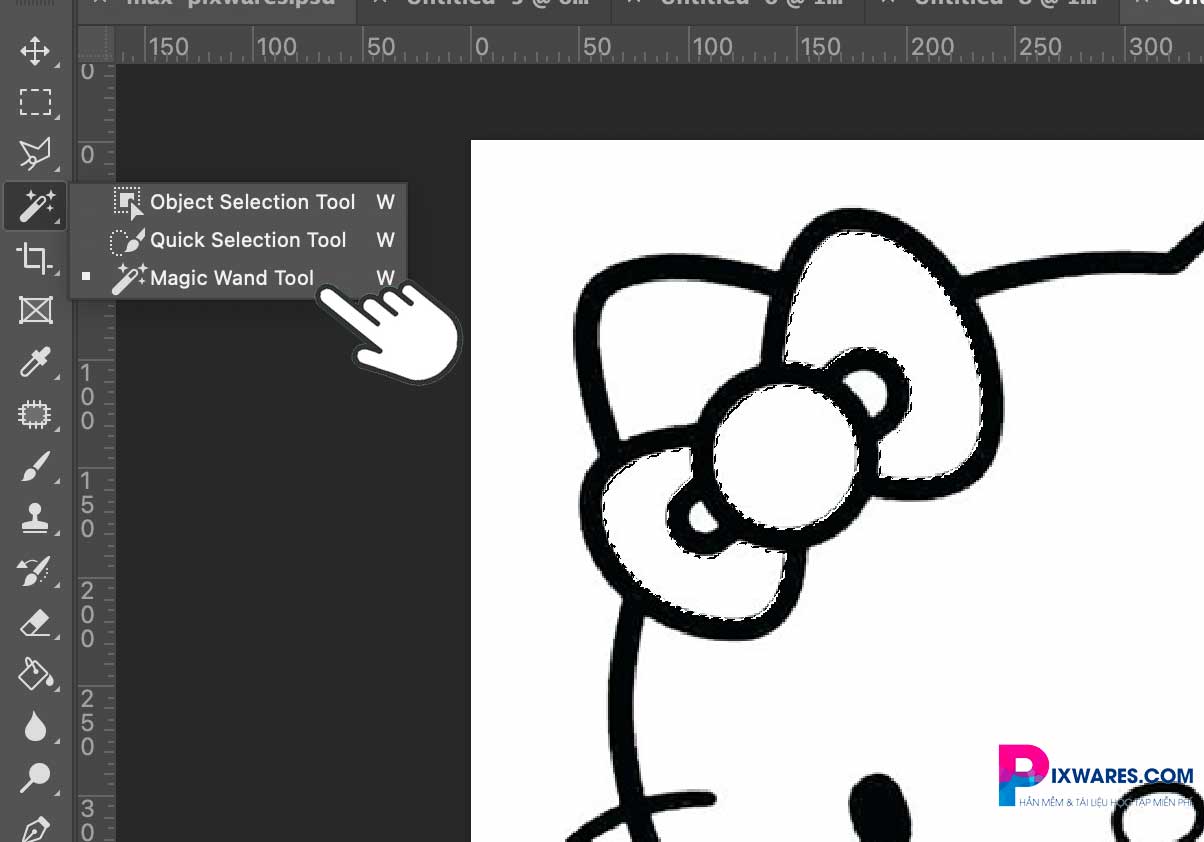
Bước 3: Để chọn vùng ảnh, bạn chỉ cần di chuyển chuột và click vào vùng ảnh đó. Nếu bạn muốn chọn cùng lúc nhiều chi tiết có thể nhấn giữ phím Shift trong quá trình thực hiện nhé.

Bước 4: Và cuối cùng sau khi chọn xong tất cả các chi tiết cùng màu, bạn chỉ cần sử dụng tổ hợp phím Ctrl + Delete để tô màu Background hoặc Alt + Delete để tô màu Foreground.

Với những chi tiết còn lại bạn cũng thực hiện tương tự các bước như trên để hoàn tất bức hình nhé.
Thông báo chính thức: Hiện có nhiều bạn chưa biết cách cài các phần mềm cho máy tính, có thể liên hệ cho Fanpage hỗ trợ và zalo chính thức.
Chúng mình chỉ support cho những bạn tải phần mềm/app từ website này. Các bạn nên cân nhắc không nên tìm những phần mềm không rõ nguồn gốc và không có support về sau! Xin cám ơn!

 Tran Duc Minh
Tran Duc Minh 







