Cắt ảnh hay cắt hình trong Photoshop là một trong những kỹ năng cơ bản và quan trọng với những ai mới làm quen với phần mềm này. Một khi đã thành thạo cách cắt ảnh trong Photoshop, chắc chắn bạn sẽ cảm thấy việc ghép và chỉnh sửa ảnh trở nên dễ dàng hơn rất nhiều.
Hãy cùng tìm hiểu ngay dưới đây!
Sử dụng công cụ Crop Tool
Bước 1: Mở file ảnh cần cắt
Bạn vào File → Open → Chọn ảnh muốn cắt → Open.
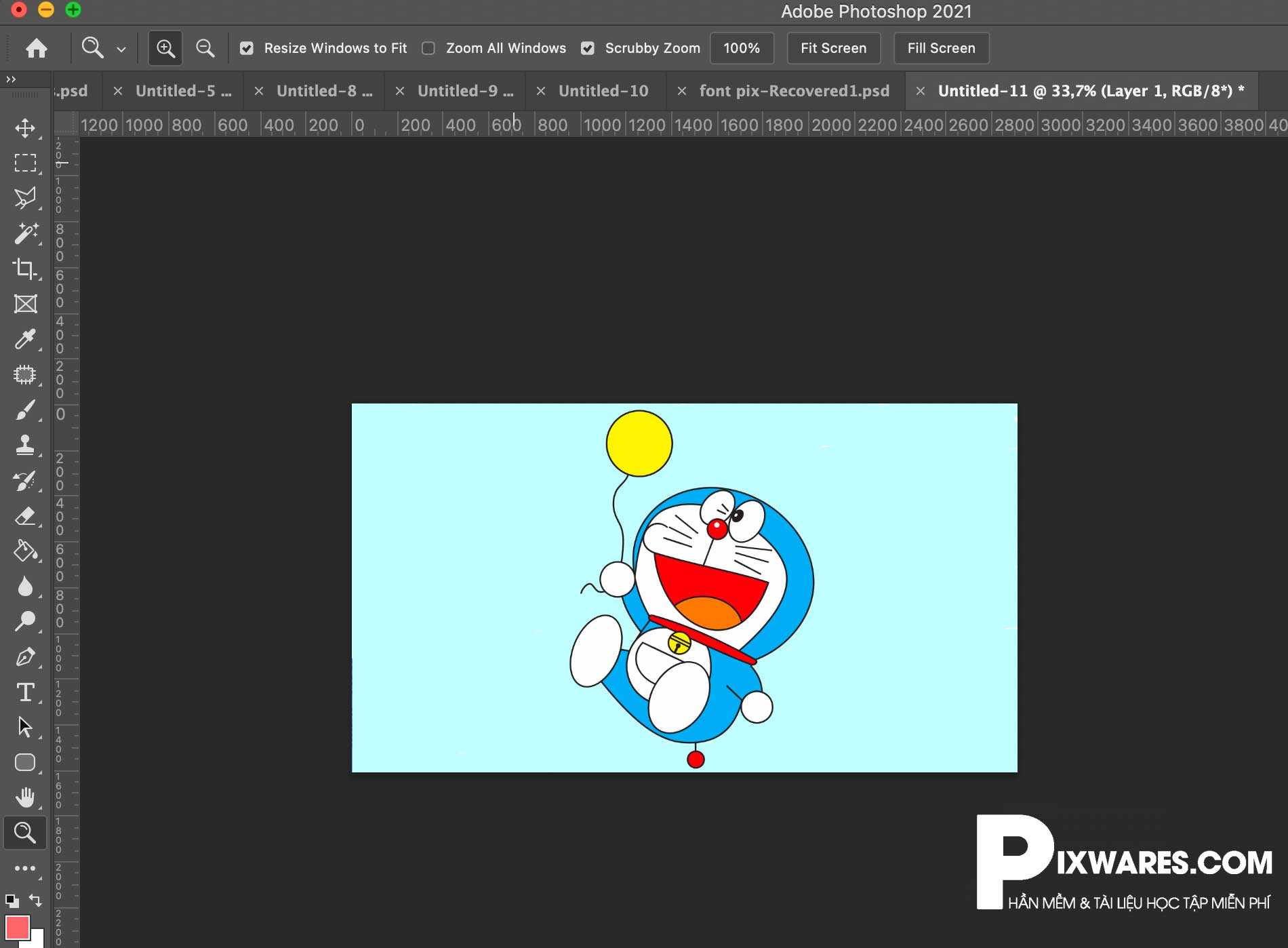
Bước 2: Chọn công cụ Crop Tool
Trên thanh công cụ, bạn chọn công cụ Crop (hoặc nhấn phím tắt C).
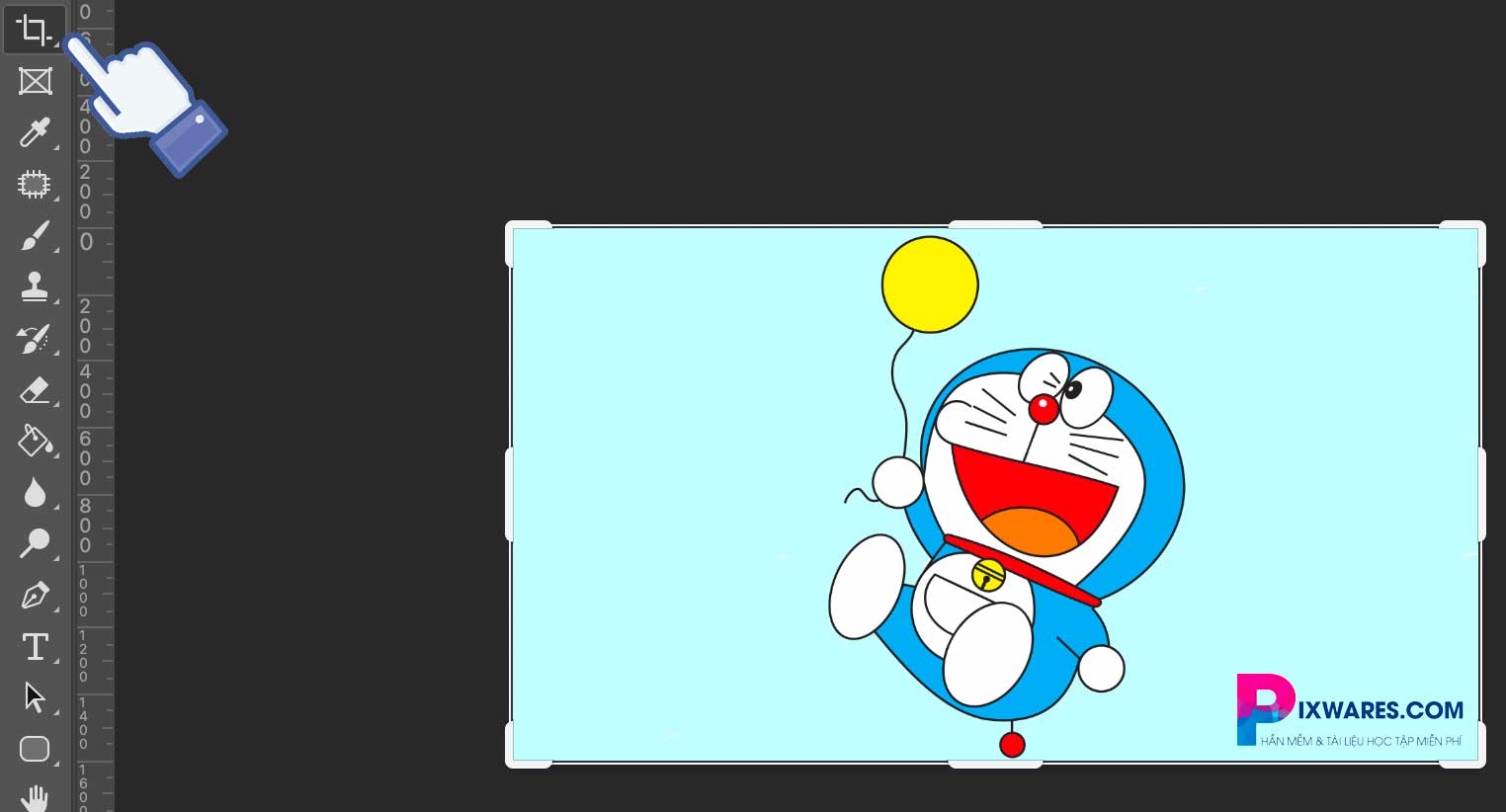
Bước 3: Cắt ảnh
Bạn hãy sử dụng các Handle (nốt chỉnh hướng) để điều chỉnh khung cắt (Crop box) bằng cách nhấn giữ một Handle bất kỳ rồi kéo đến khi vừa ý.
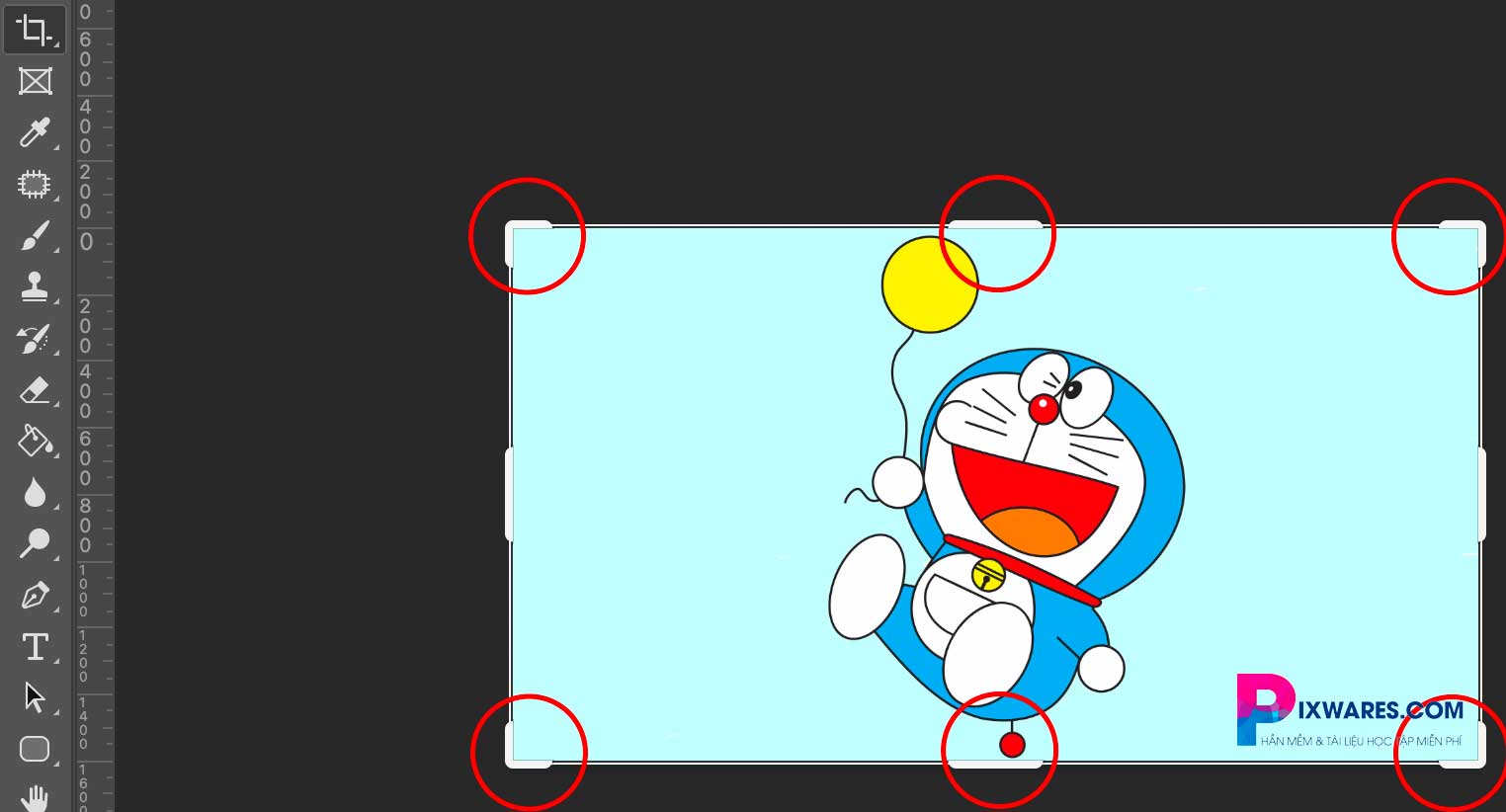
Photoshop CS6 hay các phiên bản CC về sau cho phép chúng ta kéo thả các Handle của Crop Tool tùy ý (bạn dùng phiên bản nào cũng được nhé). Tuy nhiên, nếu bạn muốn bức ảnh của mình được cắt theo tỷ lệ đẹp và phù hợp với mục đích sử dụng của mình thì Pixwares hướng dẫn thiết lập tỷ lệ cho Crop box.
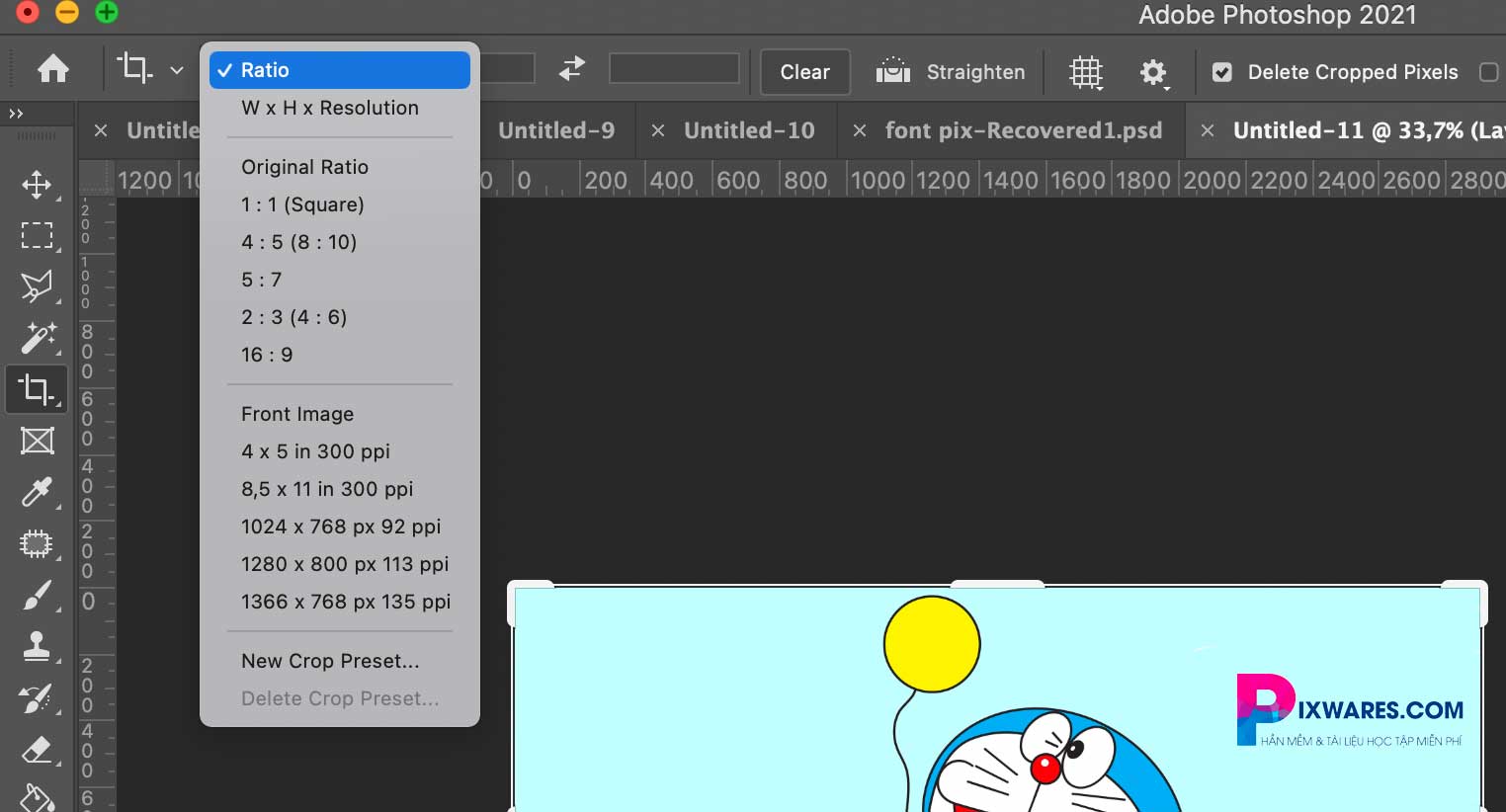
Cũng tại công cụ Crop, bạn nhấp chuột vào Unconstrained, nó sẽ mở rộng các tùy chọn tỷ lệ khung hình để bạn có thể chọn tỷ lệ mong muốn.
Ví dụ: Background máy tính và ảnh thumbnail video có tỷ lệ 16:9,…
Sau khi chọn xong Photoshop sẽ tự động thiết lập khung cắt đúng với tỷ lệ bạn đã chọn. Lúc này nếu bạn thử điều chỉnh các Handle thì khung cắt vẫn giữ nguyên tỷ lệ đó.
Hoặc nếu bạn muốn thiết lập tỷ lệ banner quảng cáo Facebook hay website của bạn thì hãy nhập tỷ lệ vào Set a custom aspect ratio nhé!
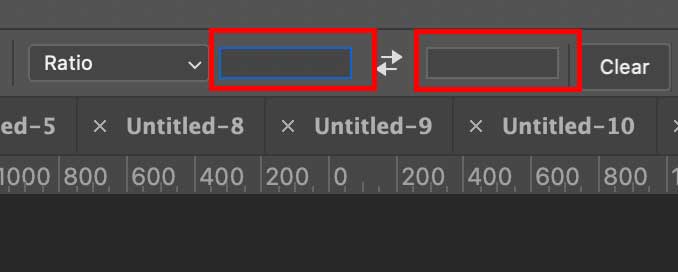
Delete Cropped Pixels sẽ giúp bạn xóa phần thừa của bức ảnh sau khi cắt.
![]()
Tốt nhất là bạn không chọn tích này. Như vậy thì Photoshop sẽ giữ các điểm ảnh được cắt và chỉ ẩn chúng khỏi chế độ xem. Bạn có thể quay lại và thực hiện thay đổi bất cứ lúc nào.
Bước 4: Lưu ảnh
Sau khi cắt xong bạn Enter → Save As → chọn định dạng JPEG để lưu ảnh nhé!
Sử dụng công cụ Quick Selection Tool
Thông thường, nếu bạn muốn cắt các ảnh phối cảnh, ảnh chụp ngoài trời,… với đối tượng nổi bật trên nền, thì hãy sử dụng công cụ này.
Bước 1: Sau khi đã mở ảnh cần cắt, bạn hãy chọn Quick Selection Tool (hoặc nhấn phím tắt W).
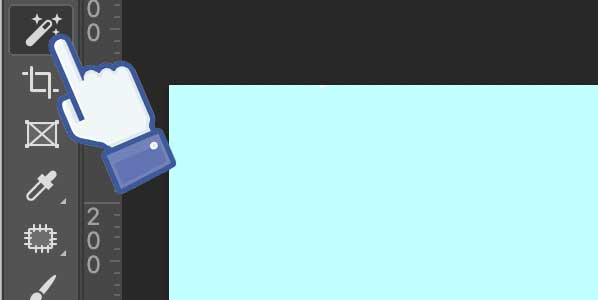
Bước 2: Tạo vùng chọn quanh đối tượng
Bạn nhấn giữ chuột trái vào đối tượng bạn muốn cắt, rồi kéo chuột sao cho đối tượng hoàn toàn nằm trong vùng chọn. Để bỏ bớt vùng chọn, bạn hãy giữ phím Alt, đồng thời nhấn chuột trái vào các khu vực bạn muốn loại bỏ khỏi vùng chọn.
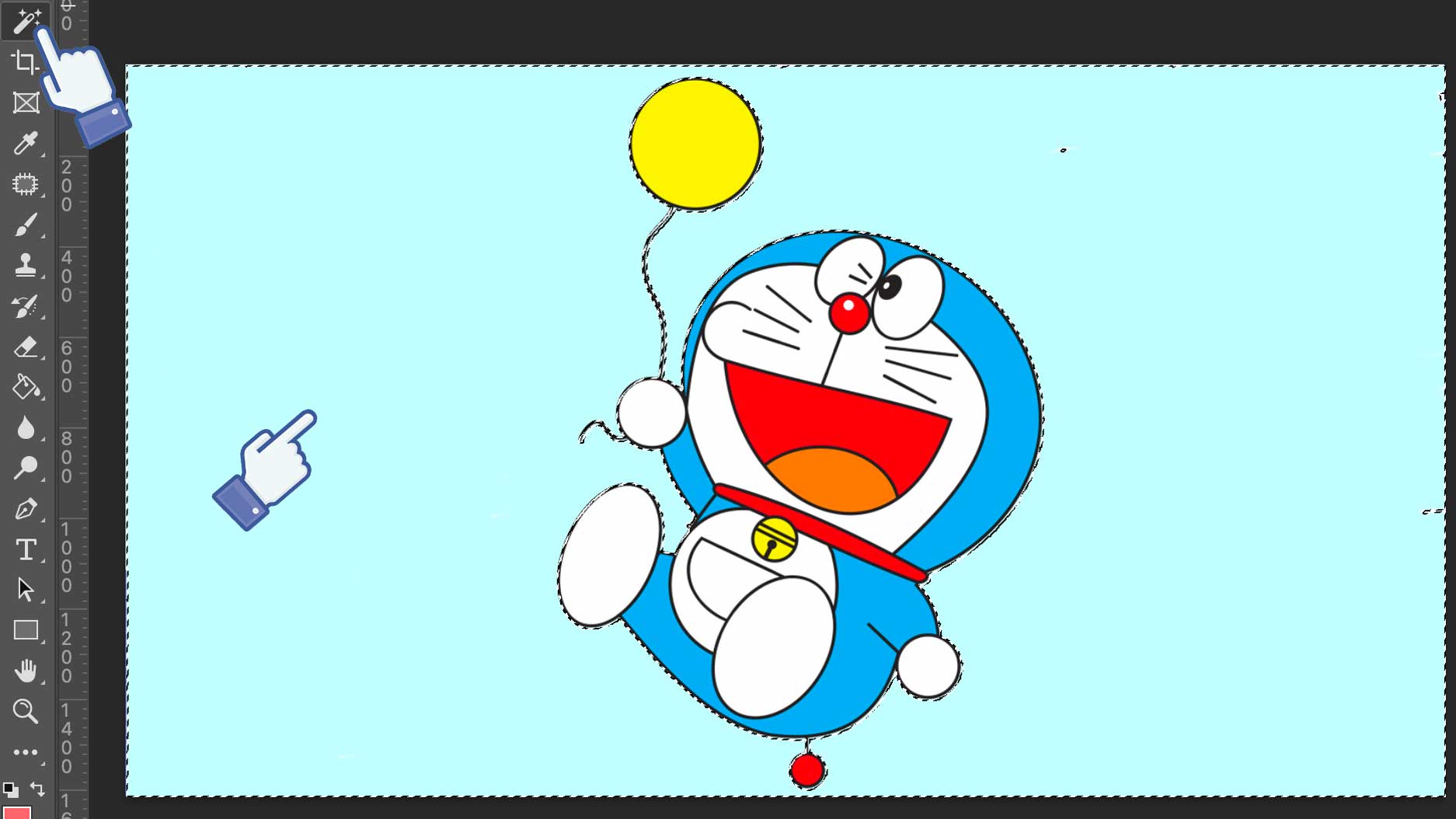
Bước 3: Cắt ảnh
Bạn nhân đôi Layer bằng cách dùng tổ hợp Ctrl + J, hoặc tách đối tượng khỏi Layer bằng tổ hợp Ctrl + Shift + J.
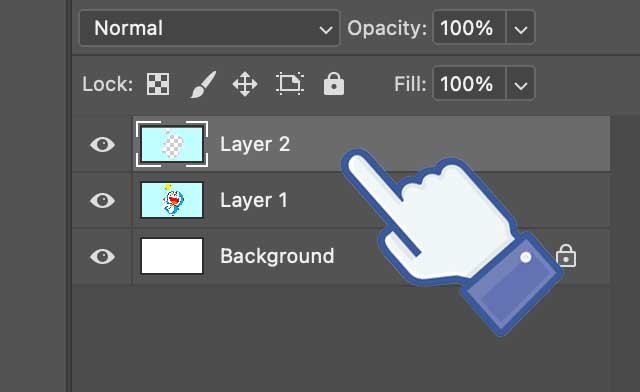
Bước 4: Xóa ảnh nền
Bạn nhấn đúp chuột vào Layer background, khi hộp thoại New Layer hiện ra bạn bấm OK. Sau đó bạn xóa Layer background bằng cách bấm Delete.

Lúc này bạn bấm Save As (Ctrl + Shift + V) để lưu file nhé!
Sử dụng công cụ Magic Wand Tool
Đây là công cụ có thể giúp bạn chọn vùng nhanh hơn so với Quick Selection Tool, bạn chỉ cần nhấp chuột vào một điểm bất kỳ trên Layer thì nó sẽ tự động chọn vùng có màu sắc tương đồng xung quanh đó.
Bước 1: Chọn công cụ Magic Wand
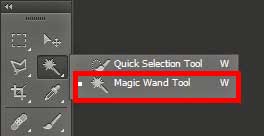
Bạn kích chuột trái vào đối tượng muốn cắt., rồi giữ phím Shift và tiếp tục kích chuột vào các phần còn lại cho đến khi đối tượng hoàn toàn nằm trong vùng chọn.
Muốn chọn nhanh hơn, bạn dùng Magic Wand kích vào phần nền (background của bức ảnh) rồi nhấn tổ hợp Ctrl + Shift + I. Lúc này Magic Wand sẽ chọn đối tượng vì tổ hợp phím vừa nêu là lệnh đảo ngược vùng chọn.
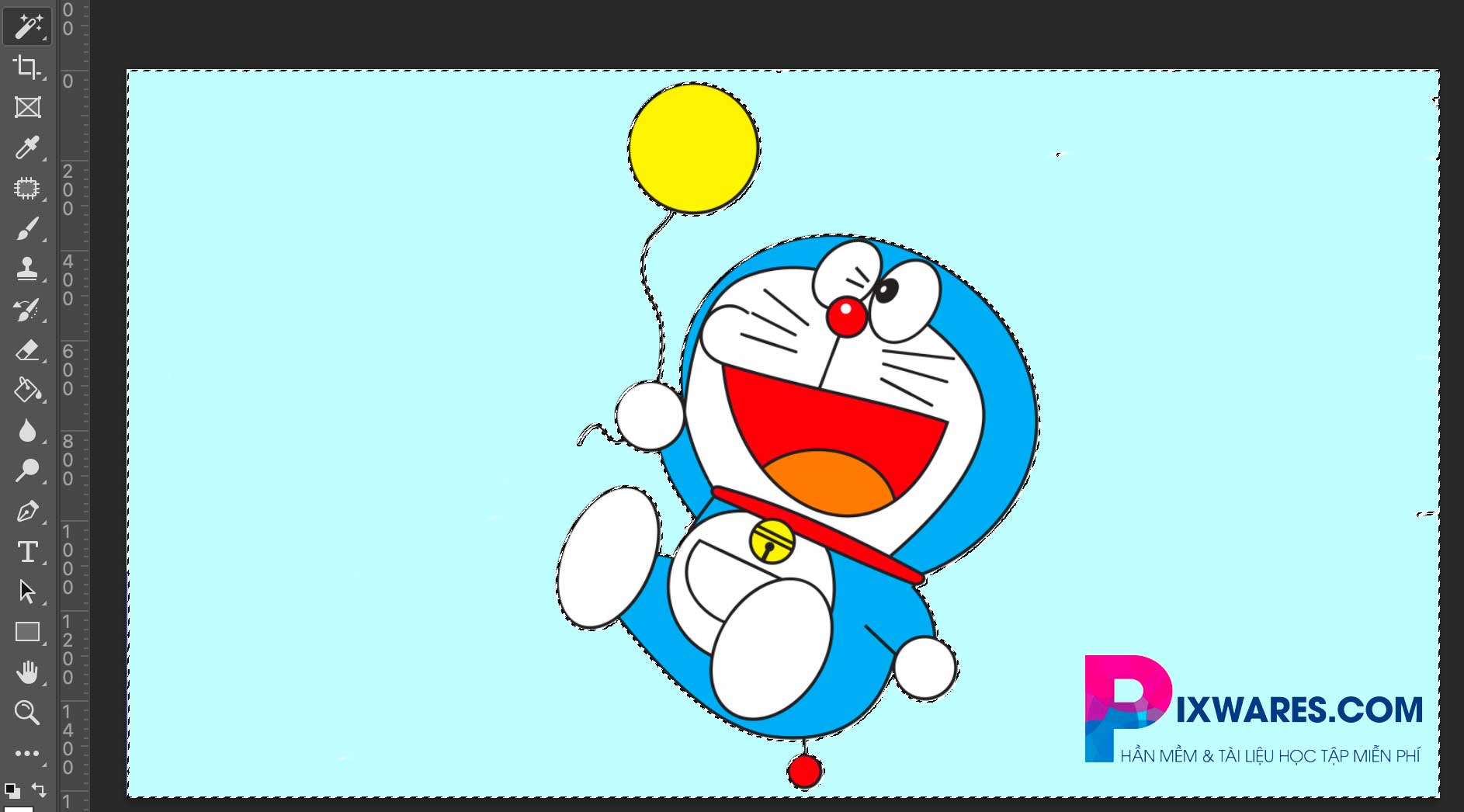
Bước 2: Làm mờ viền
Bạn vào Select → Modify → Feather rồi nhập thông số phù hợp, sau đó nhấn Enter. Tùy theo kích thước bức ảnh mà bạn có thể chọn sao cho vừa mắt nhé!
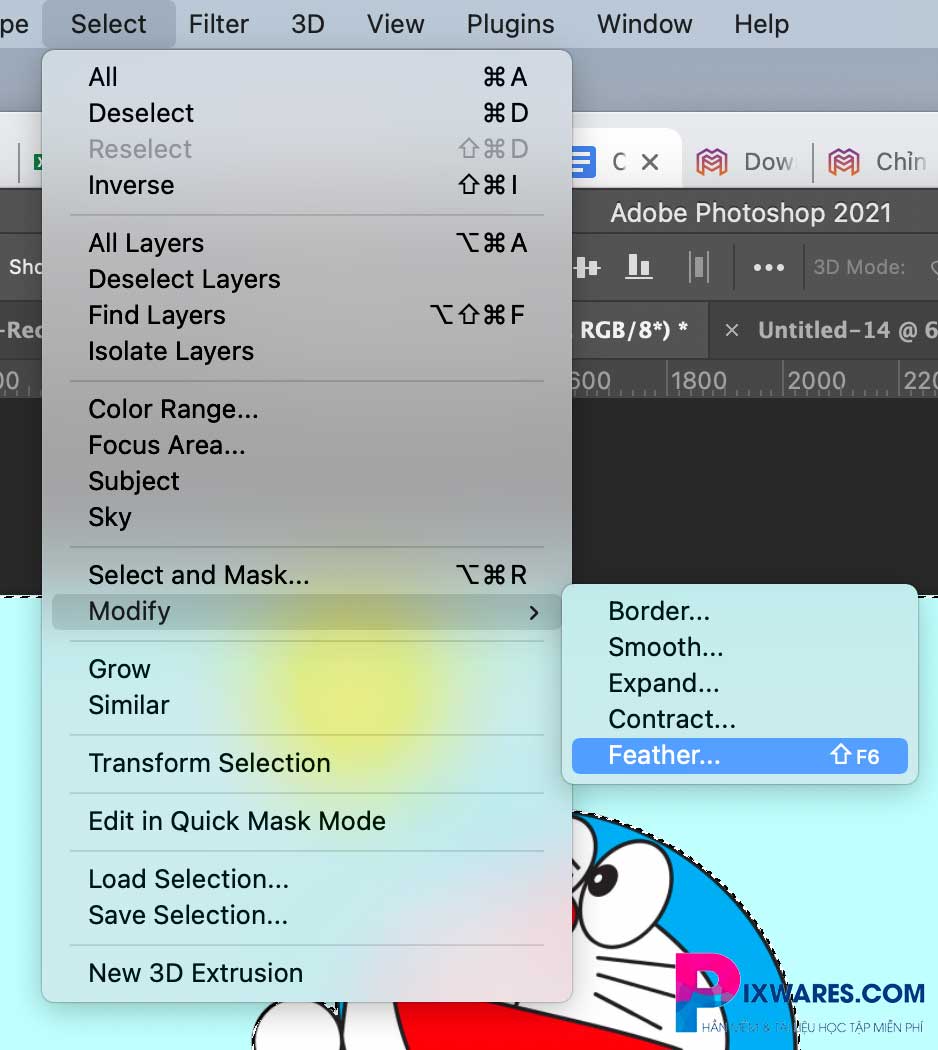
Bước 3: Nhân đôi Layer
Bạn bấm tổ hợp Ctrl + J, sau đó nhấn đúp chuột vào Layer background, khi hộp thoại hiện ra thì chọn OK và Delete background đi nhé!
Bước 4: Lưu ảnh
Bạn vào File → Save As (Ctrl + Shift + V) chọn định dạng JPEG để lưu ảnh là xong!
XEM THÊM: Hướng dẫn cách Blend màu trong trẻo bằng Photoshop
Sử dụng công cụ Lasso Tool
Đây cũng là một tính năng của Photoshop cho phép bạn tạo vùng chọn bằng cách vẽ vùng chọn tự do trong vùng làm việc.
Bước 1: Xác định đối tượng
Đối với Lasso Tool, trước hết bạn cần phóng to hoặc thu nhỏ bức ảnh sao cho đối tượng hiển thị đầy đủ trong vùng làm việc. Bạn hãy sử dụng công cụ Zoom để điều chỉnh nhé!
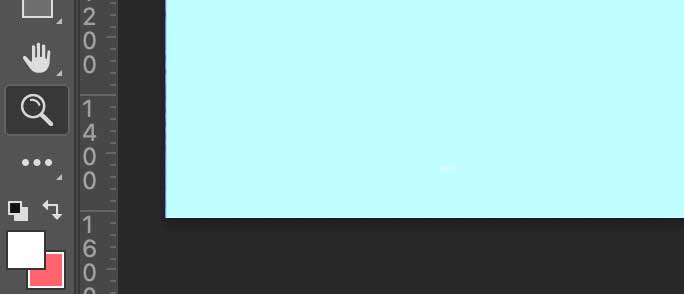
Bước 2: Chọn công cụ Lasso Tool
Hãy tưởng tượng như bạn đang vẽ một đường tròn, bạn hãy kích chuột và kéo con trỏ để tạo đường bao quanh đối tượng mà bạn muốn cắt. Khi nào điểm bắt đầu và điểm kết thúc gặp nhau thì lúc này bạn mới thả chuột ra nhé!

Nếu muốn dùng Polygonal Lasso, yêu cầu của đối tượng là được tạo thành từ các đường thẳng. Còn với Magnetic Lasso, bạn sẽ dùng nó với bức ảnh có độ tương phản cao, bởi nó sẽ tự động tạo những điểm neo khi con chuột di chuyển xung quanh đối tượng muốn cắt. Đối với hai công cụ này thì Pixwares lưu ý phải đặt điểm neo cuối cùng trùng với điểm đầu.
Bước 3: Nhân đôi Layer
Bạn copy Layer bằng cách nhấn Ctrl + J. Sau đó nhấn đúp chuột vào Layer background rồi chọn OK khi hộp thoại xuất hiện. Bây giờ bạn xóa Layer background đi rồi lưu ảnh như hướng dẫn ở các công cụ trên nhé!

Sử dụng công cụ Pen Tool
Pen Tool không chỉ cho phép bạn tạo đường path để vẽ mà nó còn được sử dụng để tạo vùng chọn. Đối với những đối tượng phức tạp thì đây là công cụ tuyệt vời để bạn tạo vùng chọn dễ dàng hơn đấy!
Bước 1: Chọn công cụ Pen Tool
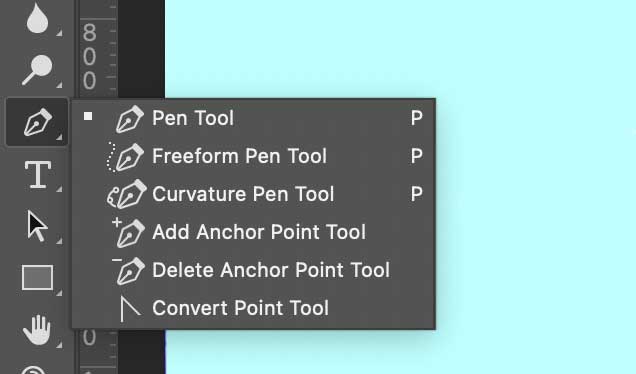
Bước 2: Tạo vùng chọn
Tạo vùng chọn bằng Pen Tool tương đối khó nếu bạn không nắm kỹ cách sử dụng nó. Nếu bạn đã biết cách sử dụng thì hãy kích chuột vào những điểm cong chuyển tiếp nhau của đối tượng.

Bằng cách này bạn sẽ tạo được các điểm node, lúc này bạn cần điều hướng các tiếp tuyến (handle) để uốn đường vẽ tại điểm node tương ứng. Thực hiện tương tự đến khi đường path của bạn đã bao trọn lấy đối tượng.

Bây giờ, bạn dùng tổ hợp Ctrl + Enter để tạo vùng chọn.

Bước 3: Nhân đôi Layer
Bước 4: Lưu ảnh
Cắt hình tròn trong Photoshop
Bước 1: Chọn công cụ Elliptical Marquee Tool
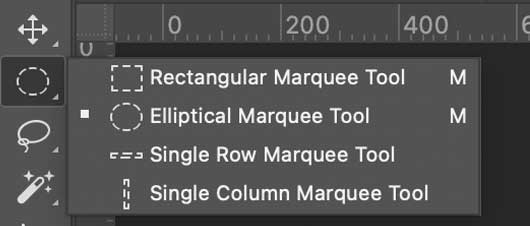
Bước 2: Tạo vùng chọn
Bạn nhấn giữ phím Shift khi kéo chuột để tạo hình tròn nhé! Ở đây mình sẽ dùng hình Elip nên sẽ không dùng Shift.

Sau khi bạn tạo đường tròn xong rồi thì hãy thả phím Shift, rồi di chuyển vùng chọn hình tròn đó sao cho vừa vặn với đối tượng nhé.
Bước 3: Nhân đôi Layer
Bây giờ bạn nhấn tổ hợp Ctrl + J để nhân đôi Layer. Sau đó thực hiện xóa bỏ Layer background rồi lưu ảnh nha!

Cách cắt 2 hình cùng 1 crop
Bước 1: Bạn hãy mở 2 bức ảnh cạnh nhau và thu/ phóng chúng theo cùng tỷ lệ nhất định.
Bước 2: Chọn công cụ Crop → Front Image từ danh sách trong phần Width – Height – Resolution.
Bước này giúp đặt chiều rộng, chiều cao và độ phân giải của hình ảnh vào thanh tùy chọn.
Bước 3: Bạn nhấp chọn bức ảnh thứ 2 rồi đặt lại vị trí Crop như ý muốn và nhấn Enter, như vậy bạn đã Crop ảnh và 2 bức này sẽ có cùng kích thước.
Lời kết
Trên đây là toàn bộ các cách cắt ảnh trong Photoshop! Hy vọng qua bài viết này, bạn đã nắm được những công cụ nào sẽ giúp bạn cắt ảnh nhanh chóng và phù hợp với nhu cầu sử dụng của mình.
Nếu thấy hay thì đừng quên chia sẻ bài viết này nhé! Chúc bạn thành công!
Thông báo chính thức: Hiện có nhiều bạn chưa biết cách cài các phần mềm cho máy tính, có thể liên hệ cho Fanpage hỗ trợ và zalo chính thức.
Chúng mình chỉ support cho những bạn tải phần mềm/app từ website này. Các bạn nên cân nhắc không nên tìm những phần mềm không rõ nguồn gốc và không có support về sau! Xin cám ơn!
- #7 Cách Sửa Lỗi Wifi Bị Dấu Chấm Than Không Vào được Mạng
- [New Update] Key Win 10 Mới Nhất – Key cài đặt và Active Win 10 full các phiên bản [ Đã test 100% ]
- Hướng dẫn 9 cách xóa file cứng đầu trong máy tính [Đã test 100%]
- Tải Total Video Converter Full Key đi Kèm
- Cách Xóa Dòng Chữ Windows 10 Insider Preview Trên Màn Hình

 Tran Duc Minh
Tran Duc Minh 







