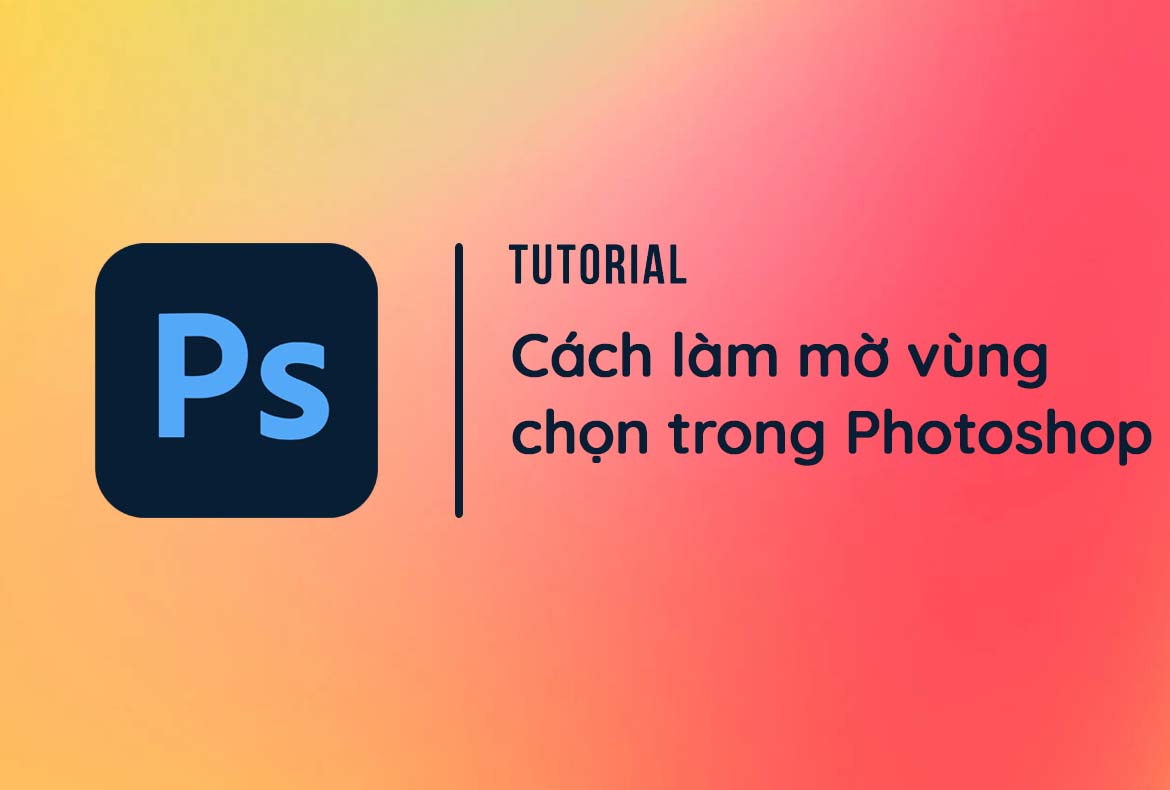Bạn muốn làm mờ đi một số đối tượng để làm nổi bật chủ thể của mình? Chắc hẳn đã có những lúc bạn muốn làm mờ đám đông phía sau để tránh chiếm “spotlight” của mình đúng không?
Trong bài viết này, mình sẽ hướng dẫn bạn các cách làm mờ vùng chọn trong Photoshop vô cùng nhanh chóng và dễ hiểu. Hãy cùng tìm hiểu nhé!
Sử dụng công cụ Blur Tool
Bước 1: Mở file ảnh cần làm mờ
Bạn vào File → Open và chọn bức ảnh muốn làm mờ nhé!
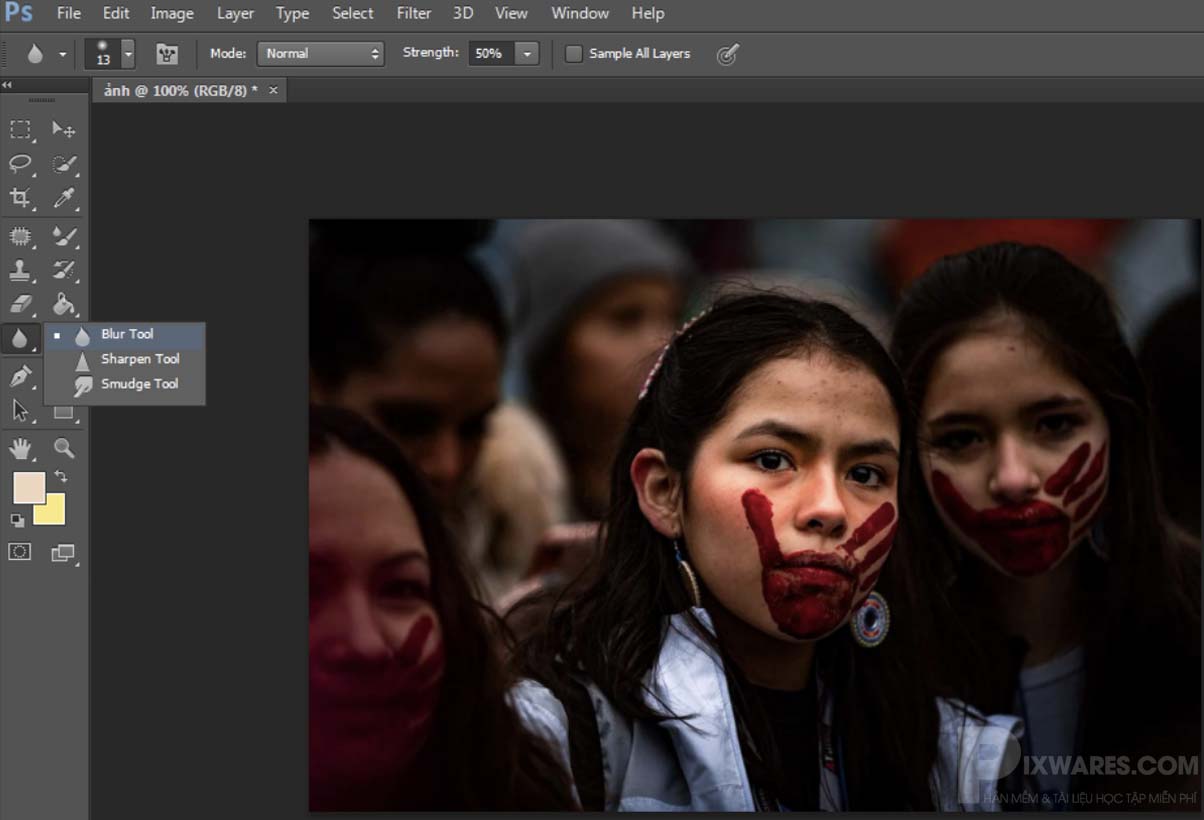
Bước 2: Chọn công cụ Blur Tool
Bạn nhấn lâu một chút thì có thể thấy các tùy chọn khác trong nhóm công cụ này.
Bước 3: Làm mờ
Bạn kích chuột trái và di chuyển trỏ chuột để làm mờ đối tượng đã xác định. Ở đây, mình sẽ làm mờ đám đông xung quanh cô bé chính giữa.
Để tiết kiệm thời gian, bạn có thể thay đổi kích thước của công cụ Blur bằng cách mở rộng hộp Size trên thanh option, bạn có thể nhập thông số hoặc điều chỉnh thanh trượt sao cho thích hợp với nhu cầu sử dụng là được.
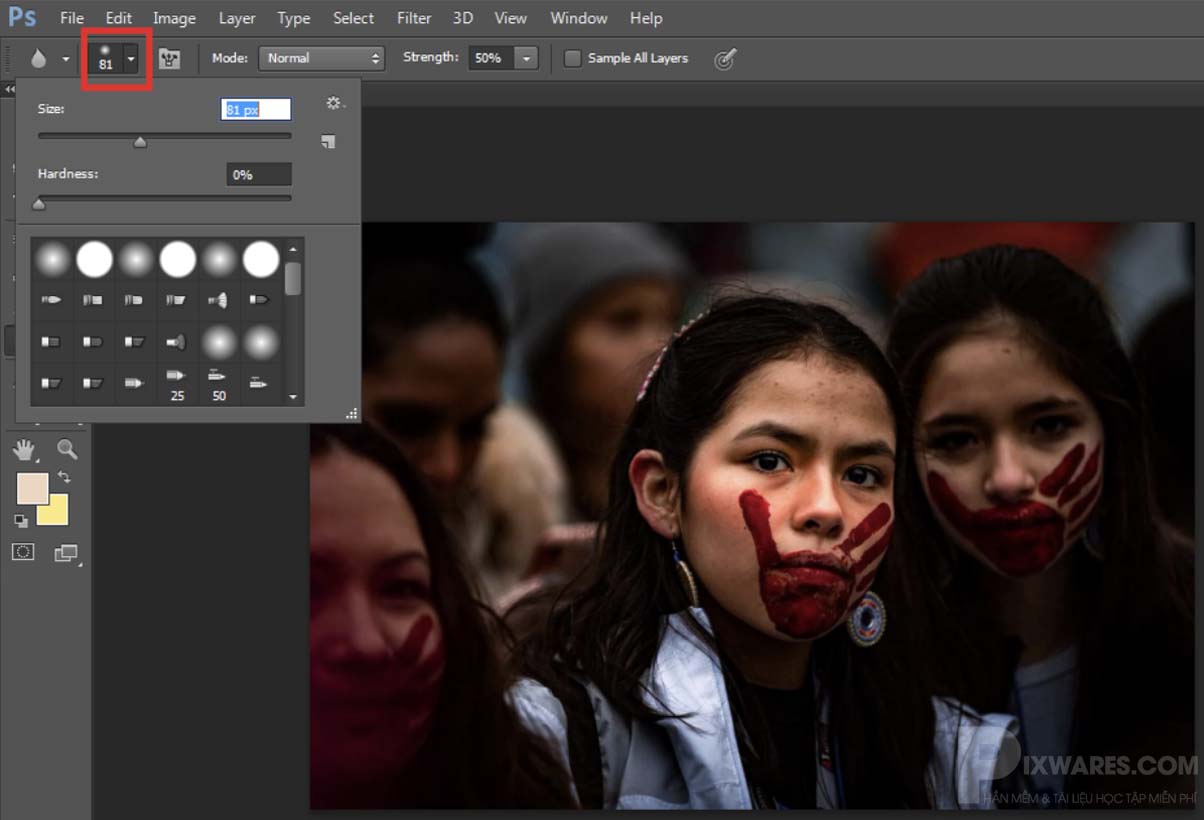
Bạn cũng có thể điều chỉnh kiểu đầu bút và mức độ Hardness như hình dưới đây.
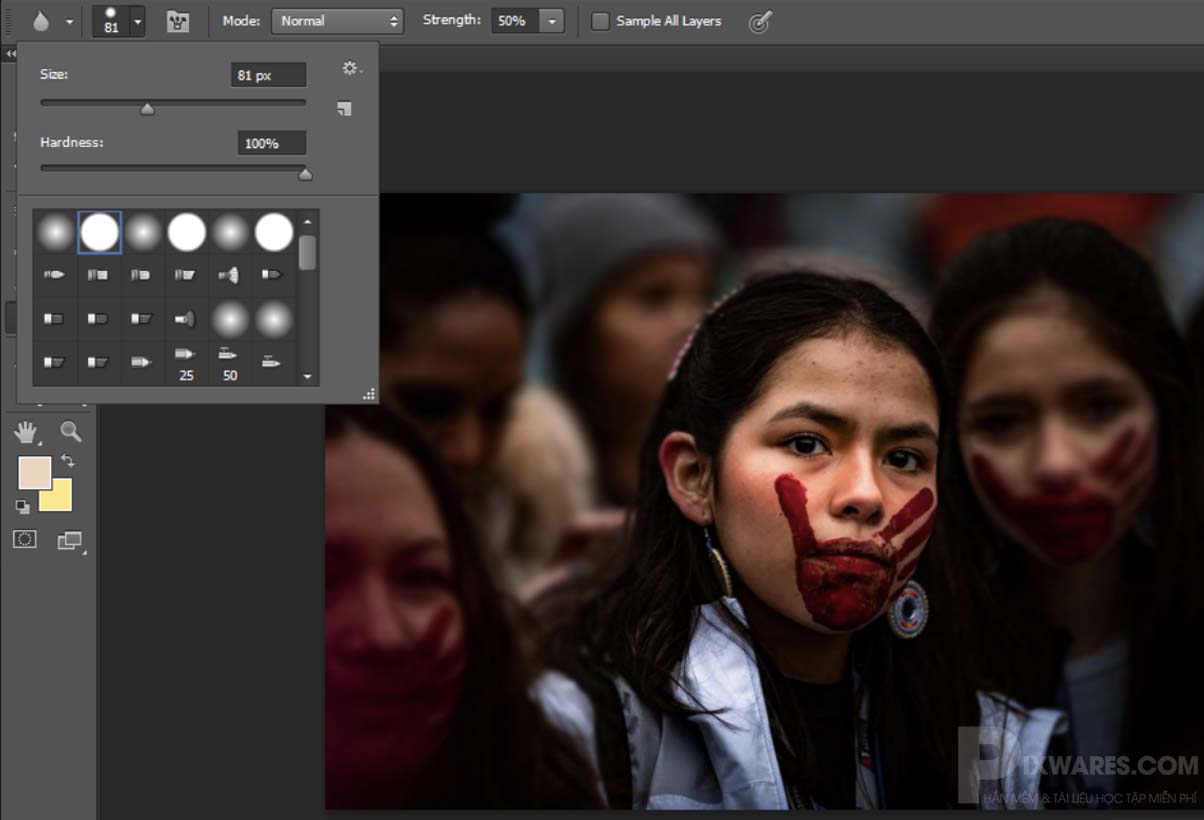
Bước 4: Lưu ảnh
Sau khi đã làm mờ đối tượng thì bạn vào File → Save As (hoặc nhấn Ctrl + Shift + V) và chọn lưu ảnh dưới định dạng JPEG nhé!
XEM THÊM: Cách tạo hiệu ứng khung ảnh trong photoshop cực dễ dàng
Sử dụng công cụ Lasso Tool
Bước 1: Chọn công cụ Lasso Tool
Bạn vào thanh công cụ chọn Lasso Tool hoặc nhấn phím tắt L.
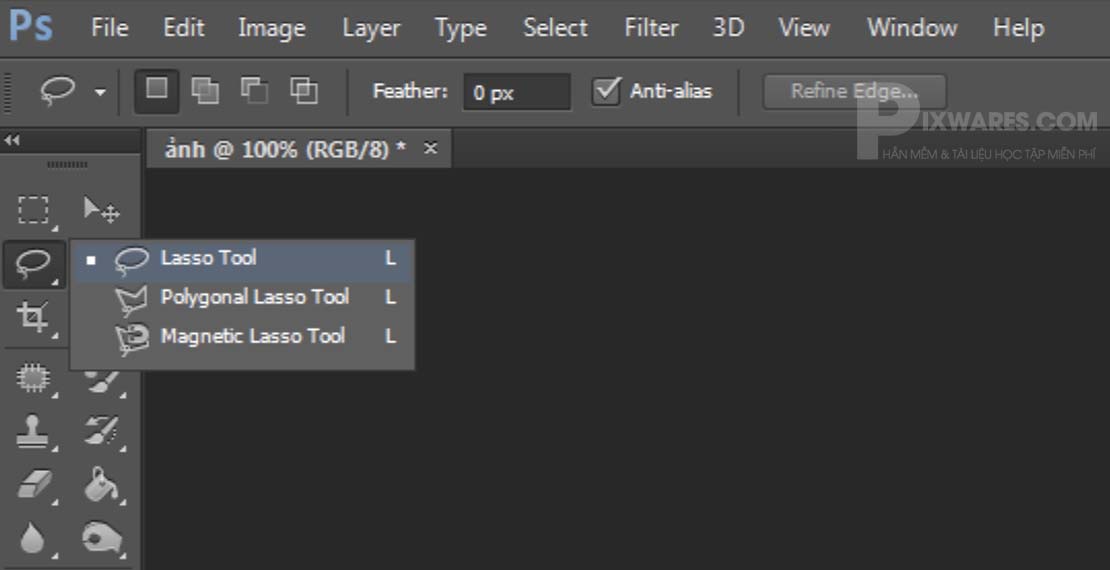
Bước 2: Tạo vùng chọn
Bạn dùng chuột để vẽ đường bao xung quanh đối tượng như ảnh minh họa bên dưới.

Để làm nhanh hơn, mình sẽ tạo vùng chọn là cô gái ở giữa. Sau khi vẽ xong mình sẽ bấm tổ hợp Ctrl + Shift + I để đảo ngược vùng chọn.

Bước 3: Làm mờ
Bạn vào Filter → Gaussian Blur.
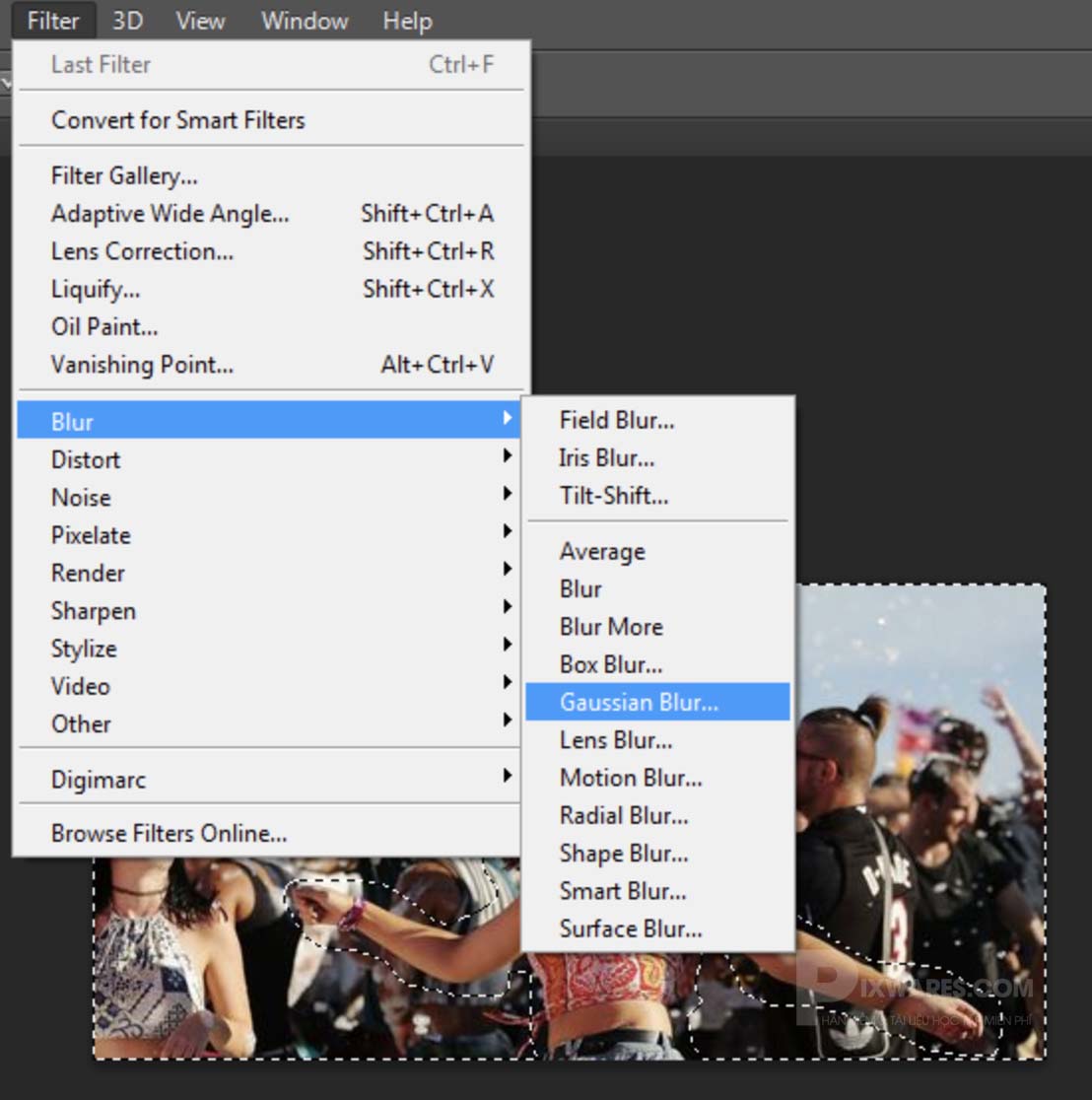
Khi hộp thoại hiện ra, bạn chọn độ mờ bằng cách kéo thanh trượt của Radius như bên dưới, sau đó bấm OK.
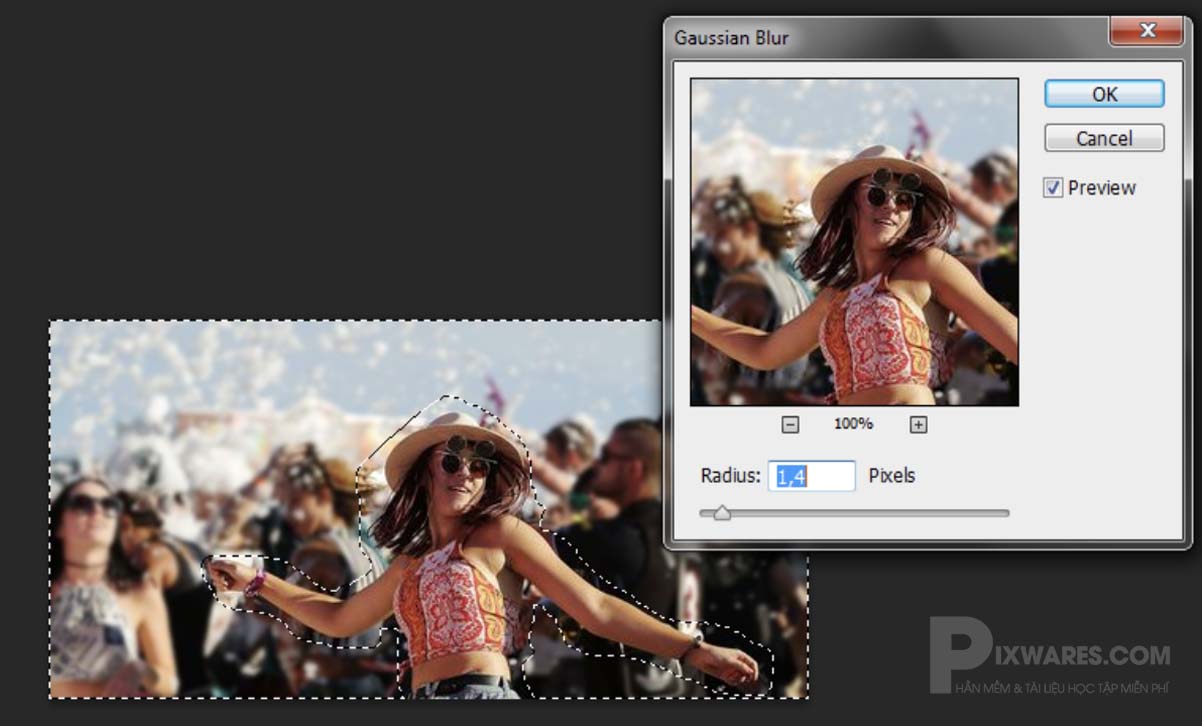
Bước 4: Lưu ảnh
Bạn bấm Ctrl + D để bỏ chọn vùng thì bức ảnh sẽ như dưới đây. Bạn càng vẽ Lasso chi tiết, bám sát đối tượng thì sẽ sau khi làm mờ tổng thể trông sẽ đẹp hơn nhé!

Bây giờ bạn chỉ việc vào File → Save As để lưu ảnh là xong!
Sử dụng công cụ Iris Blur
Bước 1: Chọn công cụ Iris Blur
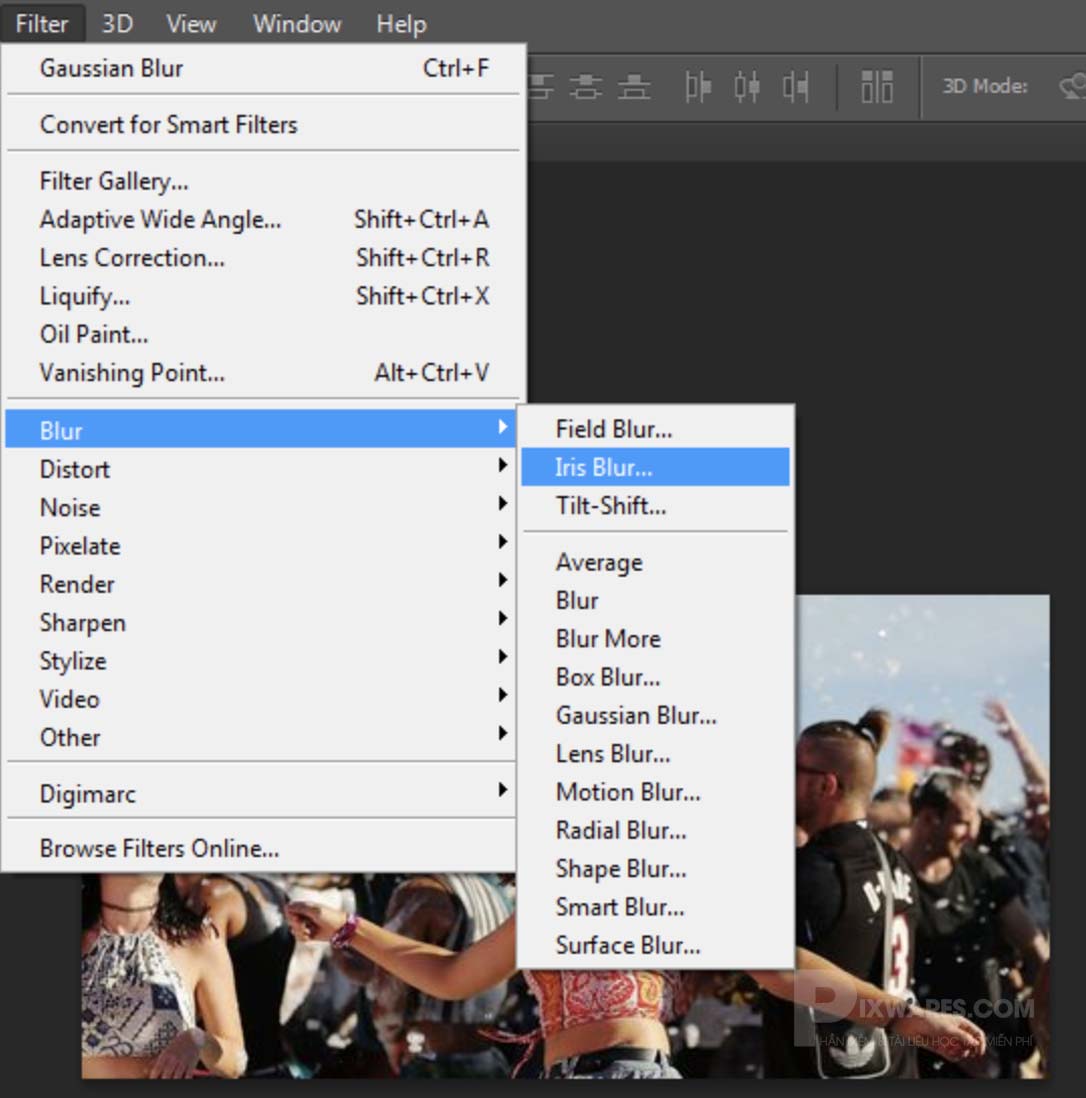
Bước 2: Điều chỉnh độ mờ
Bây giờ sẽ có một hình elip xuất hiện, bạn hãy di chuyển nó đến khu vực muốn làm mờ.
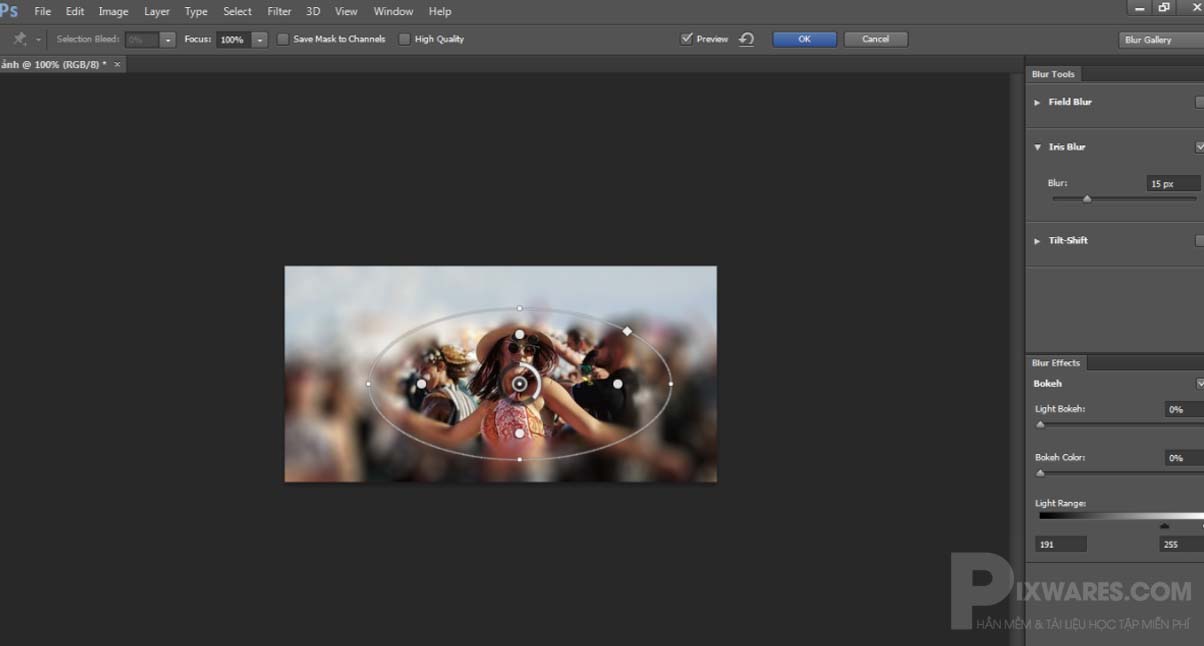
Nếu muốn tăng độ mờ, bạn nhấp chuột vào vòng tròn nhỏ vào kéo thuận chiều kim đồng hồ.
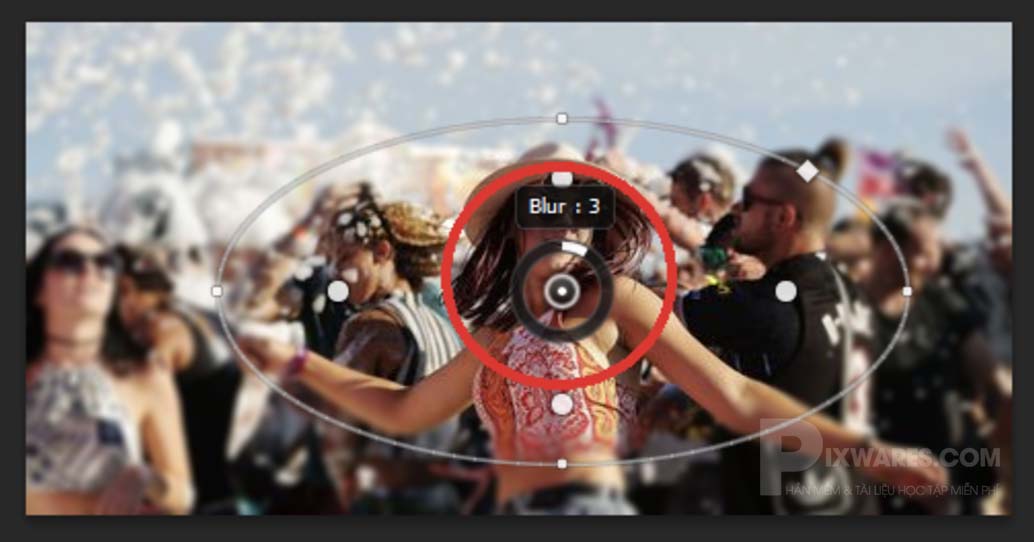
Ngược lại, để giảm độ mờ thì bạn kéo nó ngược chiều kim đồng hồ là được.
Hoặc bạn cũng có thể kéo thanh trượt như hình dưới đây để chỉnh độ mờ nhé!
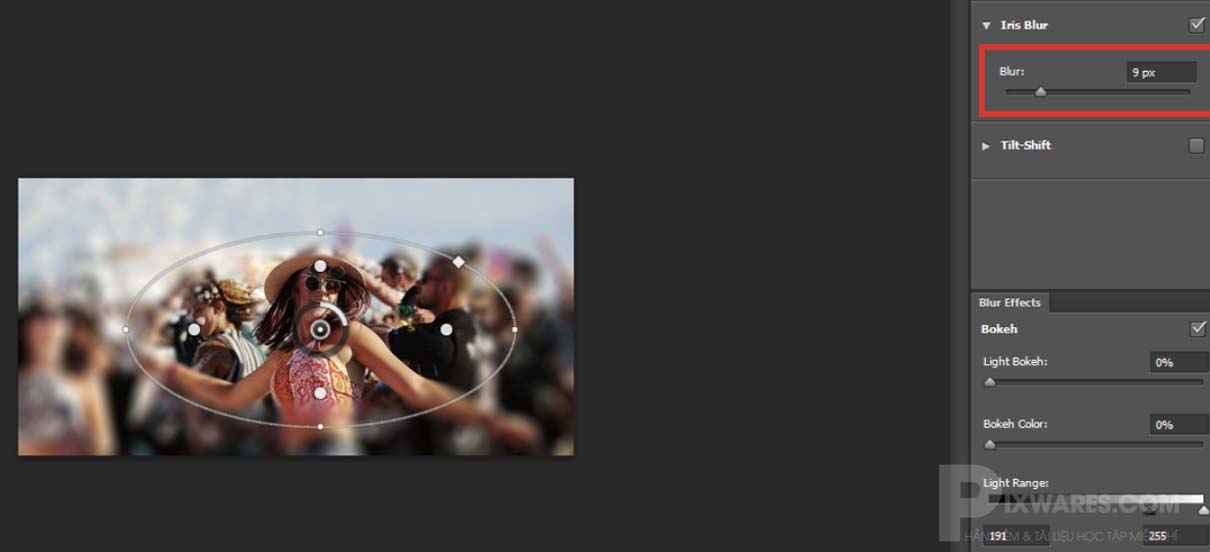
Nếu muốn thay đổi hình dáng của hình elip, bạn hãy kéo 4 điểm tròn nhỏ và điều chỉnh, bạn cũng có thể xoay chiều cho nó.
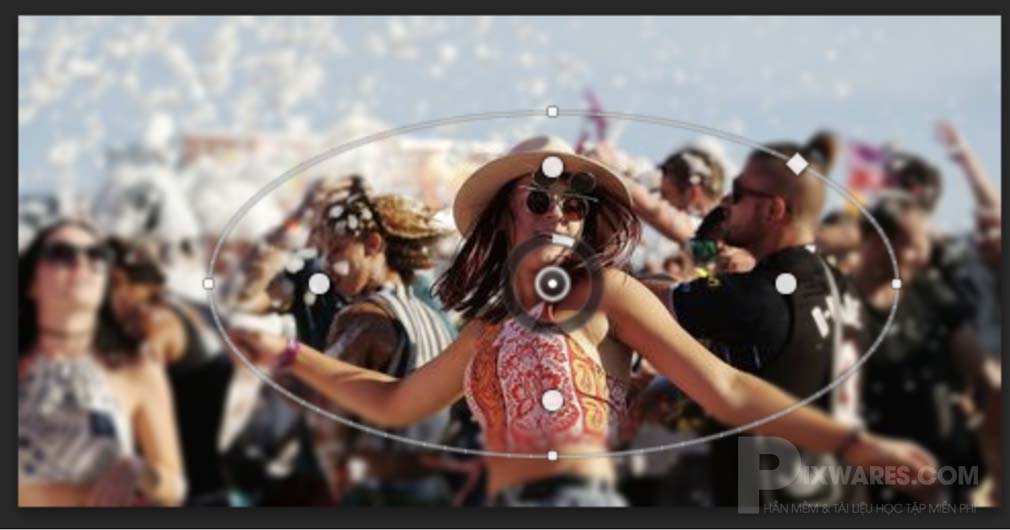
Còn nếu muốn thay đổi kích thước, bạn cần di chuột đến đường elip, khi thấy trỏ chuột có hình mũi tên 2 đầu thì bạn kéo vào trong hoặc kéo ra ngoài nhé!
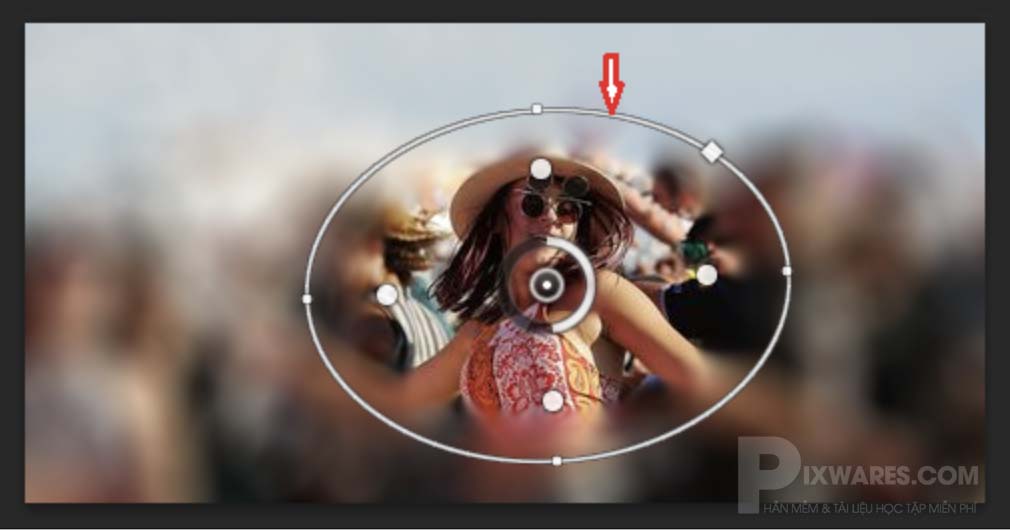
Ở đây mình đã xoay chiều cho nó!
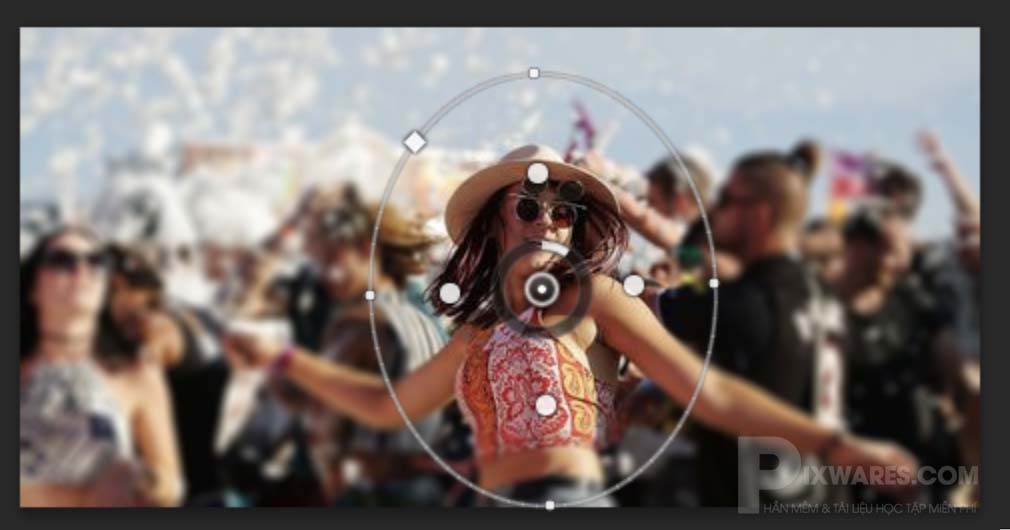
Bây giờ bạn bấm OK.
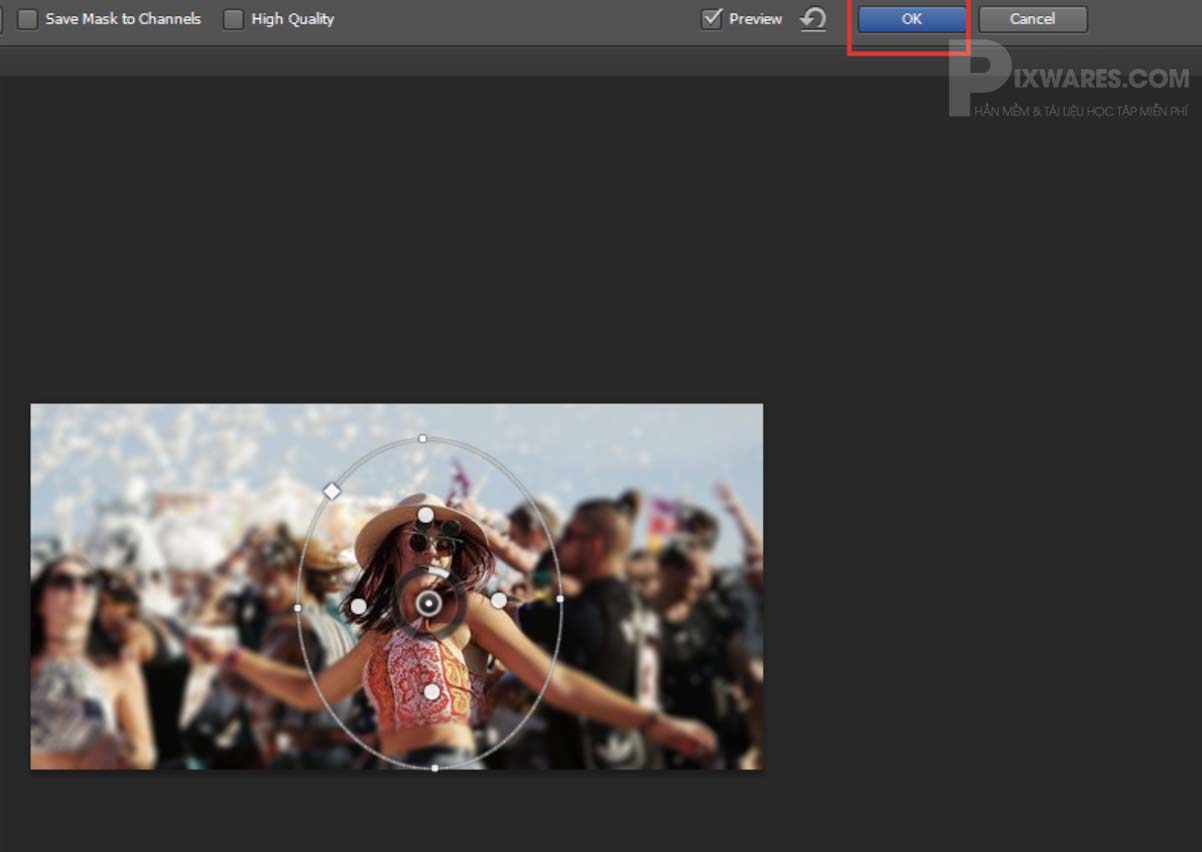
Và đây là thành phẩm!

XEM THÊM: Cách làm ảnh chìm trong Photoshop cực nhanh và đẹp
Sử dụng công cụ Tilt-Shift
Khi bạn muốn làm mờ theo hình đường thẳng, sử dụng Tilt-Shift sẽ làm phần bên ngoài đường thẳng mờ đi, còn những gì nằm trong nó thì không.
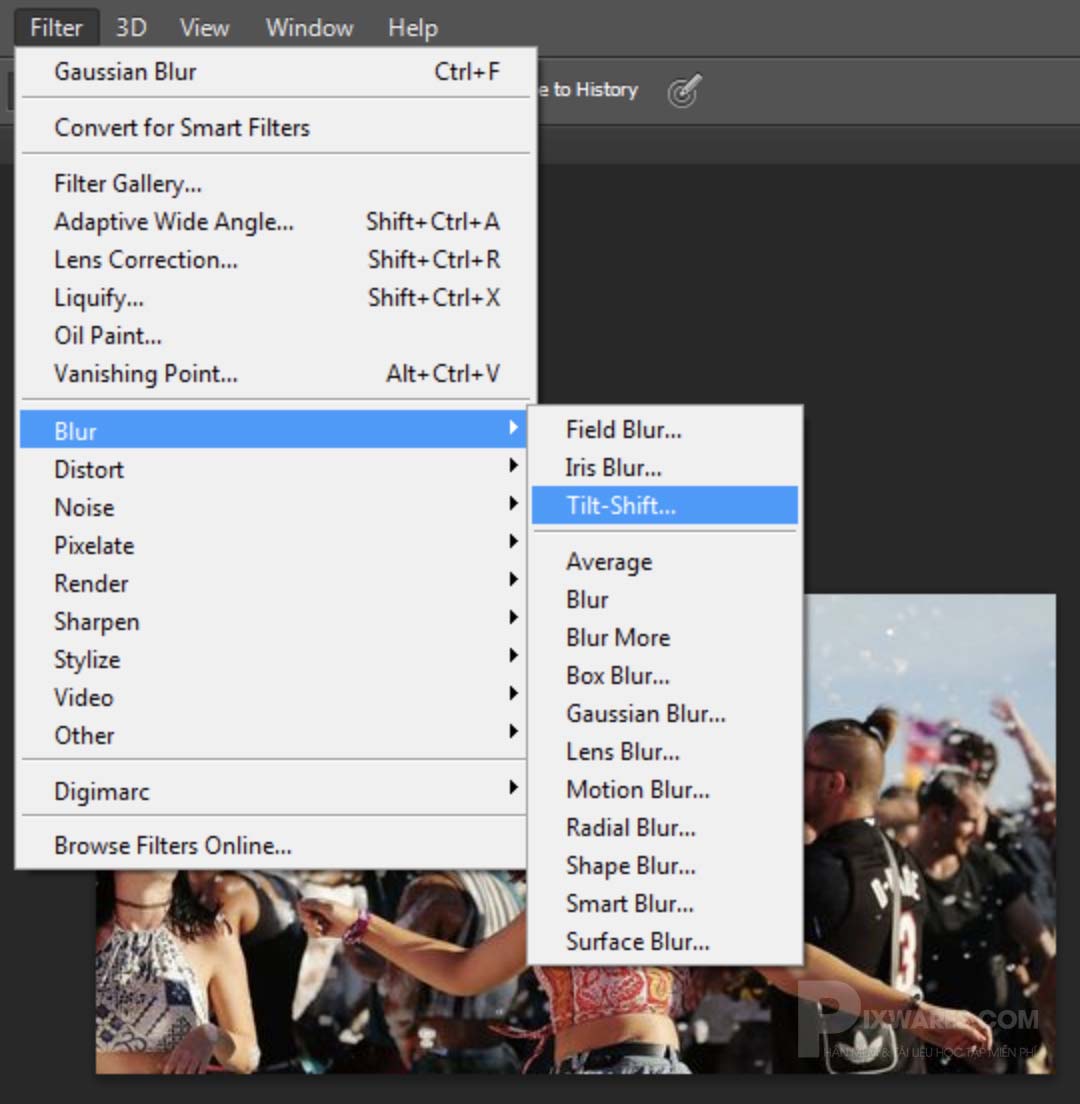
Cách điều chỉnh cũng tương tự như Iris Blur nên bạn có thể xem hướng dẫn ở trên nhé!
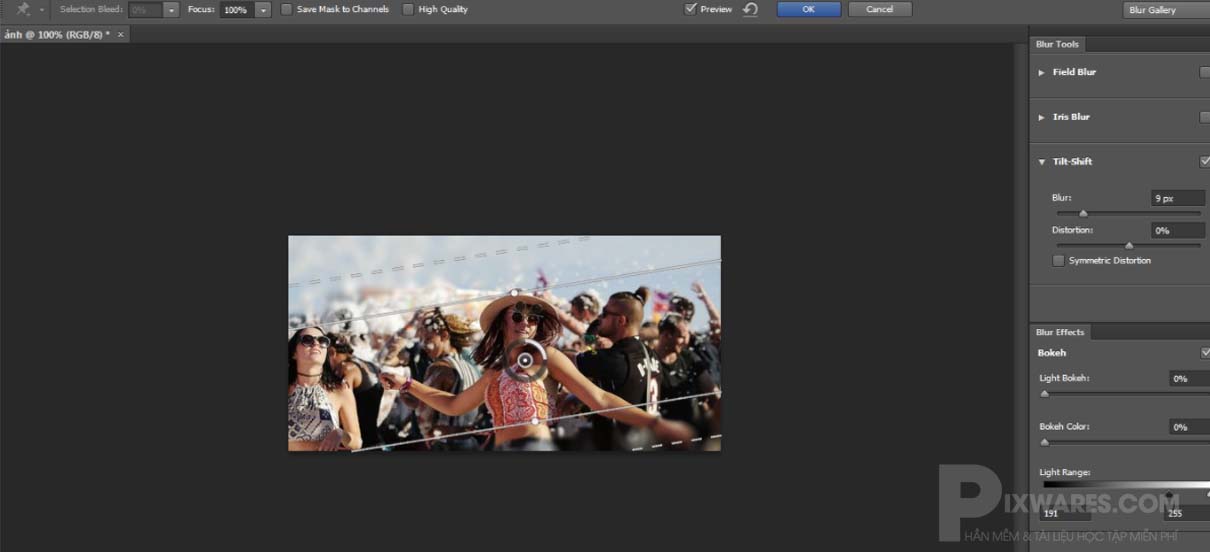
Sử dụng công cụ Field Blur
Bước 1: Chọn Filter → Blur Gallery → Field Blur
Lúc này bạn sẽ thấy một pin hình tròn hiển thị trên ảnh, tương tự như Iris Blur và Tilt-Shift.
Để di chuyển pin, bạn kích chuột vào tâm hình tròn và di chuyển nó đến vị trí muốn làm mờ.
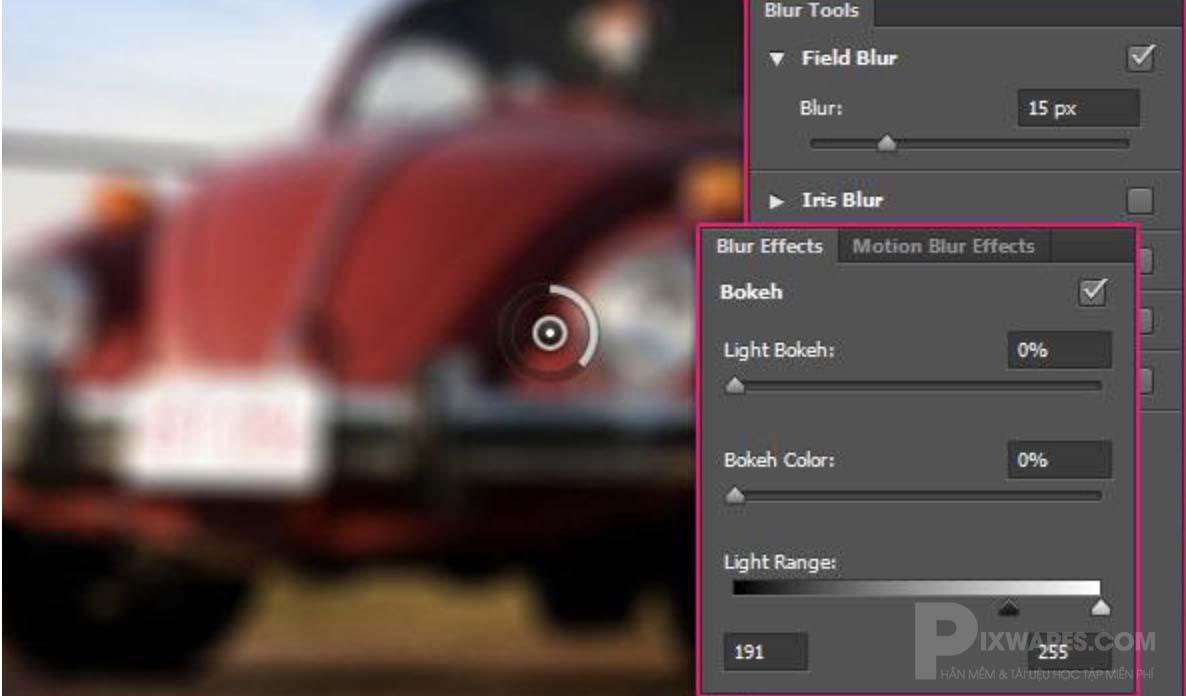
Bước 2: Điều chỉnh độ mờ
Bạn kích chuột kéo theo chiều kim đồng hồ để tăng độ mờ, hoặc kéo ngược chiều kim đồng hồ để giảm độ mờ.
Nếu không, bạn có thể kéo thanh trượt Blur hoặc nhập thông số vào hộp chỉ số để chọn độ mờ.
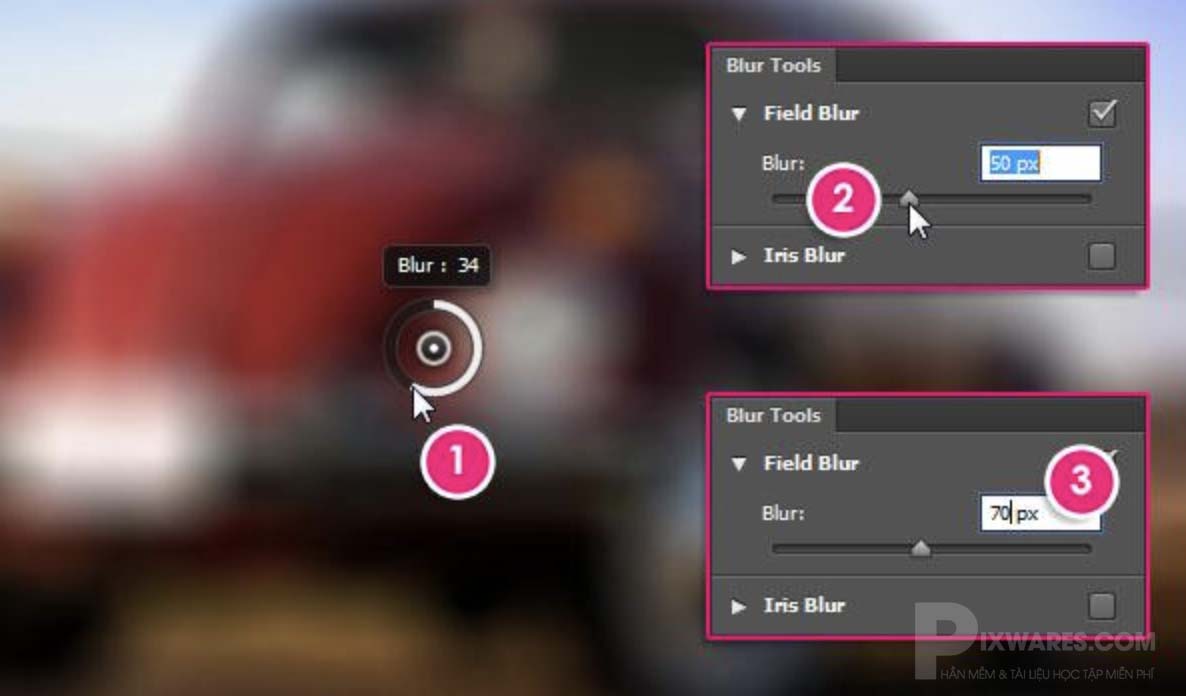
Bước 3: Muốn tạo thêm pin, bạn cứ nhấp chuột vào bức ảnh để tạo mới. Hoặc muốn xóa đó thì bạn nhấn Delete là được!

Bước 4: Sử dụng Filter Mask
Bạn mở Smart Object Layer bằng cách nhấp vào hình tam giác ở bên phải, chọn Smart Filters. Chọn công cụ Brush với đầu bút mềm.
Kế đến bạn nhấn D và X để thiết lập màu Foreground thành đen. Lúc này bạn vẽ bất cứ vùng nào mà bạn muốn bỏ hiệu ứng Blur.
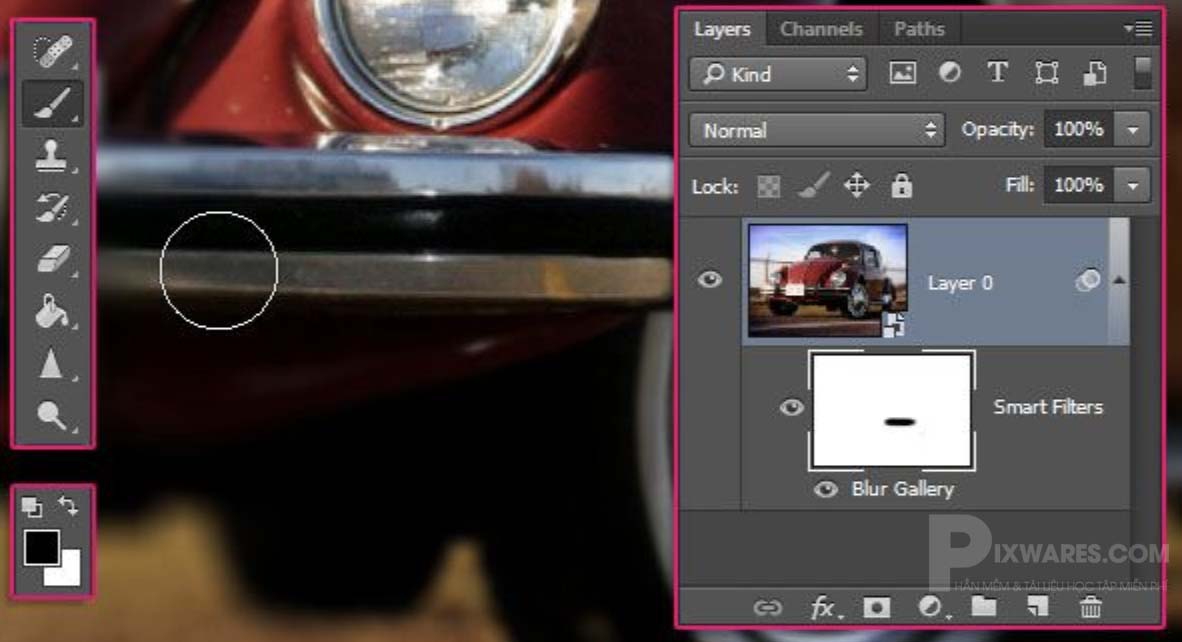
Bước 5: Lưu ảnh
Sau khi làm mờ xong, bạn nhấn Ctrl + Shift + V để lưu ảnh nhé!

Sử dụng công cụ Eraser Tool kết hợp Gaussian Blur
Bước 1: Nhân đôi Layer
Bạn nhấn chuột phải vào Layer chứa ảnh cần làm mờ (ở đây là background) rồi chọn Duplicate Layer.
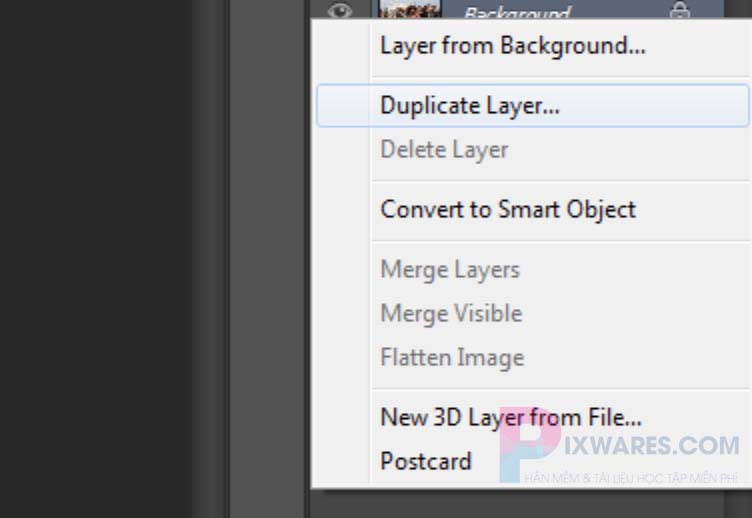
Khi hộp thoại xuất hiện, bạn có thể đổi tên cho Layer copy nếu muốn, sau đó bấm OK.
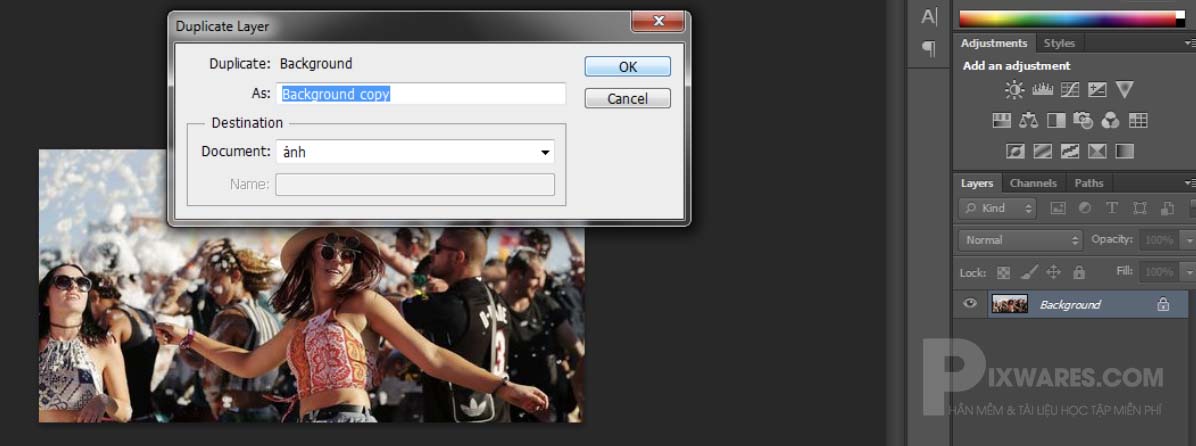
Bước 2: Chọn công cụ Gaussian Blur
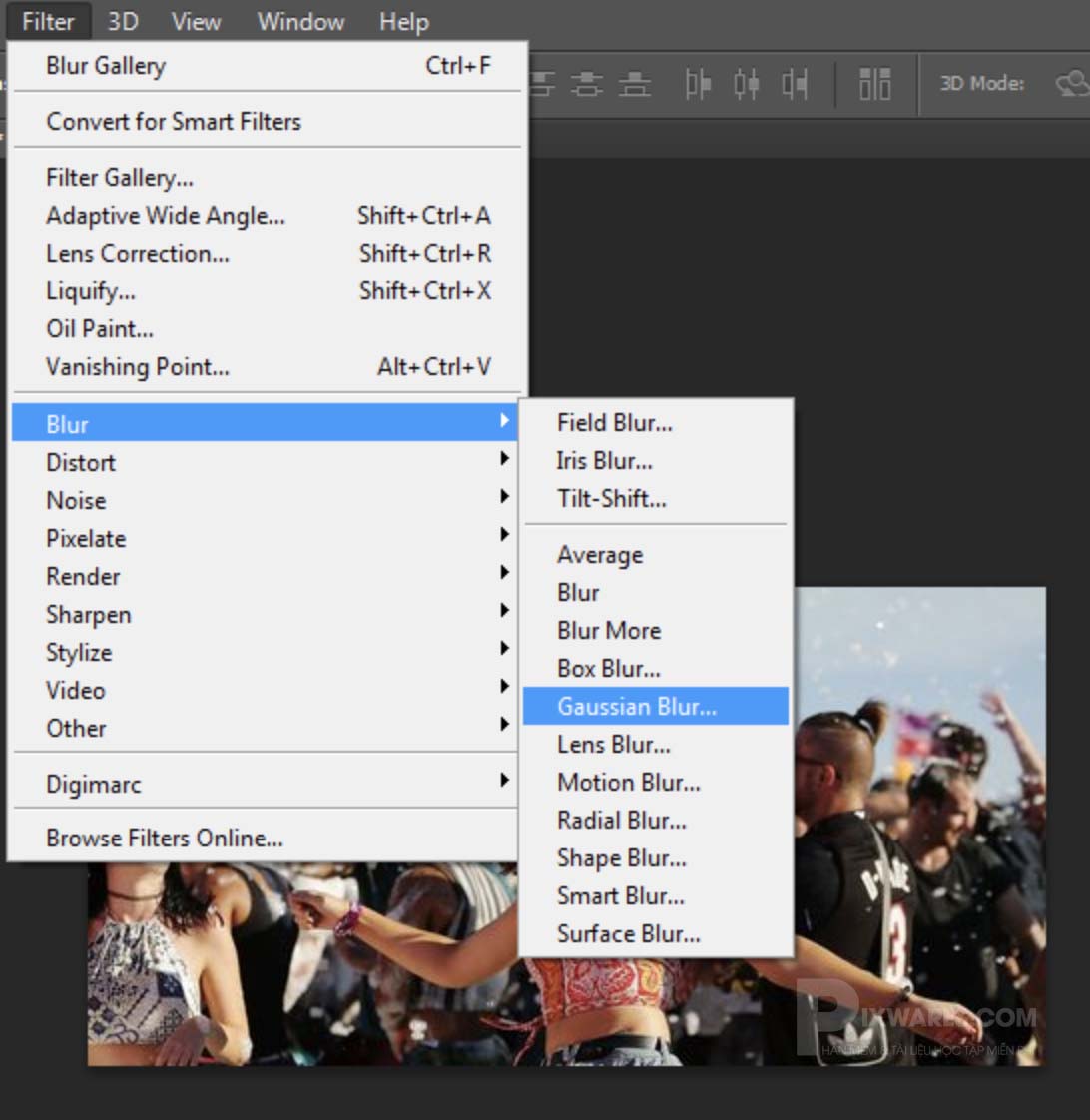
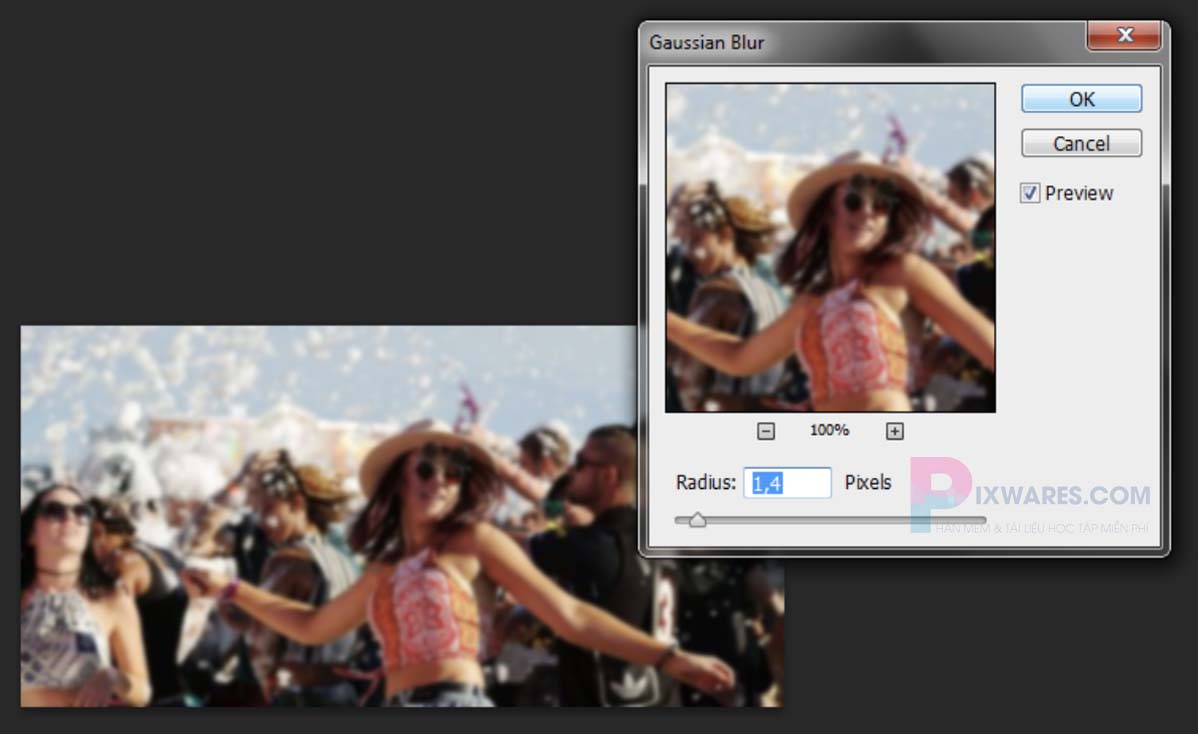
Bây giờ toàn bộ Layer sẽ bị làm mờ như bên dưới.
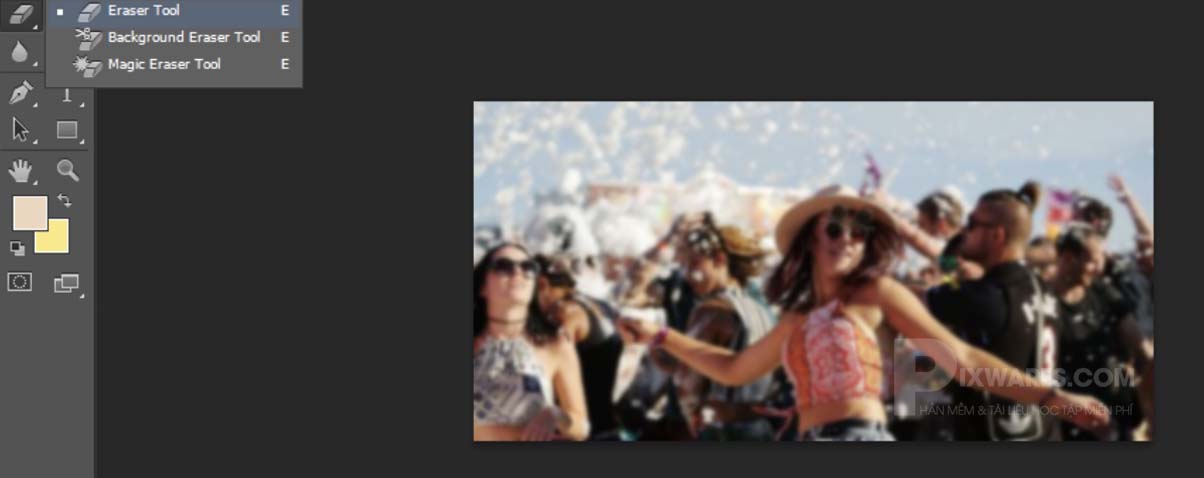
Bước 3: Chọn công cụ Eraser Tool
Bạn chọn Size để thay đổi kích thước cho đầu tẩy, bây giờ bạn hãy xóa phần mờ trên đối tượng chính của bạn để làm rõ nó.
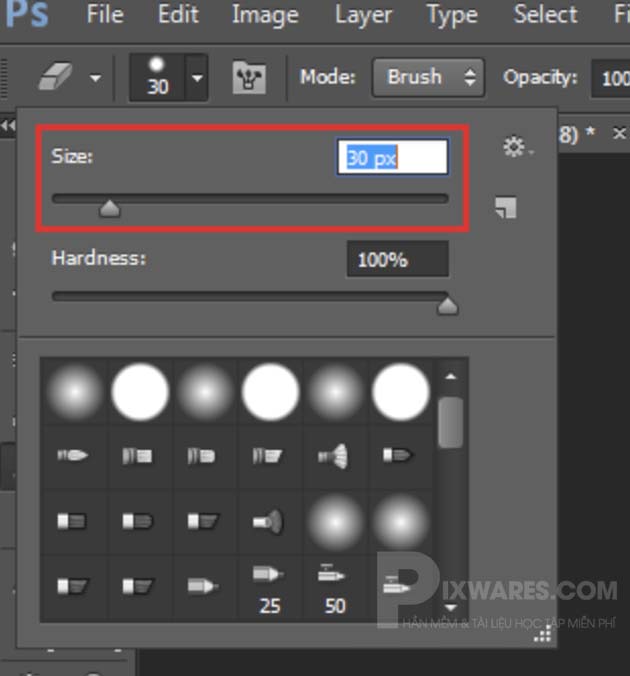
Kết quả sẽ như thế này!

Sử dụng công cụ chọn vùng thông minh Subject
Bước 1: Chọn công cụ Subject
Bạn vào Select → Subject. Lúc này Photoshop sẽ tự động khoanh vùng chọn đối tượng.
Tùy vào độ tương phản mà có thể sẽ có một vài vị trí chưa chính xác. Bạn có thể sử dụng công cụ Quick Selection Tool (W) với đầu bút là cộng hoặc trừ để thêm vùng chọn hoặc bỏ bớt vùng chọn.
Bước 2: Đảo ngược vùng chọn và nhân đôi Layer
Bạn bấm tổ hợp Ctrl + Shift + I để đảo ngược vùng chọn, sau đó nhấn Ctrl + J để copy Layer.
Bước 3: Chọn công cụ Gaussian Blur
Tại Layer này bạn vào Filter → Blur → Gaussian Blur để làm mờ ảnh.
Lời kết
Vậy trên đây là tổng hợp các cách làm mờ vùng chọn trong Photoshop rồi đấy! Nếu thấy bài viết hữu ích, hãy chia sẻ nó đến mọi người nhé! Chúc bạn thành công!
Thông báo chính thức: Hiện có nhiều bạn chưa biết cách cài các phần mềm cho máy tính, có thể liên hệ cho Fanpage hỗ trợ và zalo chính thức.
Chúng mình chỉ support cho những bạn tải phần mềm/app từ website này. Các bạn nên cân nhắc không nên tìm những phần mềm không rõ nguồn gốc và không có support về sau! Xin cám ơn!

 Tran Duc Minh
Tran Duc Minh