Hiện nay với sự phổ biến của win 10 thì chắc hẳn các bạn không còn xa lạ gì đối với cái file ISO. Nhưng một số bạn vẫn đang gặp khó khăn trong việc mở các file ấy. Vậy hôm nay mình xin giới thiệu đến các bạn một số cách mở file ISO trên Win 10 nhé.
Tổng cộng sẽ có 7 cách mở file ISO bao gồm cả cách trên Macbook. Hy vọng qua những gì mình sắp giới thiệu các bạn có xử lý dễ dàng hơn với các tệp ISO, nào chúng ta cùng bắt đầu thôi.
Giới thiệu sơ lược về file ISO
File ISO được hiểu như là một định dạng dùng làm vùng chứa. Mục đích của cái file này là để lưu trữ nội dung của các sản phẩm trong đĩa vật lý như CD, DVD, hay cả Blu-ray. Hiện nay thì dạng file này rất phổ biến và dần dần thay thế giúp cho người dùng không cần đến các đĩa vật lý như trước nữa. Nhưng chính vì vậy mà có nhiều bạn loay hoay không biết cách mở các file định đạng đuôi ISO, hãy cùng xem 7 phương pháp mở dưới đây nhé.
7 cách mở file ISO trên Windows đơn giản và nhanh chóng
Cách mở file ISO trực tiếp trên Win 10, 8 hoặc 8.1
Trên các hệ điều hành Win 8, 10, 8.1 các bạn có thể trực tiếp Mount file ISO. Chúng ta có thể làm điều đó thông qua 3 cách sau:
- Cách A: Kích đúp chuột vào tệp ISO để chạy nó. Lưu ý rằng cách này sẽ không khả dụng nếu như các file ISO đang mở bằng các phần mềm khác có trên máy.
- Cách B: Kích chuột phải vào File ISO sau đó chọn “Mount”
- Cách C: Chọn file ISO rồi nhấn vào “ Mount” phía dưới giao diện “Disk Image Tools” trên thanh tools của File Explorer.
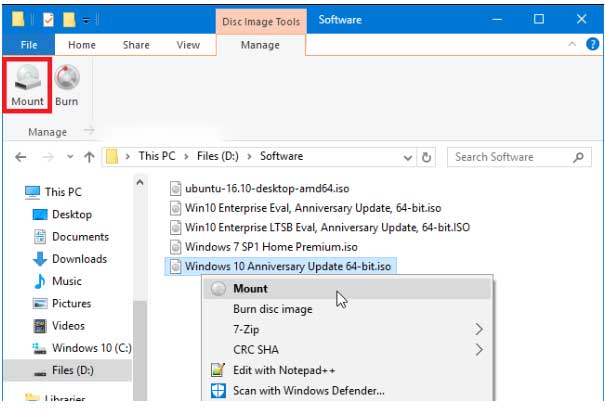
Sau khi thực hiện thành công việc Mount file ISO, thì sẽ có một ổ đĩa mới xuất hiện trong This PC. Khi đã hoàn thành công việc các bạn có thể chuột phải vào ổ đĩa đó và chọn “Eject” để thoát ra (unmount).
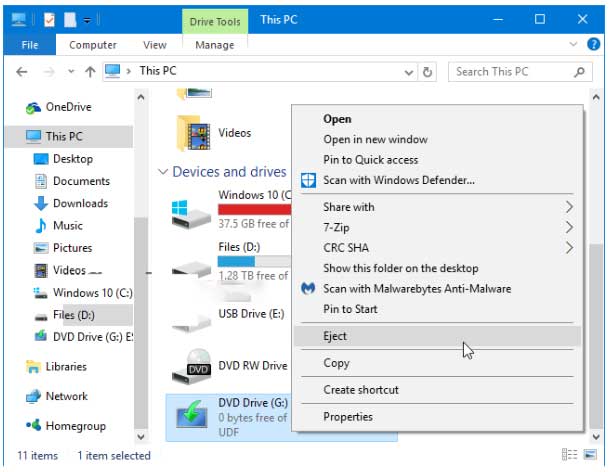
Sử dụng UltralSO để mở file ISO trên Windows 10
Bước 1: Các bạn hãy tải và cài UltralSO ở đây nhé. Link:
Bước 2: Sau khi hoàn thành việc cài đặt bạn hãy mở UltraiSO và vào File→ chọn Open.
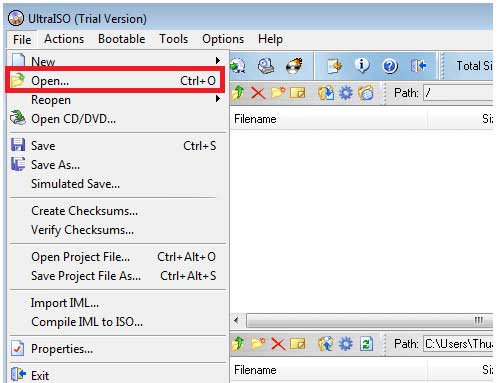
Bước 3: Tìm và lựa file ISO mà bạn muốn thao tác, sau đó nhấn “Open”.
Bước 4: Xuất hiện cửa sổ như hình, chứa mọi thứ trong file ISO. Sau đó các bạn tiến hành cài đặt như bình thường nhé.
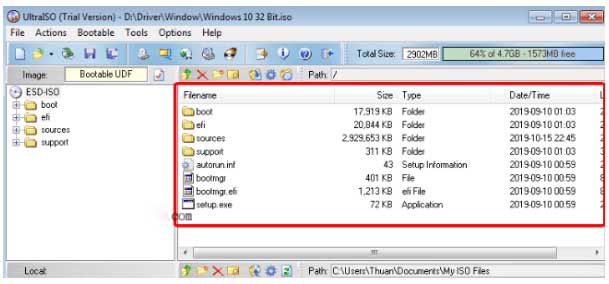
Mở file ISO bằng Virtual Clone
Với Virtual Clone, nó sẽ mô phỏng một ổ đĩa ảo tại This PC, và phần mềm này sẽ giúp cho bạn đọc được file ISO.
Bước 1: Bấm vào đây để tải Virtual Clonedrive. Tiếp theo các bạn cài đặt như các ứng dụng bình thường khác.
Bước 2: Sau khi hoàn tất việc cài đặt. Các bạn hãy kích chuột phải vào tệp ISO mà bạn muốn xử lý, và chọn “Mount files with Virtual CloneDrive”.
Bước 3: This PC của mọi người sẽ xuất hiện giao diện ổ đĩa “F” như bên dưới, sau đó chúng ta chọn file Setup để cài đặt như bình thường nhé.
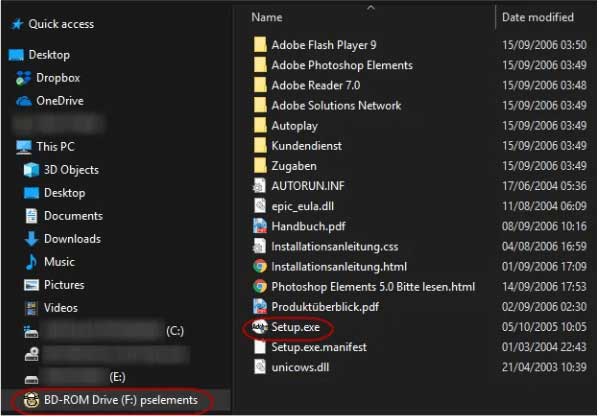
Cách mở file ISO trên Win 10 bằng WinCDEmu
Đây là một phần mềm hỗ trợ giải nén các file ISO trên Win 10 và dùng được cả trên Win 8. Đây là một phần mềm rất đa dụng khi đọc được cả file BIN/CUE, MDS/MDF, CCD.
Bước 1: Tải và cài đặt WinCDEmu tại đây.
Bước 2: Khi các bạn hoàn thành việc cài đặt, hãy kích đúp vào file ISO mà bạn đang muốn thao tác. Hoặc kích chuột phải và lựa “Select drive letter & mount” như hình nhé.
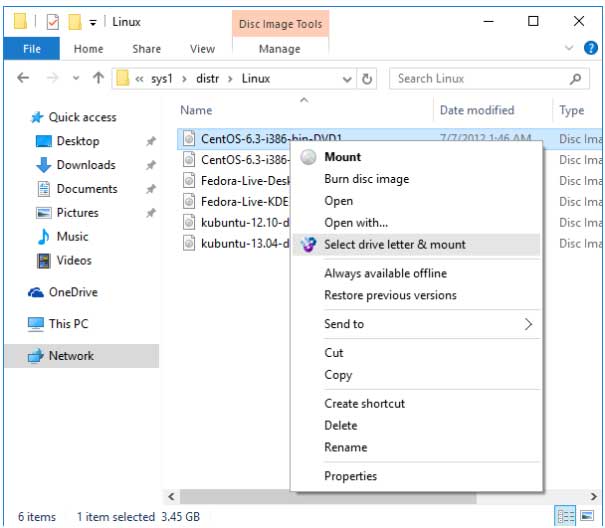
Bước 3: Chọn ổ đĩa bạn muốn thao tác, và lựa các tùy chỉnh. Sau đó nhấn OK và mở My Computer. File ISO được mount thành công sẽ xuất hiện ở đây.
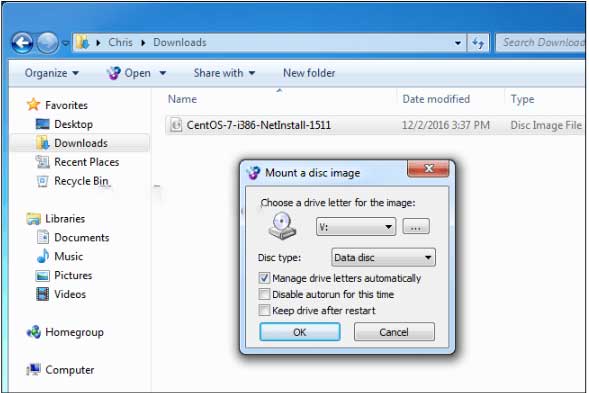
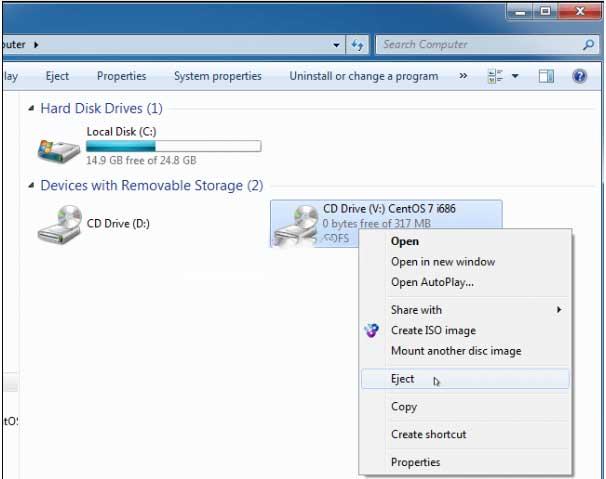
Sử dụng WinRAR để mở file ISO
WinRAR ngoài khả năng xử lý các file định dạng .ZIP .RAR thì phần mềm này còn có thể mở được file ISO nữa nhé. Bạn chưa có, có thể tải Winrar tại đây
Bước 1: Kích chuột phải vào file ISO, và chọn “Extract files”.
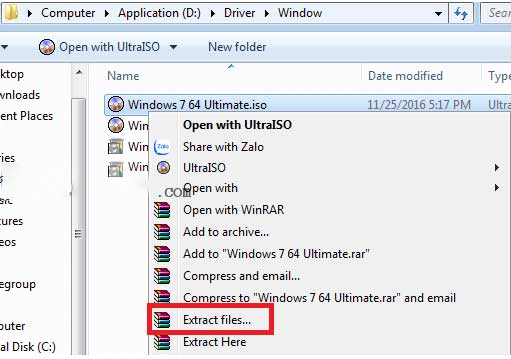
Bước 2: Tiếp theo các bạn hãy chọn đường dẫn để giải nén thư mục.
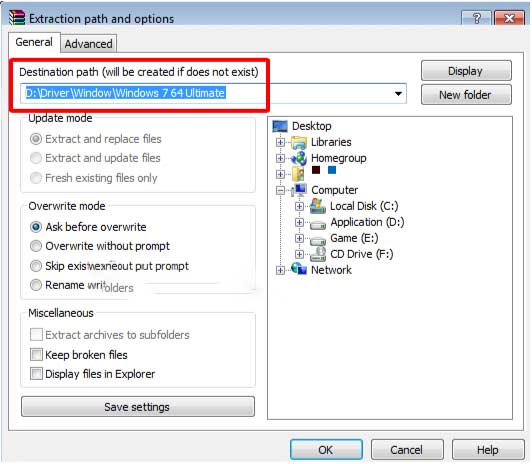
Bước 3: Đi theo đường dẫn vừa chọn để giải nén, và chúng ta sẽ thấy 1 thư mục chứa toàn bộ dữ liệu có trong file ISO.
Sử dụng PowerShell để giải nén file ISO
Bước 1: Mở Start và tìm kiếm PowerShell, các bạn lựa kết quả đầu tiên như hình nhé.
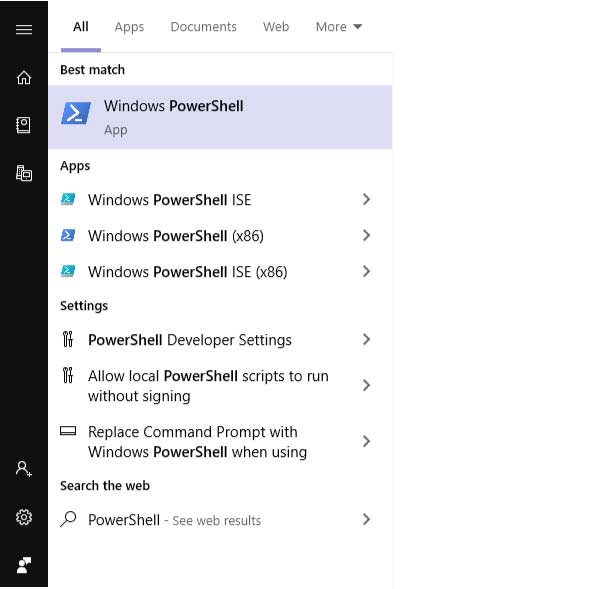
Bước 2: Nhập đoạn code phía bên dưới để xử lí file ISO và nhấn Enter.
Dismount-DiskImage -Imagepath “C:\File.ISO”
Trong đoạn code trên bạn chuyển “C:\FILE.ISO” bằng địa chỉ của file ISO.
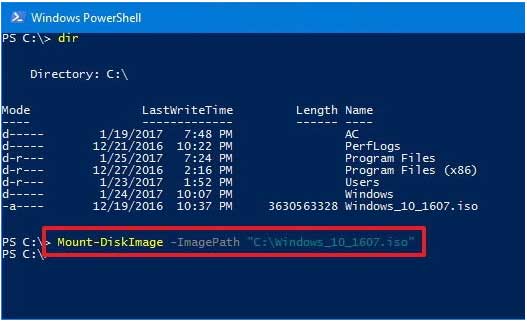
Bước 3: Sau khi đã Mount và hoàn tất quá trình cài đặt dữ liệu trong file ISO, các bạn hãy unmount bằng đoạn code sau.
Dismount-DiskImage -Imagepath “C:\File.ISO”
Cũng như trên ở đây bạn nhớ chọn lại đường dẫn đến file ISO nhé.
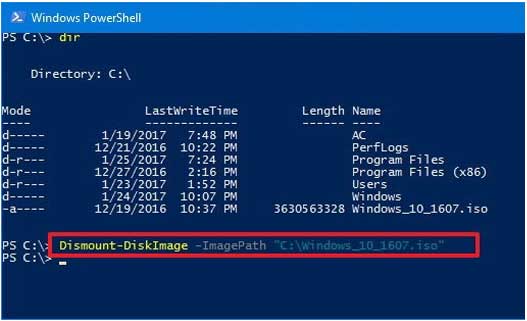
Thao tác với ISO trên Macbook
Bước 1: Mở “Applications” có sẵn trong Mac Finder và nhấn chọn “Utilities”. Sau đó kích đúp chuột vào “Disk Utility”.
Bước 2: Tiếp theo chúng ta chọn menu File→ Open Disk Image.
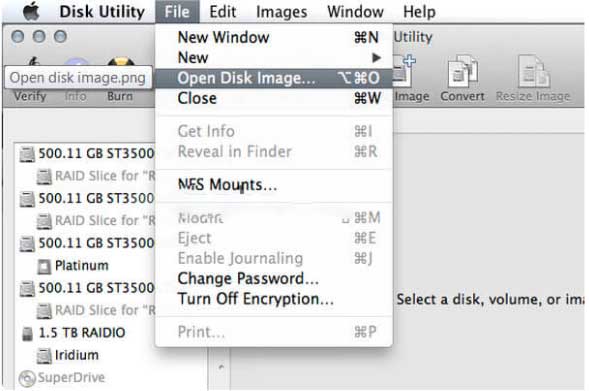
Bước 3: Một cửa sổ nhỏ sẽ xuất hiện, và các bạn file ISO muốn thao tác. Sau đó ta nhấn vào nút “Open”.
Sau đó tất cả dữ liệu trong file ISO sẽ được giải nén ra Desktop của bạn.
Kết
Trên đây là 7 cách mở file ISO trên win 10 cực đơn giản và hiệu quả. Mong rằng qua bài viết các bạn đã lựa được cho mình một phương pháp phù hợp với cá nhân để mở được file ISO. Nếu có điều gì thắc mắc, các bạn hãy để lại bình luận phía dưới nhé.
Cảm ơn các bạn đã theo dõi, hẹn gặp lại mọi người ở những bài viết tiếp theo. Like và Share nếu bạn thấy các phương pháp này bổ ích nhé!
Thông báo chính thức: Hiện có nhiều bạn chưa biết cách cài các phần mềm cho máy tính, có thể liên hệ cho Fanpage hỗ trợ và zalo chính thức.
Chúng mình chỉ support cho những bạn tải phần mềm/app từ website này. Các bạn nên cân nhắc không nên tìm những phần mềm không rõ nguồn gốc và không có support về sau! Xin cám ơn!
- Đánh Giá Core I5-13600K – Hiệu Năng Vượt Trội Trong Phân Khúc Tầm Trung
- Download OBS Studio Full 32bit / 64bit vĩnh viễn – Cực mượt, có hướng dẫn
- Khả năng bảo mật đáng tin cậy: Tại sao 76% nhà lãnh đạo IT tin tưởng máy Mac hơn các máy tính khác
- Cách reset Win 11, khôi phục cài đặt gốc máy tính Windows 11 mới nhất
- Link Download Autodesk Revit 2019 Full [Google Driver] & Hướng Dẫn Cài đặt

 Tran Duc Minh
Tran Duc Minh 







