Hệ điều hành windows cho phép người dùng toàn quyền kiểm soát máy tính và bất kỳ chương trình nào hoạt động trong máy. Do đó nếu bạn cảm thấy máy tính của bạn đang bị các chương trình ít sử dụng nhưng chiếm nhiều tài nguyên, bạn có thể sử dụng các cách sau để ngăn chặn việc tự khởi động nó nhé.
Dưới đây Pixwares Việt Nam sẽ hướng dẫn chi tiết cách tắt các chương trình khởi động cùng win 7. Cùng theo dõi bài viết nhé.

Xóa shortcut ứng dụng từ thư mục Startup
Phương pháp đầu tiên bạn có thể thực hiện để tắt các chương trình khởi động cùng win 7 là xóa shortcut ứng dụng từ thư mục startup. Các shortcut trong thư mục Startup chính là các chương trình sẽ khởi động cùng máy tính Windows.
Do đó, bạn chỉ cần xóa các shortcut là có thể khiến win 7 không khởi đồng cùng các chương trình này nữa rồi.
Các bước thực hiện:
Bước 1: Mở Start Menu.
Bước 2: Nhấn vào All Programs.
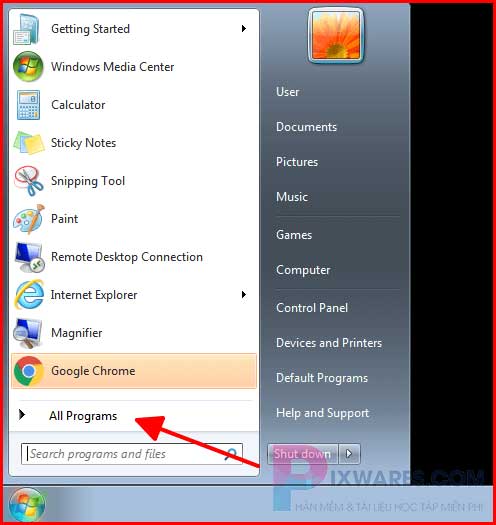
Bước 3:
Kích chuột vào thư mục Startup hoặc gõ Startup app ở thanh tìm kiếm.
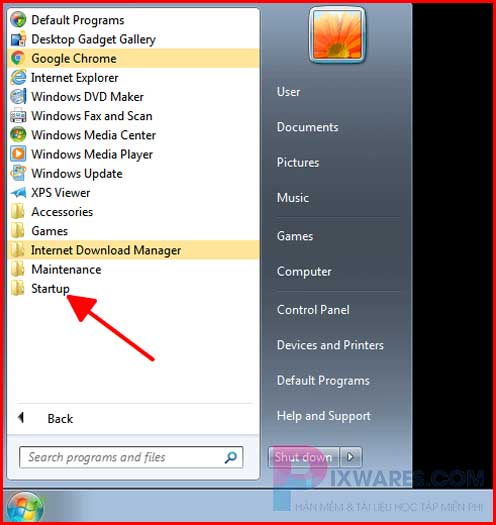
Bước 4:
Bạn có thể tắt hết các chương trình hay ứng dụng trong thư mục Startup. Hoặc lựa chọn các chương trình ít dùng và chiếm tài nguyên. Sau đó bạn nhấn chuột chọn về phía tắt ứng dụng khi khởi động.
Bước 5:
Một cửa sổ pop-up sẽ xuất hiện để bạn xác nhận lại hành động này
Bước 6:
Khởi động lại máy tính để xem liệu các chương trình đã được tắt hoàn toàn khi khởi động máy tính win 7 hay chưa.
MẸO: Nếu bạn đang sử dụng Hệ điều hành Windows 7 chưa được active thì hãy xem qua bài: Hướng dẫn Active Windows 7 bằng CMD
Vô hiệu hóa mục khởi động trong System Configuration
Nếu chẳng may chương trình bạn muốn loại bỏ không nằm trong thư mục Startup hoặc bạn đã tắt nhưng chương trình vẫn được khởi động như bình thường thì hãy thực hiện ngay phương pháp thứ 2 nhé.
Đó là sử dụng tiện ích System Configuration. Đây là một tiện ích của Windows giúp người dùng tự do thiết lập cấu hình máy tính theo cách họ muốn. Và nhu cầu tắt các chương trình khởi động cùng win 7 cũng được tiện ích này hỗ trợ.
Các bước thực hiện:
Bước 1:
Nhấn tổ hợp phím tắt Windows + R để mở hộp thoại RUN.
Bước 2:
Nhập msconfig vào hộp thoại RUN và nhấn Enter để khởi chạy tiện ích cấu hình hệ thống (System Configuration).
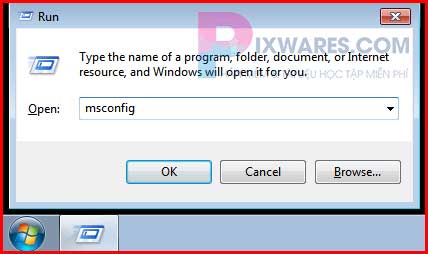
Bước 3:
Điều hướng để thẻ Startup bên trong cửa sổ System Configuration.
Bước 4:
Hệ thống sẽ hiển thị một loạt các chương trình, ứng dụng đang được khởi động cùng Windows. Hãy xác định những chương trình mà bạn không muốn chúng được tự động bật lên khi khởi động và nhấn đánh dấu vào ô bên cạnh tên mỗi chương trình và nhấn Disable All.
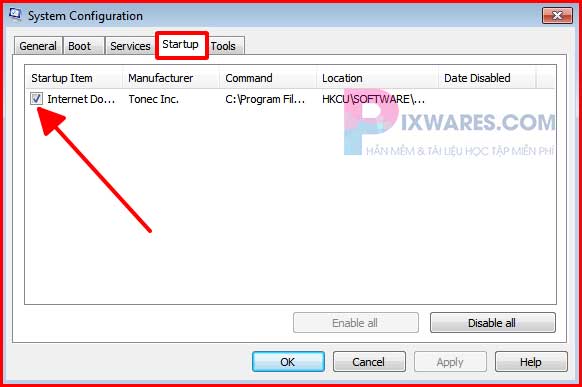
Bước 5: Sau đó nhấn Apply và chọn OK.
Bước 6: Tiếp tục nhấn Restart trong hộp thoại kết quả.
Bước 7:
Sau khi máy tính khởi động lại xong, hãy kiểm tra để chắc chắn rằng Windows sẽ không còn khởi chạy những chương trình mà bạn vừa Disable trong System Configuration.
MẸO: Bạn muốn biến laptop của mình thành 1 trạm phát Wifi mạnh mẽ. Cực kỳ đơn giản với Cách phát WiFi từ laptop Windows 7– Đơn giản, Chi tiết
Ngăn chặn các chương trình khởi động cùng Windows 7 bằng Registry
Phương pháp thứ 3 mà bạn có thể thực hiện để tắt các chương trình khởi động cùng win 7 là sử dụng Registry. Cách làm này đơn giản hơn so với 3 phương pháp trên. Do đó bạn hoàn toàn có thể dễ dàng thực hiện.
Các bước thực hiện:
Bước 1: Nhấn tổ hợp phím tắt Windows + R để mở hộp thoại RUN.
Bước 2: Gõ regedit vào trong hộp thoại RUN và nhấn Enter để khởi chạy Registry Editor.
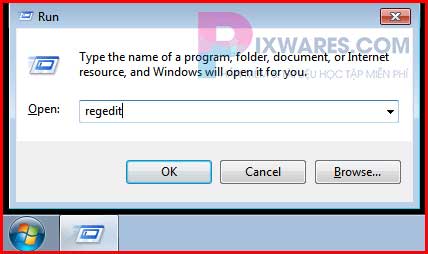
Bước 3: Trong cửa sổ trái của Registry Editor, bạn điều hướng theo thứ tự:
Computer\HKEY_LOCAL_MACHINE\SOFTWARE\Windows\CurrentVersion
Bước 4: Tiếp tục ở cửa sổ bên trái của Registry Editor, hãy nhấn vào thư mục Run.
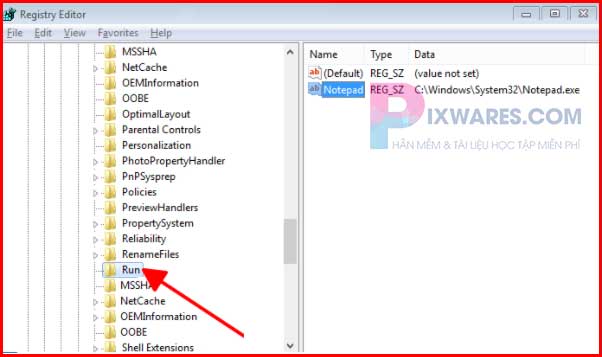
Bước 5: Tại cửa sổ bên phải của Registry Editor, bạn sẽ thấy được tất cả các phần mềm tự khởi động trên máy tính của mình. Hãy xác định đâu là phần mềm mà bạn muốn loại bỏ, tiếp tục nhấn chuột phải vào nó và chọn Delete.
Bước 6: Tắt cửa sổ Registry Editor. Sau đó khởi động lại máy tính và kiểm tra xem những phần mềm bạn đã xóa còn tự khởi động khi mở máy nữa không nhé.
Lời kết:
Trên đây là những thông tin chia sẻ cho bạn về các 3 phương pháp tắt các chương trình khởi động cùng win 7. Hy vọng bài viết này sẽ có ích với bạn. Chúc các bạn thành công!
Câu hỏi thường gặp:
Autocad 2017 có gì mới?
Bổ sung công cụ Import PDF, cập nhật thêm Autodesk Desktop. Thêm Smart Centerlines/Center Mart. Nâng cao hiệu suất cải tiến đồ họa. Đặc biệt là Autocad 360 Pro, License Manager và Autocad 2017 LT giúp người dùng có thêm nhiều hỗ trợ tuyệt vời trong thiết kế.
Autocad 2017 có bị lỗi font không?
Lỗi font chữ không phải là do Autocad mà là do máy tính của bạn không hỗ trợ font nên sẽ có hiện tượng lỗi hiển thị trên bản vẽ thiết kế. Để khắc phục bạn chỉ cần update bộ Font chuẩn bên ngoài vào là sẽ hết ngay
Cài Autocad 2017 có dễ không?
Phiên bản Autocad 2017 rất nhẹ và phù hợp với các dòng máy tầm trung đến cao cấp. Việc cài đặt cực kỳ dễ dàng và nhanh chóng với sự hướng dẫn chi tiết từ Pixwares, bạn sẽ tự tin cài đặt và active vĩnh viễn phục vụ cho công việc của mình.
Thông báo chính thức: Hiện có nhiều bạn chưa biết cách cài các phần mềm cho máy tính, có thể liên hệ cho Fanpage hỗ trợ và zalo chính thức.
Chúng mình chỉ support cho những bạn tải phần mềm/app từ website này. Các bạn nên cân nhắc không nên tìm những phần mềm không rõ nguồn gốc và không có support về sau! Xin cám ơn!
- IFun Screen Recorder – Ứng Dụng Quay Màn Hình Free Và Tốt Nhất
- Phần mềm CDR Converter – Chuyển file CDR về phiên bản X4, X5, X6, X7, X8
- Tải Dragonframe Full – Phần mềm làm phim chuyên nghiệp miễn phí
- 5 Cách Sửa Lỗi Svchost.exe Chiếm Nhiều Dung Lượng CPU Từ Chuyên Gia
- VGA OC Là Gì? Hướng Dẫn Overclock Card Màn Hình Chi Tiết

 Tran Duc Minh
Tran Duc Minh 






