Lỗi máy tính bị treo ở màn hình Starting Windows 7 là một trong những lỗi thường gặp khi sử dụng hệ điều hành khá cũ này.
Bài viết dưới đây từ thủ thuật công nghệ Pixwares sẽ chia sẻ cho bạn đọc những nguyên nhân và hướng dẫn cách sửa lỗi hiệu quả. Lưu ý là cách này vẫn áp dụng tốt cho các hệ điều hành đời sau như Windows 8/8.1 hay windows 10 các bạn có thể thử áp dụng nhé!
Các nguyên nhân dẫn đến máy tính bị treo ở màn hình starting Windows 7
- Giữa các phần mềm ứng dụng, trình điều khiển thiết bị xung đột.
- Hệ thống của bạn bị nhiễm virus. Virus có thể xóa hoặc làm hư hỏng các file hệ thống, file cấu hình của Windows.
- Dùng các chương trình ảnh hưởng đến cấu trúc logic của ổ đĩa. Điều này khiến mất thông tin ở vùng khởi động (boot partition) hoặc các thông tin khác.
Lưu ý: Nếu bạn nghi ngờ máy chậm do Virus làm ảnh hưởng, hãy cài trình bảo vệ Antivirus ngay nhé. Chẳng hạn như Malwarebytes Premium, Avast Internet Security,… sẽ bảo vệ máy bạn an toàn.
Hướng dẫn cách khắc phục lỗi máy tính bị treo ở màn hình Starting Windows 7
Cách 1: Restart lại máy
Đây là cách hiệu quả nhất. Bạn nên thử sử dụng cách này khi máy bị treo màn hình Starting Windows.
Khi máy có thể restart lại bằng chuột bạn có thể thao tác như sau:
Bước 1: Click chọn Start ở vị trí góc trái màn hình
Bước 2: Click chọn Restart.
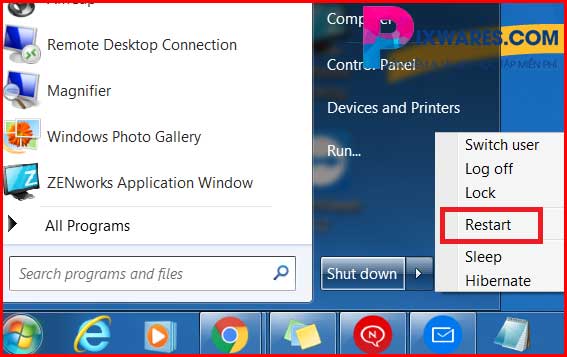
Bước 3: Khi máy đã tắt hẳn, bạn khởi động để check lại.
Khi máy không sử dụng được chuột bạn dùng các phím:
Bước 1: Click chọn Windows + D để access màn hình máy tính
Bước 2: Sau đó, click tổ hợp phím Alt + F4
Bước 3: Click Enter để shutdown máy tính
Bước 4: Sau khi máy đã tắt hẳn, bạn nhấn nút nguồn để khởi động lại và kiểm tra lỗi.
Trường hợp không thể tắt máy tính bằng các nút trên, hãy nhấn và giữ nút nguồn để tắt máy. Tiếp đó, khởi động bằng nút nguồn để kiểm tra còn lỗi hay không.
Máy tính bị treo ở màn hình starting windows 7 và 10, bạn thao tác như sau:
Bước 1: Restart lại máy tính và bấm F8 trên màn hình.
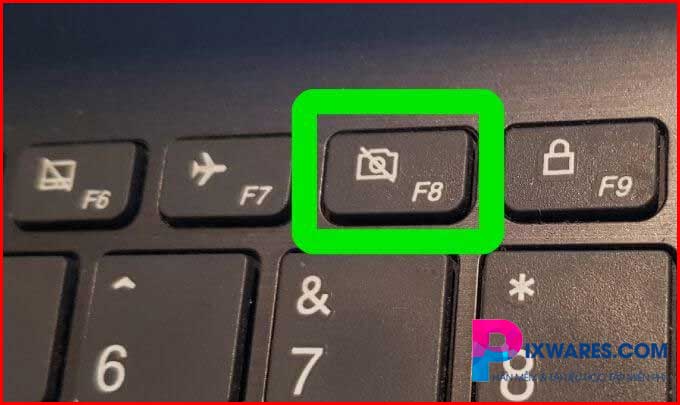
Bước 2: Khi hiển thị Advanced Boot Options, click chọn Last known Good Configuration (advanced) rồi click Enter.
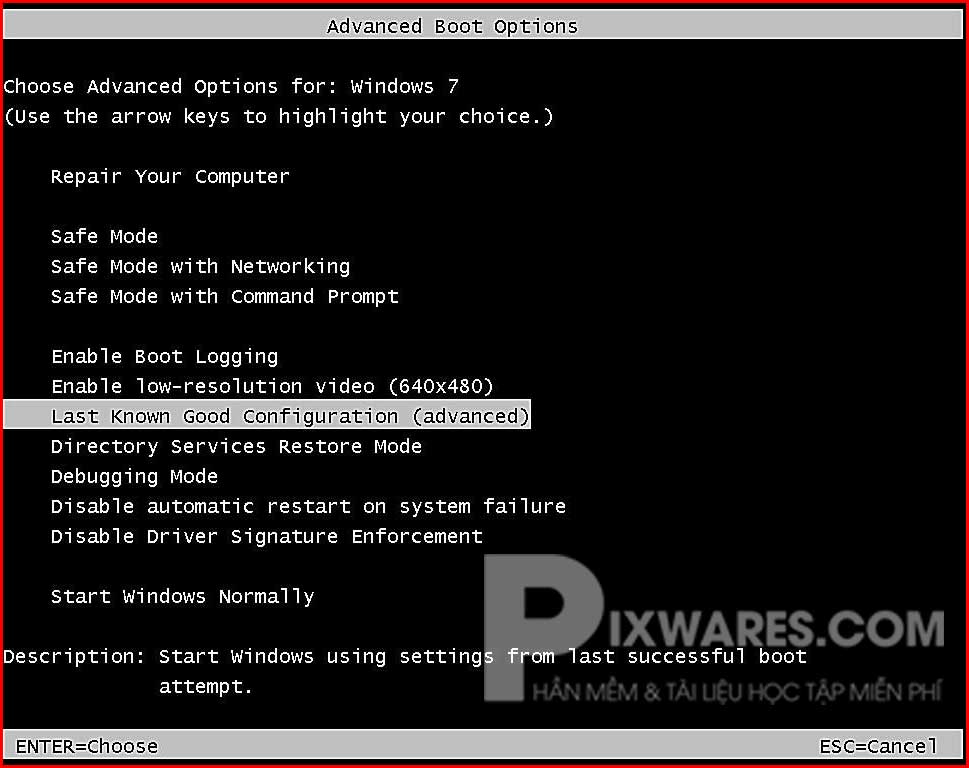
Khi đó, desktop sẽ restart Window như bình thường. Nếu bạn nào chưa active Windows thì hãy xem cách Windows 7 bằng phần mềm Chew WGA nhé. Cực dễ luôn!
Cách 2: Restart với chế độ Safe Mode
Đây được xem là cách an toàn để xử lí lỗi. Bật chế độ Safe Mode qua phím F8 hoặc truy cập qua màn hình đăng nhập. Thực hiện theo các bước sau:
Bước 1: Click giữ phím Shift.
Bước 2: Khi đó, bạn nhấn vào nút nguồn, nhấn Restart. Hệ thống sẽ hiện cửa sổ Windows RE (Recovery environment), bạn bấm chọn Troubleshoot.
Bước 3: Tiếp đó, bạn bấm chọn Advanced options.
Bước 4: Bạn tiếp tục chọn Startup Settings.
Bước 5: Sau khi bấm Restart, máy tính của bạn sẽ khởi động lại. Lúc này, màn hình sẽ hiển thị nhiều cửa sổ với nhiều options để lựa chọn.
Bước 6: Bấm phím 4 để access Safe Mode. Khi cần có kết nối Internet, bạn bấm phím 5 để access Safe Mode with Networking.
Nếu bạn không thể truy cập vào chế độ Safe Mode theo hướng dẫn trên, hãy thực hiện theo từng bước dưới đây:
Khi thao tác truy cập Safe Mode theo cách trên không hiệu quả, bạn có thể thử cách dưới đây:
Bước 1: Đảm bảo hệ thống của bạn đã tắt.
Bước 2: Khởi động lại máy tính bằng cách ấn giữ nút nguồn. Sau đó, bạn tiếp tục bấm nút nguồn cho đến khi máy tính tắt lại (tầm 5 giây). Lặp lại thao tác trên đến khi thấy hiện cửa sổ Preparing Automatic Repair.
Chú ý: Bước trên để mở cửa sổ Preparing Automatic Repair. Khi Windows không được khởi động đúng, cửa sổ này được hiện để sửa lỗi.
Bạn cần chờ vài phút để Windows chẩn đoán máy tính bạn.
Bước 3: Khi đó, bạn nhấn vào nút nguồn, nhấn Restart. Hệ thống sẽ hiện cửa sổ Windows RE (Recovery environment), bạn bấm chọn Troubleshoot.
Bước 4: Tiếp đó, bạn bấm chọn Advanced options.
Bước 5: Bạn tiếp tục chọn Startup Settings.
Bước 6: Sau khi bấm Restart, máy tính của bạn sẽ khởi động lại. Lúc này, màn hình sẽ hiển thị nhiều cửa sổ với nhiều options để lựa chọn.
Bước 7: Bấm phím 4 để access Safe Mode. Khi cần có kết nối Internet, bạn bấm phím 5 để access Safe Mode with Networking.
Sau khi máy tính được bật chế độ Safe Mode, bạn thao tác tương tự để sửa lỗi máy tính bị treo ở màn hình Starting Windows.
XEM THÊM:
Kết luận
Trên đây là những nguyên nhân và cách khắc phục máy tính bị treo ở màn hình starting windows 7 và các phiên bản Windows khác. Hy vọng những chia sẻ trên sẽ hữu ích với bạn!
Thông báo chính thức: Hiện có nhiều bạn chưa biết cách cài các phần mềm cho máy tính, có thể liên hệ cho Fanpage hỗ trợ và zalo chính thức.
Chúng mình chỉ support cho những bạn tải phần mềm/app từ website này. Các bạn nên cân nhắc không nên tìm những phần mềm không rõ nguồn gốc và không có support về sau! Xin cám ơn!

 Tran Duc Minh
Tran Duc Minh 







