Hiện nay hầu hết các hãng laptop đều có webcam để hỗ trợ người dùng thực hiện các cuộc gọi video call. Bạn sẽ không cần phải kết nối thêm một thiết bị camera ngoài nào cả. Tuy nhiên với mỗi phiên bản Windows chúng ta sẽ có những cách mở camera khác nhau.
Vì vậy trong bài viết dưới đây blog thủ thuật Pixwares sẽ hướng dẫn các bạn cách mở camera trên laptop với 3 phiên bản Windows phổ biến nhất là 7, 8 và 10. Hãy cùng theo dõi ngay nhé.
Cách mở camera trên laptop Windows 7
Với những laptop dùng windows 7 bạn sẽ không có sẵn một bộ phần mềm camera riêng. Vì vậy để sử dụng webcam bạn sẽ cần đến một phần mềm có tên là Cyberlink YouCam. Dưới đây mình sẽ hướng dẫn các bạn cách tải và cài đặt phần mềm này.
Bước 1:
Đầu tiên bạn cần tải Cyberlink YouCam 9 nhé
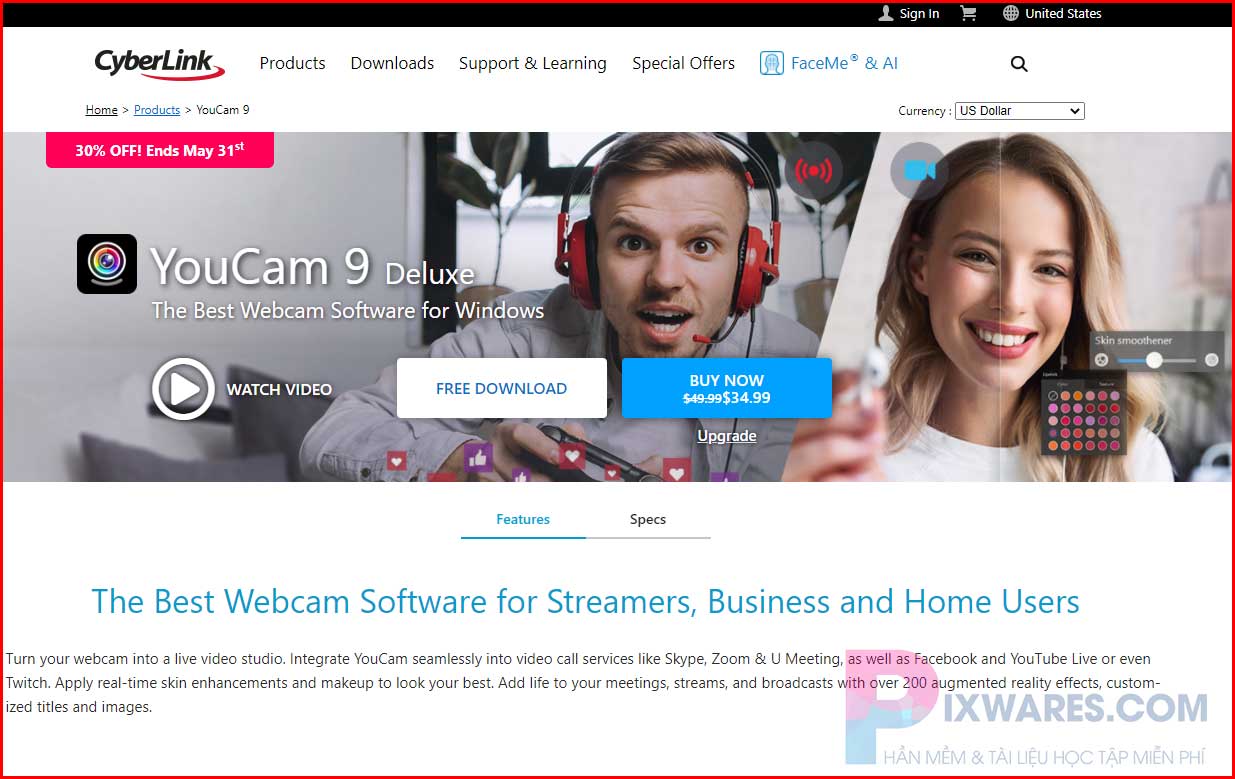
Bước 2:
Sau khi đã tải phần mềm thành công bạn hãy mở file lên và bắt đầu cài đặt. Giao diện đầu tiên khi mở phần mềm là chọn ngôn ngữ và vị trí cài đặt. Các bạn có thể điền các thông tin như trong hình ảnh bên dưới. Sau đó bấm Next để tiếp tục.
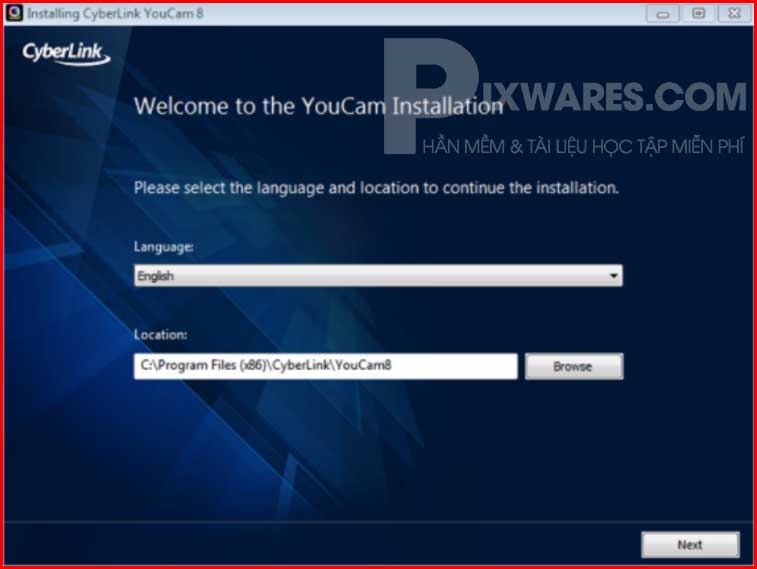
Bước 3:
Tiếp tục nhấp Accept để đồng ý với các điều khoản và bắt đầu cài đặt phần mềm.
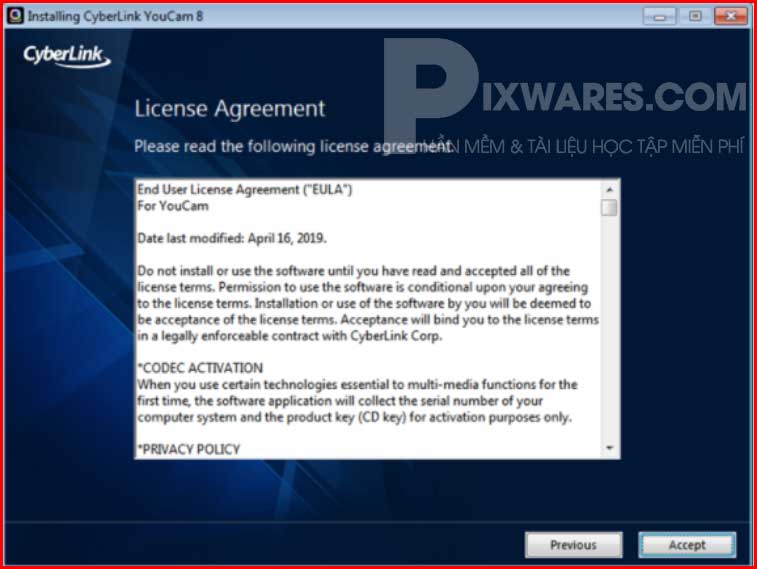
Bước 4:
Sau khi quá trình cài đặt hoàn tất, bạn hãy mở phần mềm YouCam lên. Nếu trên màn hình hiển thị thông báo như hình bên dưới thì bạn có thể bấm vào Continue để tiếp tục.
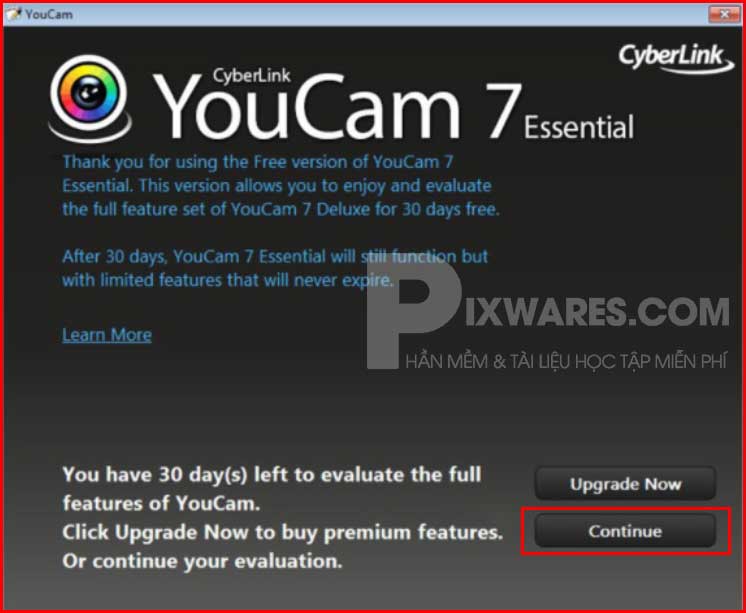
Bước 5:
Để mở camera và chụp ảnh bạn hãy bấm vào biểu tượng hình tròn ở dưới. Ngoài ra bạn có thể sử dụng một số hiệu ứng như khung ảnh, emoji,.. ở mục Gadgets và mục Emotions.
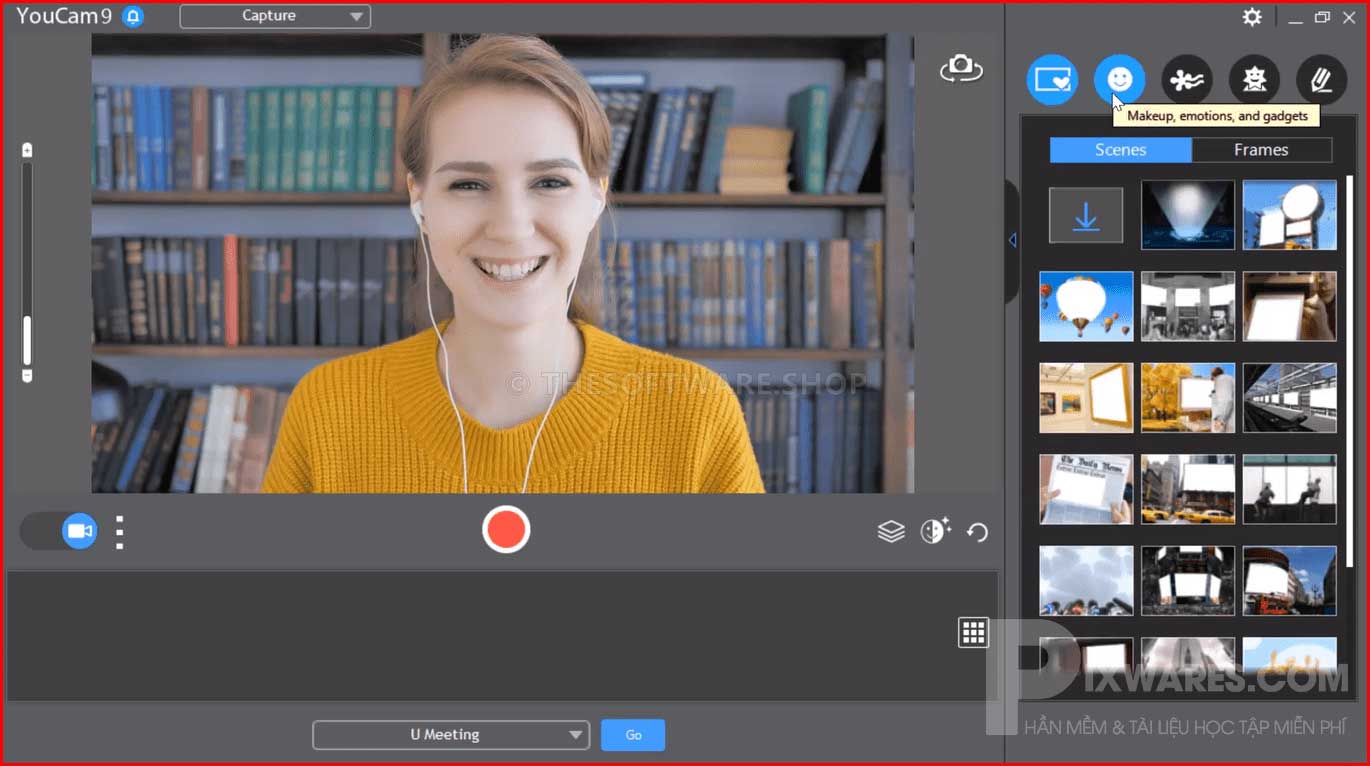
Cách mở camera trên laptop Windows 8
Khác với Windows 7 thì những laptop có hệ điều hành win 8 sẽ dễ dàng hơn trong việc mở camera. Bạn chỉ thực hiện hai bước sau:
Bước 1:
Bạn hãy mở công cụ Search trên laptop của mình bằng cách rê chuột về phía bên phải màn hình.
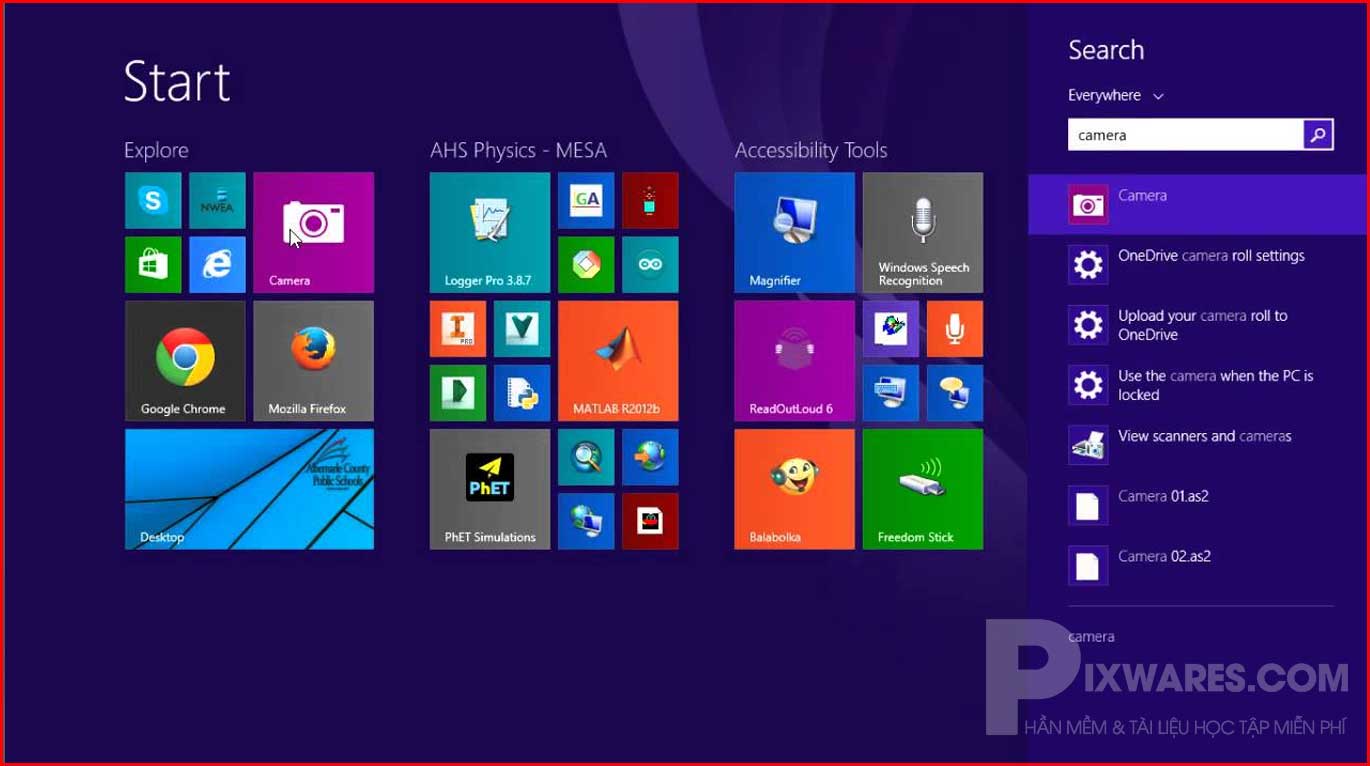
Bước 2:
Nhập từ Camera vào thanh search và nhấn enter. Nếu công cụ Camera xuất hiện thì bạn chỉ cần click chuột vào biểu tượng đó là có thể mở camera nhanh chóng. Nhưng trong trường hợp bạn không thể tìm thấy Camera trong search thì có nghĩa là laptop của bạn chưa được cài đặt Driver Camera.
Bạn cần ứng dụng họp trực tuyến, hãy tham khảo phần mềm Zoom Meeting miễn phí sử dụng nhé
Cách mở camera trên laptop Windows 10
Tương tự như Win 8, cách mở camera trên laptop Win 10 cũng cực kỳ đơn giản. Bạn chỉ cần nhấp vào Start Menu → nhập từ Camera vào thanh Search và nó sẽ ngay lập tức xuất hiện trong kết quả tìm kiếm. Và chỉ với một click chuột bạn đã có thể sử dụng camera của mình.
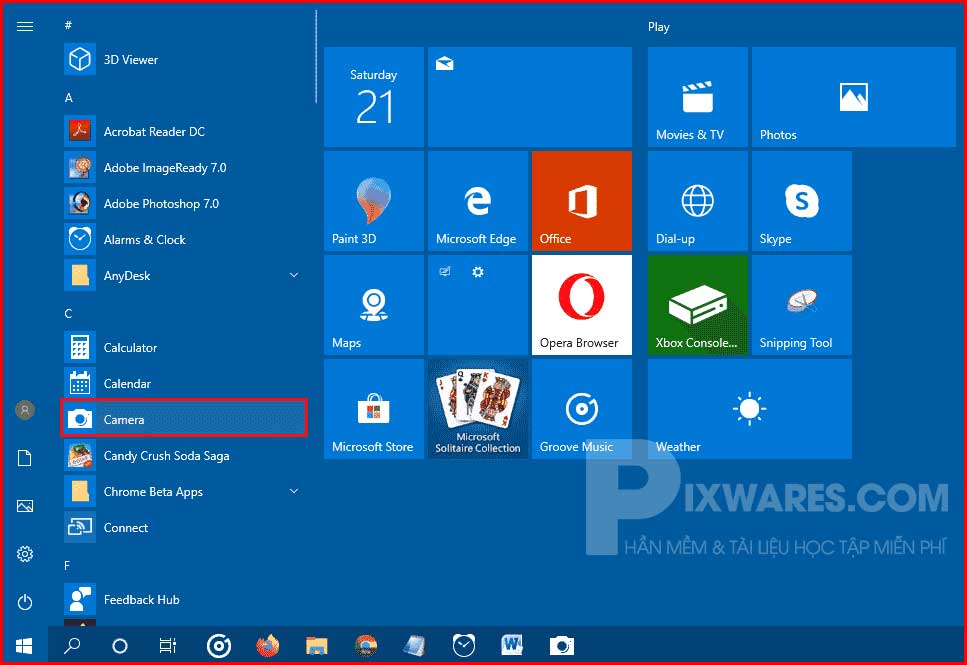
Trong lần đầu tiên truy cập camera, hệ thống sẽ yêu cầu bạn thực hiện cho phép một số điều như cho phép dùng webcam và micro, hoặc cho biết vị trí của bạn. Lúc này bạn hãy chọn cho phép tất cả để có thể sử dụng camera ngay nhé.
Ngoài ra, bạn cũng nên xem các ứng dụng Ghi chú trên máy tính – Đẹp, Tiện lợi, Cực nhẹ để phục vụ cho công việc và học tập nha.
Kết luận
Trên đây là hướng dẫn chi tiết cách mở camera trên laptop Windows 7, 8, và 10. Hy vọng với bài viết bạn có thể thực hiện các thao tác một các dễ dàng hơn. Và đừng quên chia sẻ những mẹo hữu ích này đến bạn bè xung quanh nhé.
Thông báo chính thức: Hiện có nhiều bạn chưa biết cách cài các phần mềm cho máy tính, có thể liên hệ cho Fanpage hỗ trợ và zalo chính thức.
Chúng mình chỉ support cho những bạn tải phần mềm/app từ website này. Các bạn nên cân nhắc không nên tìm những phần mềm không rõ nguồn gốc và không có support về sau! Xin cám ơn!

 Tran Duc Minh
Tran Duc Minh 







