Sẽ có rất nhiều trường hợp bạn chỉ muốn tạm khóa màn hình của mình trong một vài phút thay vì tắt hoàn toàn. Việc khóa màn hình tạm thời giúp bạn ngăn chặn người khác sử dụng máy tính của mình và bạn vẫn có thể tiếp tục sử dụng ngay khi quay lại.
Với Windows 10 hiện nay, bạn không chỉ có thể khóa màn hình ngay lập tức mà còn tùy chỉnh thêm nhiều tính năng khác như tạo mật khẩu đăng nhập và cài đặt thời gian chờ. Trong bài viết dưới đây, các bạn hãy cùng blog công nghệ Pixwares Việt Nam cùng tìm hiểu 4 cách khóa màn hình Windows 10 đơn giản và nhanh chóng nhé.

XEM THÊM THỦ THUẬT WINDOWS 10:
Cách khóa màn hình Windows 10 bằng tổ hợp phím
Sử dụng tổ hợp phím là cách nhanh nhất để bạn khóa màn hình máy tính (lock sceen) chỉ trong vòng 5s. Có hai tổ hợp phím mà bạn có thể lựa chọn sử dụng để khóa màn hình là:
- Window + L: Ngay sau khi bạn nhấn tổ hợp phím này, màn hình sẽ ngay lập tức chuyển về chế độ khóa màn hình như lúc bạn vừa khởi động máy tính.
- Ctrl + Alt + Delete: Khi bạn sử dụng tổ hợp phím này, trên màn hình sẽ hiện ra một danh sách các lựa chọn. Và để khóa màn hình, bạn hãy nhấn chọn vào mục Lock.
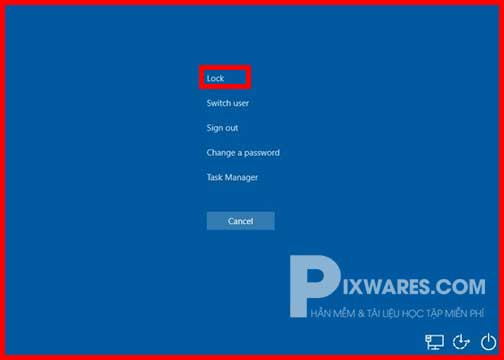
Cách khóa màn hình Win 10 thông qua tính năng bảo vệ màn hình
Cách thứ hai để khóa màn hình Win 10 là sử dụng tính năng bảo vệ màn hình. Bạn có thể kích hoạt tính năng tự động này với các bước như sau:
Bước 1:
Mở cửa sổ Setting bằng cách nhập từ khóa vào thanh tìm kiếm trong menu của hệ điều hành.
Bước 2:
Tiếp tục chọn mục Personalization, menu Lock screen sẽ hiện ra. Trong menu này, bạn hãy kéo xuống và nhấp vào mục Screen saver settings.
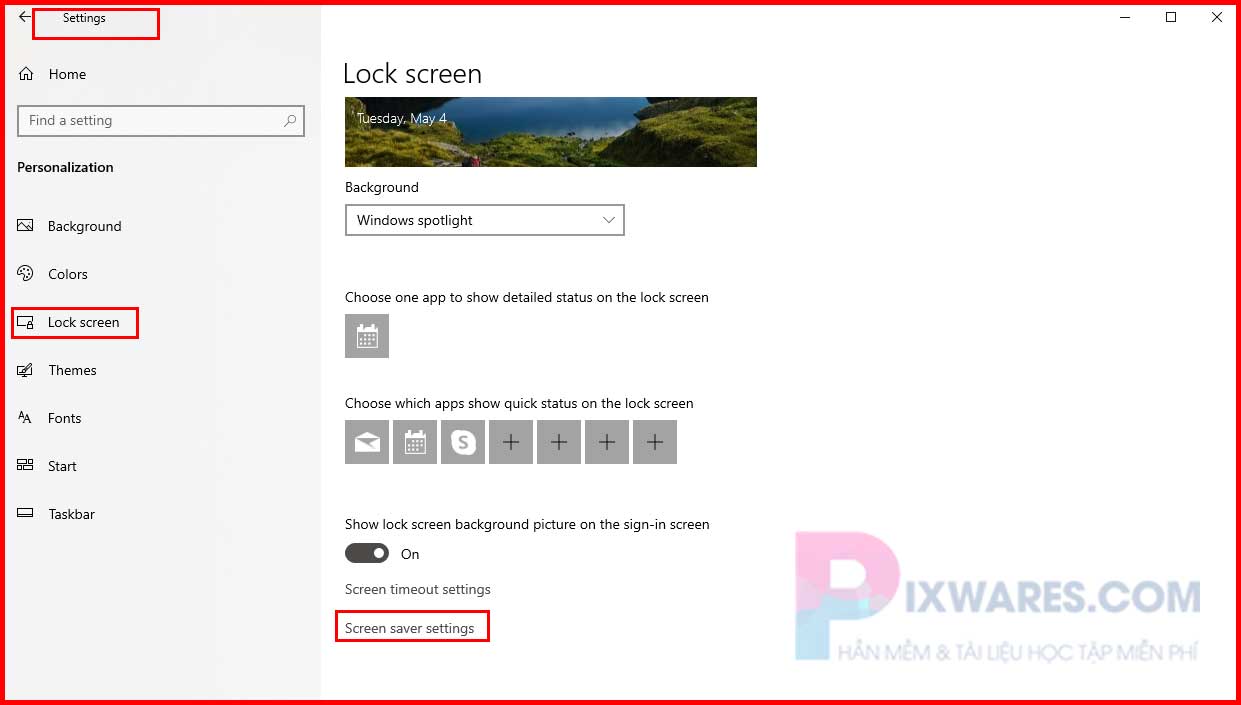
Bước 3:
Trong cửa sổ mới hiện ra, bạn hãy nhấp vào mục On resume display logo screen. Bạn có thể điều chỉnh thời gian chờ trước khi khóa màn hình ở mục Wait.
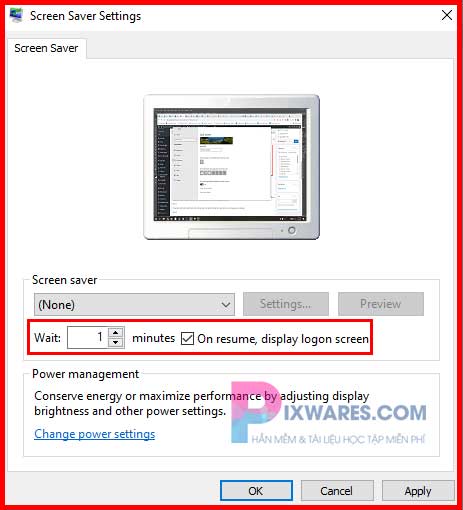
Cách khóa màn hình Win 10 bằng mật khẩu
Với hai phương pháp trên bạn có thể nhanh chóng khóa màn hình. Nhưng người khác vẫn có thể sử dụng máy tính của bạn vì không có bảo mật nào. Vì vậy đa số mọi người đều sẽ cài đặt mật khẩu cho máy tính của mình. Bạn có thể tham khảo các bước theo hướng dẫn dưới đây:
Bước 1:
Trong Menu start ở góc trái bên dưới màn hình, bạn hãy click vào biểu tượng hình người và chọn mục Change account settings.
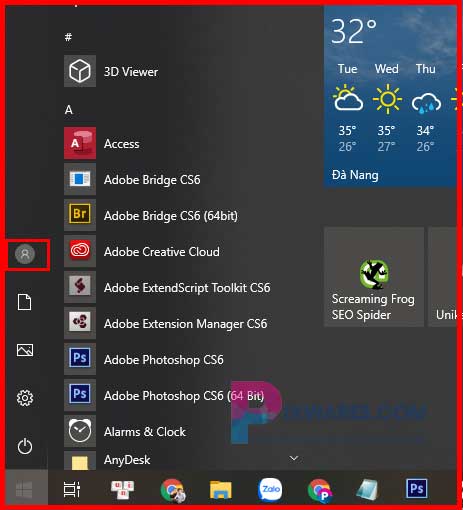
Bước 2:
Trong cửa sổ Accounts vừa hiện ra, hãy chọn Sign-in options. Tại đây bạn sẽ có 3 lựa chọn để cài đặt mật khẩu đăng nhập bao gồm:
- Password: Tạo mật khẩu theo cách thông thường.
- PIN: Tạo mật khẩu với mã PIN định dạng số.
- Picture password: Tạo mật khẩu bằng hình ảnh.
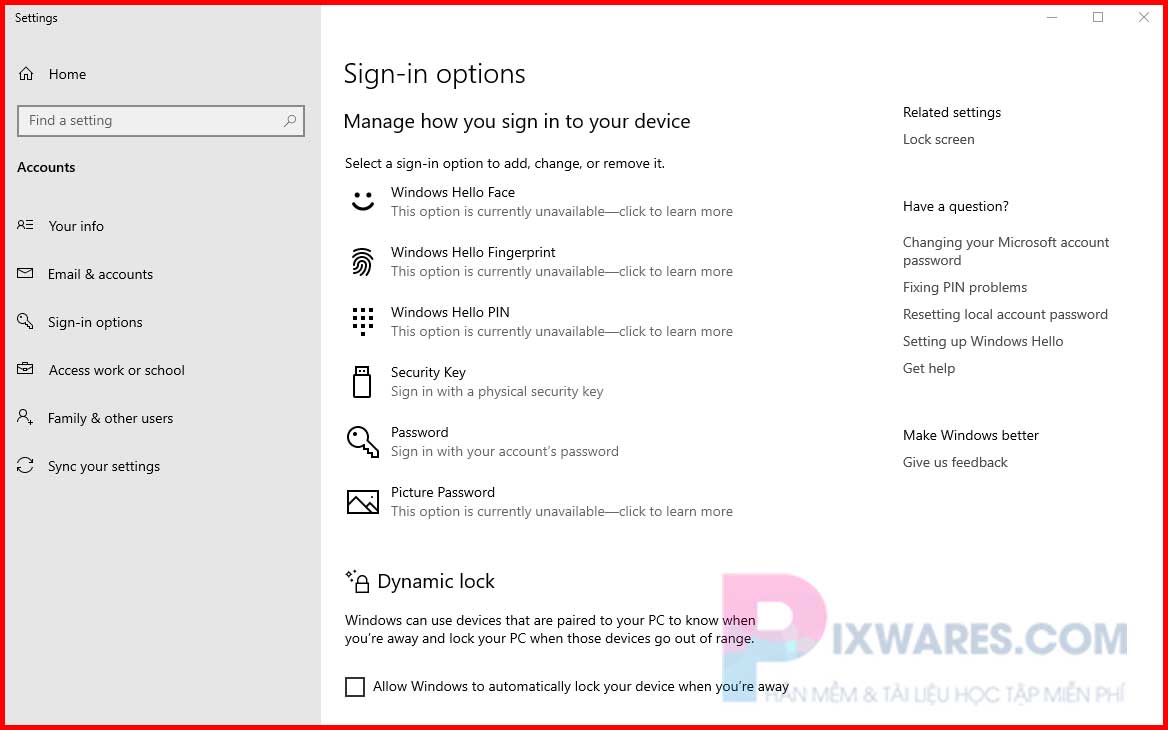
Trong bài viết hướng dẫn này mình sẽ lựa chọn tạo mật khẩu theo cách thông thường bằng cách click vào mục Add bên dưới Password.
Bước 3:
Khi cửa sổ Add hiện ra, bạn sẽ lần lượt thực hiện 3 thao tác:
- New password: Nhập mật khẩu bạn muốn cài đặt cho máy tính của mình.
- Reenter password: Nhập lại mật khẩu một lần nữa.
- Password hint: Nhập gợi ý mật khẩu từ hệ thống nếu bạn nhập sai mật khẩu.
Chọn Next và Finish để hoàn tất việc cài mật khẩu cho máy tính.
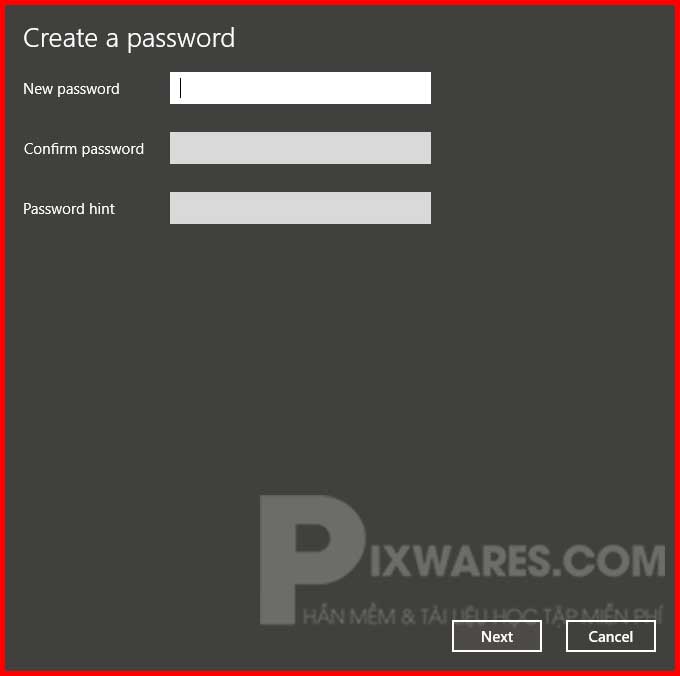
Cách khóa màn hình windown 10 có thời gian
Bên cạnh việc tạo mật khẩu, Win 10 còn cho phép bạn điều chỉnh thời gian chờ trước khi màn hình khóa tự động xuất hiện. Để tùy chỉnh thời gian chờ, bạn có thể thực hiện các bước dưới đây:
Bước 1:
Mở cửa sổ Setting trong menu của hệ điều hành → Chọn mục Personalization.
Bước 2:
Nhấp chọn mục Lock Screen → Chọn Screen timeout settings.
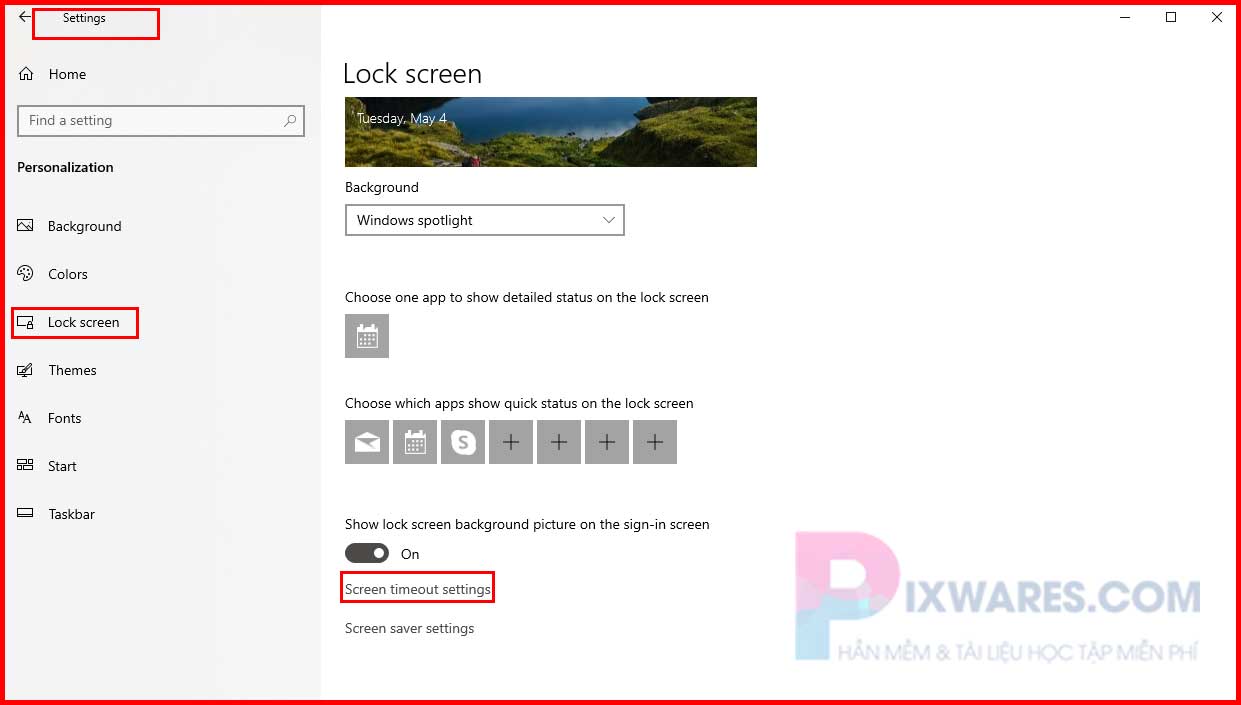
Bước 3:
Trong mục Screen, bạn có thể cài đặt thời gian chờ màn hình khóa bằng cách thay tăng hoặc giảm hai mục On battery Power, turn off after và When plugged in, turn off after.
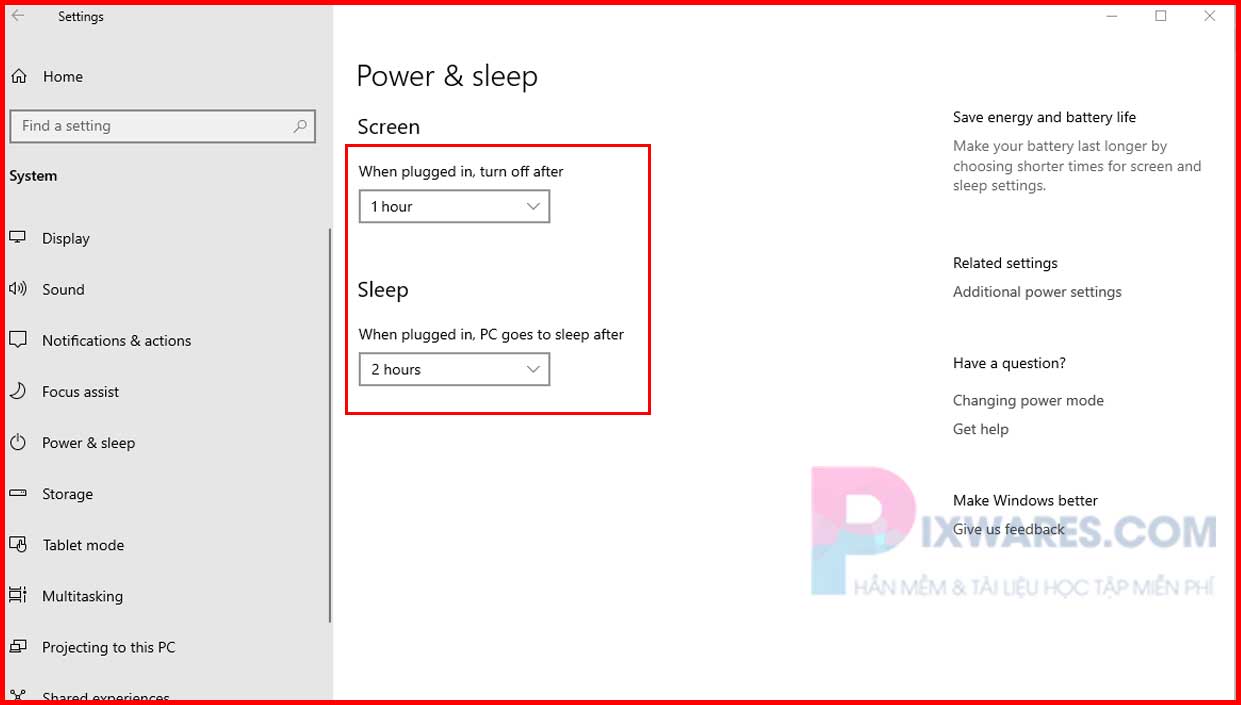
Và đừng quên khởi động lại máy tính của mình để áp dụng thay đổi nhé.
Kết Luận
Trên đây là 4 cách khóa màn hình Win 10 cực kỳ đơn giản và nhanh chóng. Hy vọng với hướng dẫn trên bạn có thể thành công điều chỉnh màn hình khóa cho mình. Và đừng quên chia sẻ những mẹo hữu ích này với mọi người xung quanh nhé!
Thông báo chính thức: Hiện có nhiều bạn chưa biết cách cài các phần mềm cho máy tính, có thể liên hệ cho Fanpage hỗ trợ và zalo chính thức.
Chúng mình chỉ support cho những bạn tải phần mềm/app từ website này. Các bạn nên cân nhắc không nên tìm những phần mềm không rõ nguồn gốc và không có support về sau! Xin cám ơn!
- Tải Nitro Pro 13 full vĩnh viễn – Chỉnh sửa PDF trên máy tính tốt nhất 2022
- Tải Foxit PhantomPDF V.10.0 Full & Hướng Dẫn Cài đặt A-Z
- Phần mềm CDR Converter – Chuyển file CDR về phiên bản X4, X5, X6, X7, X8
- Tải VIRTUAL DJ 8 Active Sẵn Dùng Ngay
- Hướng dẫn chỉnh DPI Chuột Máy Tính – Dễ dàng và chi tiết 100%

 Tran Duc Minh
Tran Duc Minh 






