Photoshop là phần mềm chỉnh sửa ảnh cho phép bạn tạo ra những bức ảnh vô cùng sống động, trong đó tạo hiệu ứng khung ảnh là một trong những tính năng tuyệt vời của ứng dụng này. Để làm cho bức ảnh trở nên bắt mắt và nổi bật hơn, bạn có thể sử dụng các công cụ sẵn có để tạo hoặc vẽ khung viền cho ảnh của mình.
Nếu bạn chưa biết làm như thế nào, bài viết này từ Pixwares sẽ hướng dẫn các cách tạo hiệu ứng khung ảnh trong Photoshop đơn giản và dễ hiểu nhất!

Cách 1: Tạo hiệu ứng khung ảnh bằng công cụ Layer Style
Trước hết, bạn mở ứng dụng Photoshop và file ảnh cần tạo khung.
Bước 1: Nhân đôi Layer
Thực hiện copy Layer nhanh bằng phím tắt Ctrl + J (Windows) hoặc Command + J (Mac).
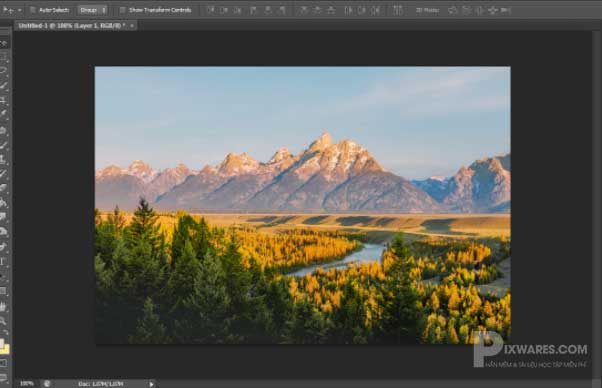
Bước 2: Tạo Stroke
Tại Layer vừa được copy, trên thanh công cụ bạn chọn Layer → Layer Style → Stroke.
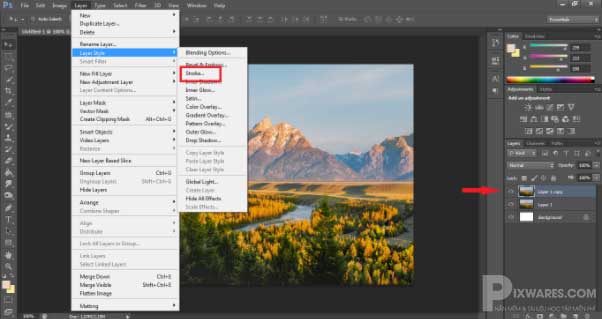
Lúc này hộp thoại sẽ hiện ra, bạn nhập thông số tại mục:
- Size: Chọn kích cỡ cho khung viền, khoảng 15 – 30px là thông số hợp lý;
- Position: Chọn Inside để ảnh hiển thị bên trong khung ảnh;
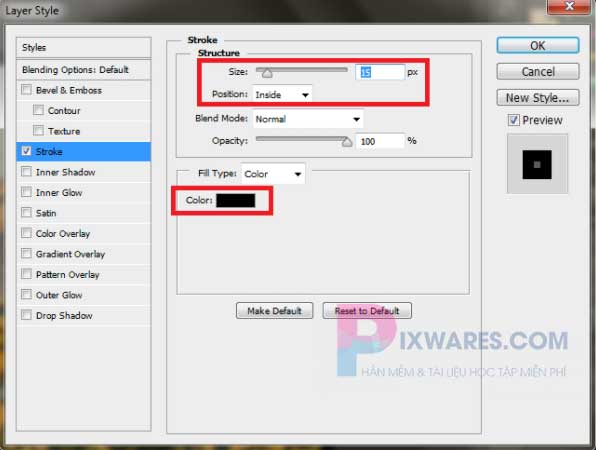
Sau đó bạn bấm vào hộp Color để chọn màu yêu thích rồi bấm OK.
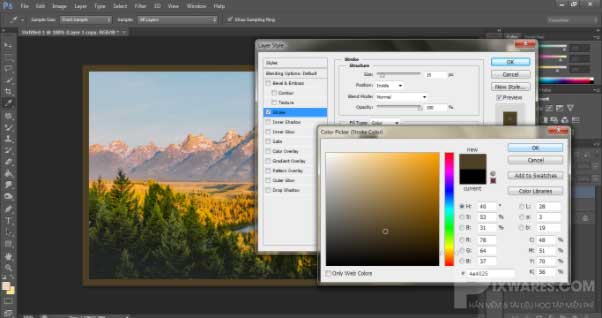
Bước 3: Chọn pattern cho khung ảnh
Bạn tích vào ô Texture như hình dưới để chọn pattern cho khung viền, nếu bạn muốn nhiều pattern hơn thì bấm vào mũi tên xổ xuống để xem thêm các option khác.
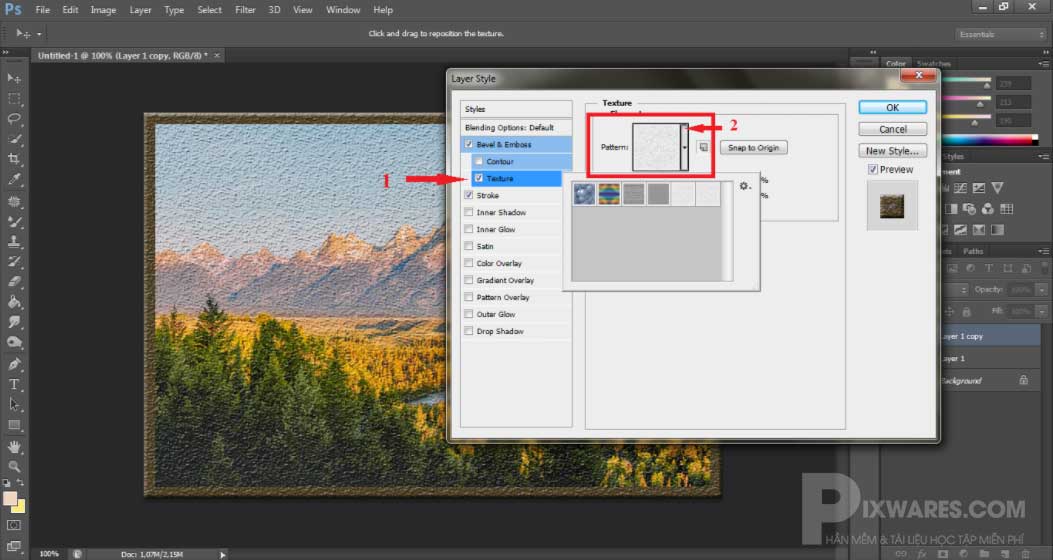
Bạn điều chỉnh thông số tại mục Scale và Depth cho hợp lý rồi bấm OK để hoàn tất.
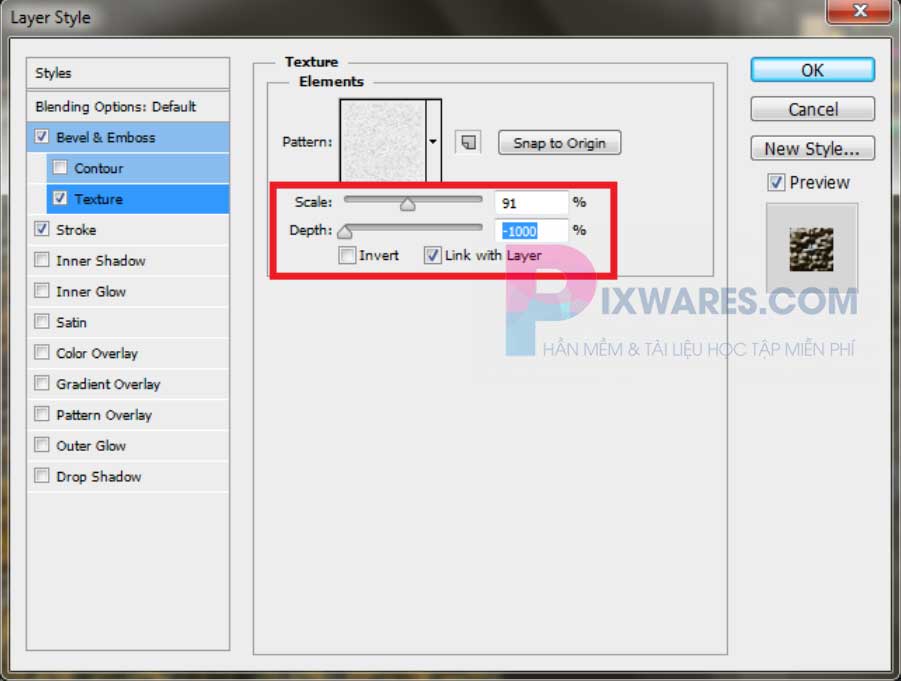
Bước 4: Xóa phần thừa
Trên thanh công cụ bên trái, chọn công cụ Rectangular Marquee Tool (hoặc dùng phím tắt M).
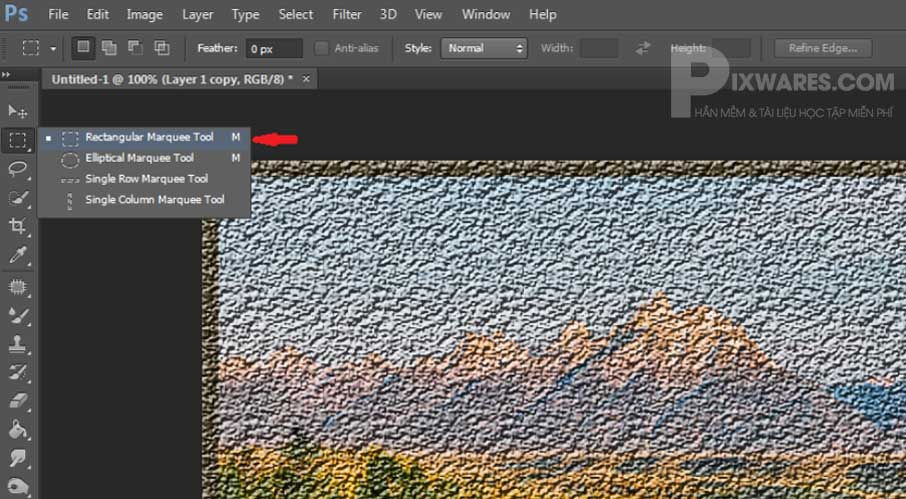
Bạn kéo chuột để khoanh vùng hình ảnh chính cần giữ lại rồi bấm nút Delete là xong.
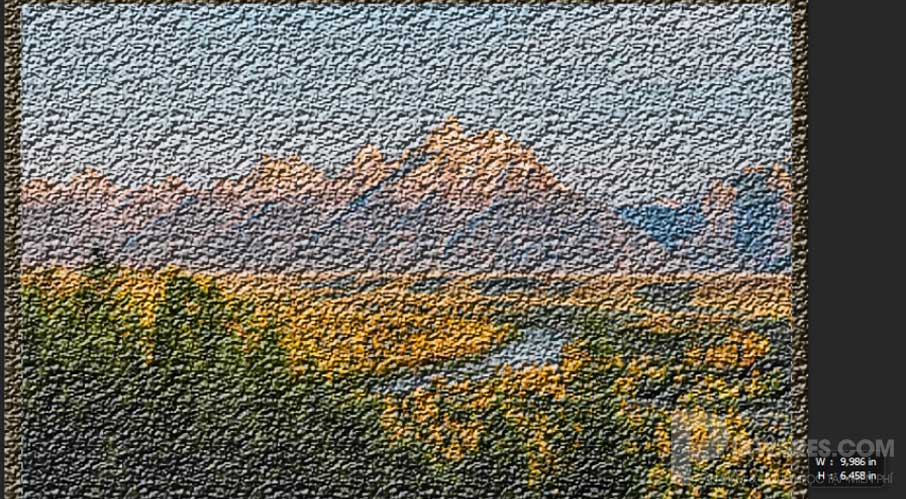
Ảnh đã được tạo hiệu ứng khung viền

XEM THÊM: Cách làm ảnh chìm trong Photoshop
Cách 2: Tạo hiệu ứng khung ảnh bằng công cụ Blending Options
Bước 1: Tại Layer cần tạo khung viền, bạn nhấp chuột phải → Blending Options
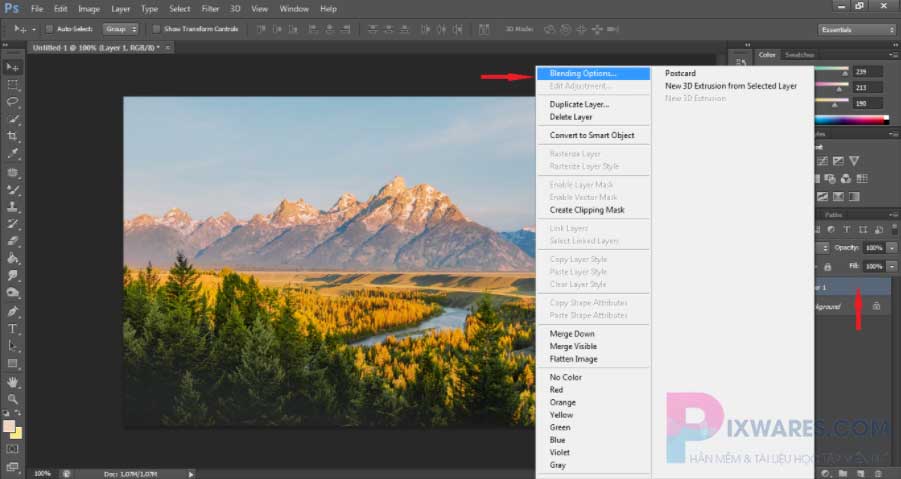
Hộp thoại sẽ hiện ra, bạn bấm mục Stroke rồi điều chỉnh thông số cho hợp lý, sau đó chọn màu yêu thích rồi bấm OK. Tuy nhiên với cách này bạn chỉ có thể tạo khung viền đơn sắc mà không có họa tiết như cách 1.
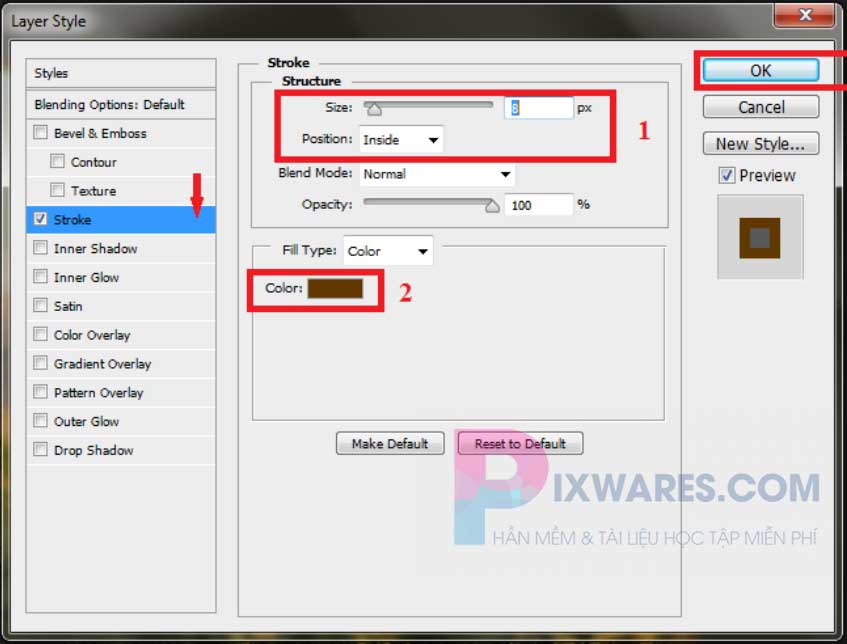
Ảnh đã được tạo hiệu ứng khung viền
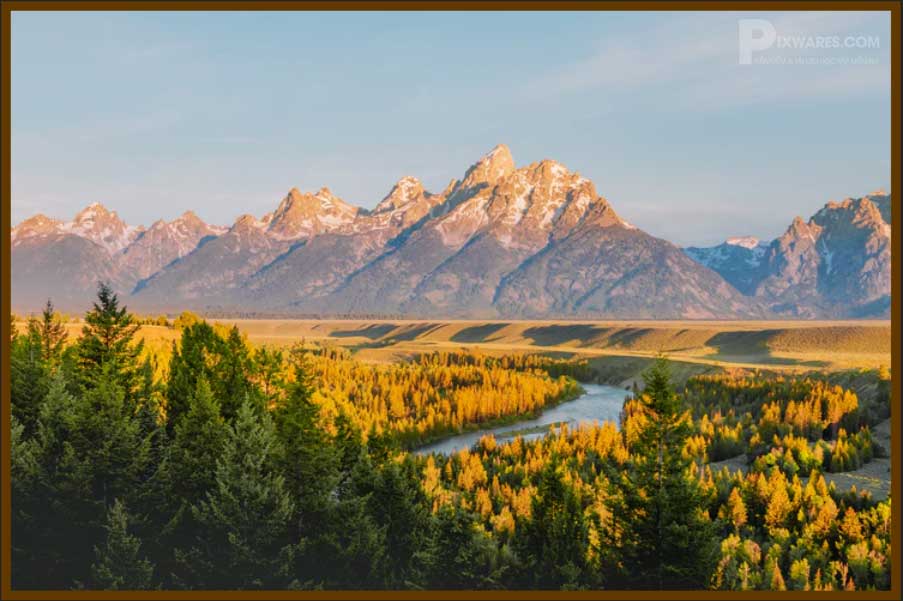
XEM THÊM: Hướng dẫn đổi màu chữ trong Photoshop
Cách 3: Tạo hiệu ứng khung ảnh bằng công cụ Rectangle Tool
Bước 1: Kẻ khung viền
Trên thanh công cụ bên trái vùng làm việc, bạn chọn công cụ Rectangle Tool (hoặc phím tắt U).
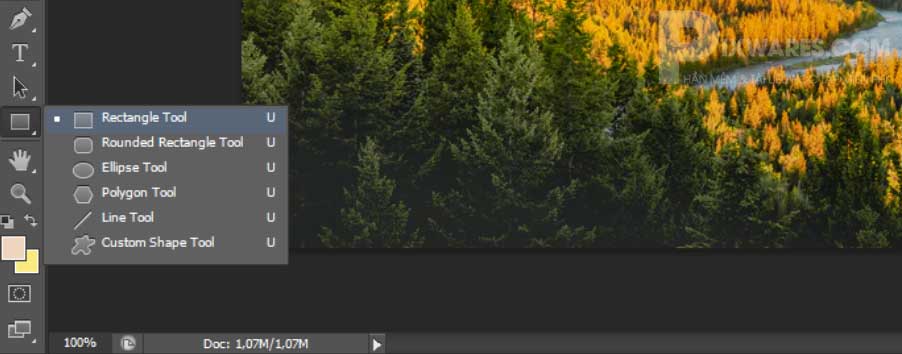
Bạn kéo chuột để kẻ một khung viền.
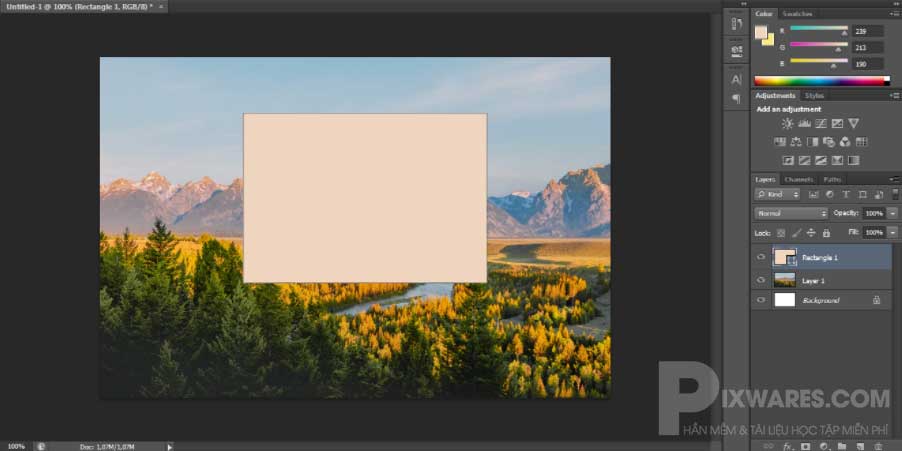
Bước 2: Chọn màu khung viền
Trên thanh công cụ, bạn bấm vào mục Fill → No Color, mục Stroke → chọn màu ưng ý, sau đó kéo thanh trượt để tăng kích cỡ khung viền.
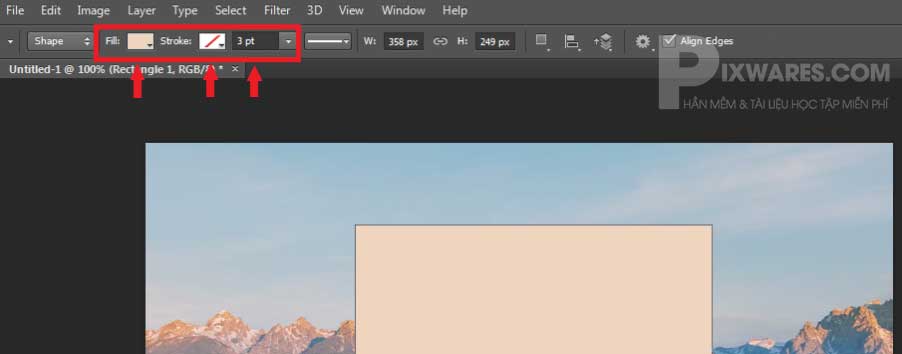
Sau khi điều chỉnh 3 mục trên, khung viền sẽ trông như thế này.
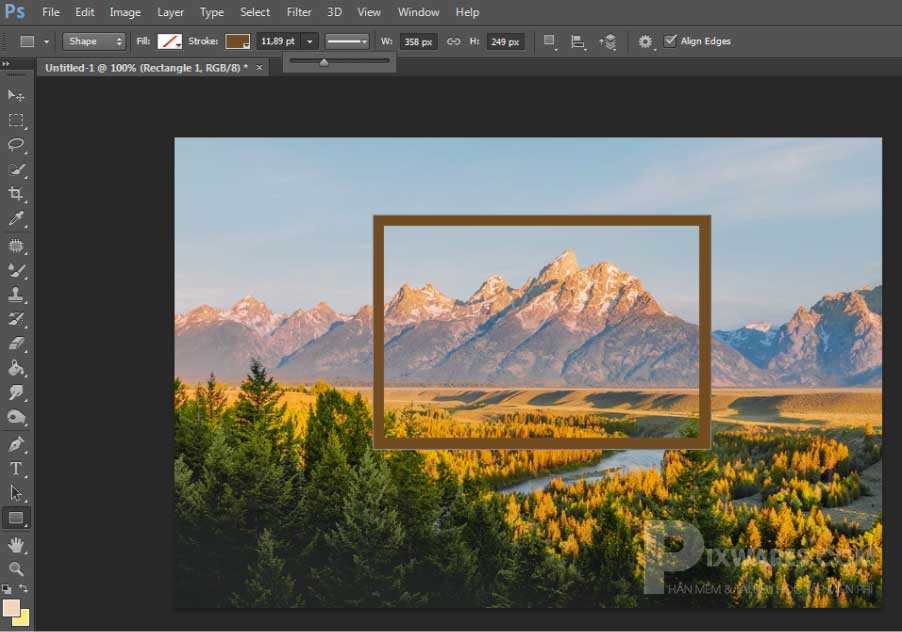
Bước 3: Điều chỉnh kích thước khung viền
Để điều chỉnh kích thước khung viền, bạn bấm tổ hợp Ctrl + T (Windows) hoặc Command + T (Mac), lúc này sẽ có một đường viền chữ nhật bao quanh khung ảnh, bạn chỉ việc kéo các góc của nó đến khi ưng ý rồi bấm Enter.
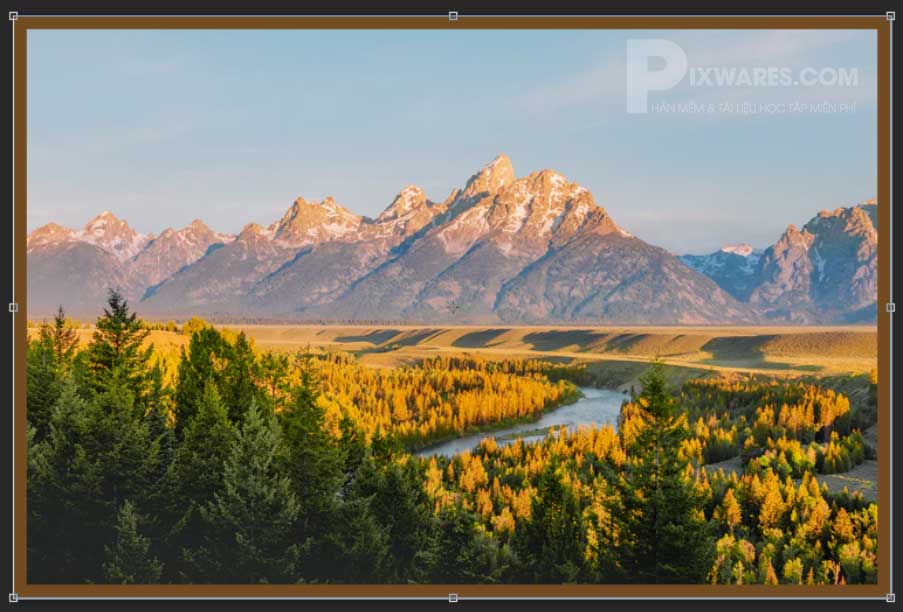
Lời kết
Trên đây là 3 cách tạo hiệu ứng khung ảnh vô cùng đơn giản và dễ thực hiện. Ứng dụng tính năng này của Photoshop vào các bức ảnh của bạn chắc chắn sẽ khiến chúng trông nổi bật và nghệ thuật hơn nhiều. Còn chần chờ gì nữa mà không áp dụng ngay nào?
Hãy theo dõi chúng tôi để học hỏi thêm nhiều thủ thuật phần mềm hữu ích khác nhé!
Thông báo chính thức: Hiện có nhiều bạn chưa biết cách cài các phần mềm cho máy tính, có thể liên hệ cho Fanpage hỗ trợ và zalo chính thức.
Chúng mình chỉ support cho những bạn tải phần mềm/app từ website này. Các bạn nên cân nhắc không nên tìm những phần mềm không rõ nguồn gốc và không có support về sau! Xin cám ơn!

 Tran Duc Minh
Tran Duc Minh 







