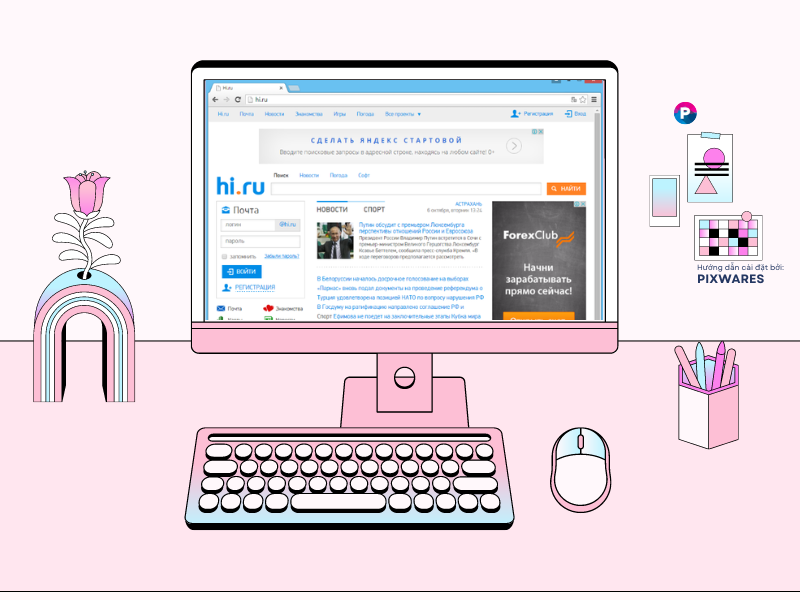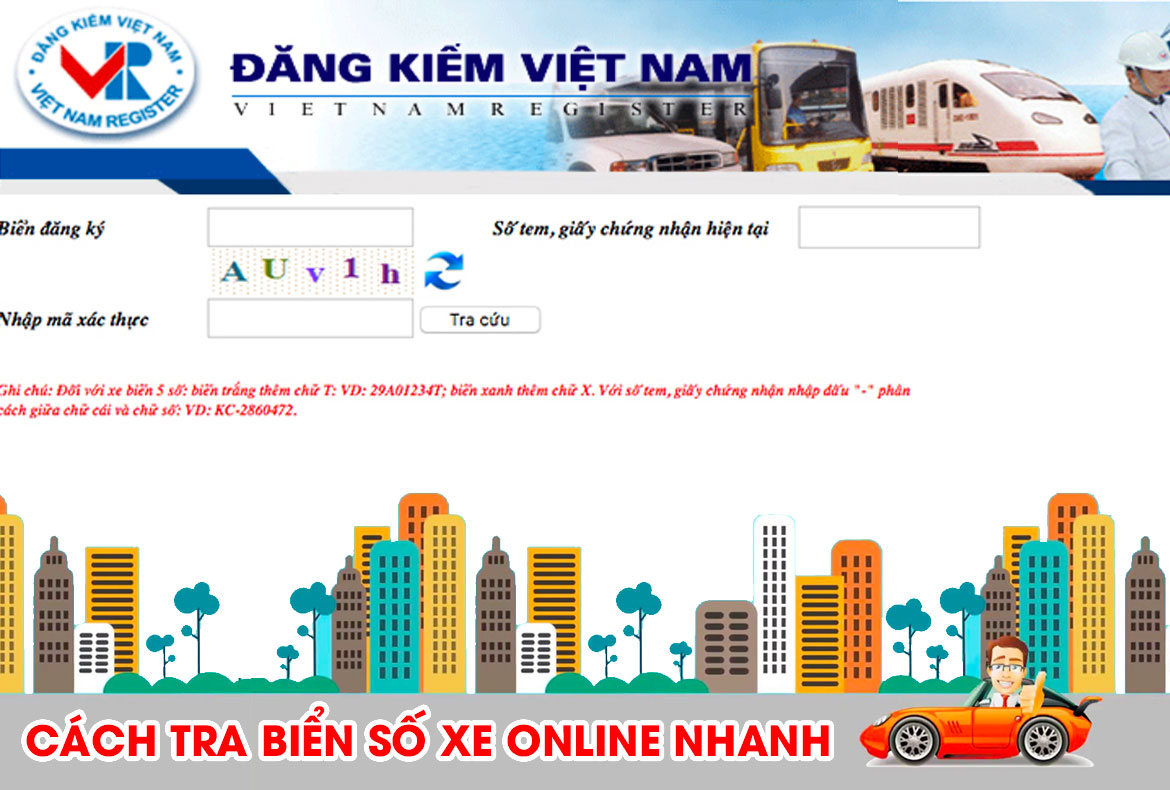Việc thành thạo các công cụ tạo đường nét cơ bản trong Photoshop là cơ sở giúp bạn tạo ra những hình khối khác nhau với chi tiết phức tạp hơn, từ đó cho phép bạn thể hiện khả năng sáng tạo bất tận của mình. Trong bài viết này, chúng ta sẽ cùng tìm hiểu cách vẽ đường thẳng, đường cong trong Photoshop vô cùng đơn giản và dễ hiểu nhé!
Nếu bạn chưa cài Photoshop hoặc gần hết hạn, hãy tải ngay!
Vẽ đường thẳng bằng công cụ Line Tool
Bước 1: Tạo Layer mới bằng tổ hợp phím Ctrl + Shift + N

Bước 2: Chọn công cụ Line Tool

Bước 3: Chọn màu sắc và kích cỡ nét vẽ

Bước 4: Vẽ một đường thẳng
Từ điểm bắt đầu, bạn giữ chuột và kéo đến điểm cuối cùng, sau đó thả chuột sẽ có được đường thẳng cần vẽ.

Bước 5: Di chuyển đường thẳng
Để di chuyển đường thẳng vừa vẽ, bạn chọn Layer chứa đường thẳng đó và dùng công cụ Move Tool (phím tắt V) để tùy ý di chuyển nó đến vị trí mong muốn.


Vẽ đường cong bằng công cụ Pen Tool và Brush Tool
Bước 1: Tạo Layer mới bằng tổ hợp phím Ctrl + Shift + N

Bước 2: Chọn Pen Tool và kiểu vẽ Path

Bước 3: Vẽ đường thẳng bằng cách nhấn giữ phím Shift, tiếp đến dùng chuột bấm chọn điểm đầu và điểm cuối

Bước 4: Tiến hành vẽ đường cong

Chọn Add Anchor Point Tool → Chấm vào điểm cần tạo đường cong trên đường thẳng vừa tạo → Nhấn Ctrl và kéo lên trên (hoặc xuống dưới) để tạo đường cong theo ý muốn.

Tuy nhiên ở bước này bạn chỉ mới tạo đường path cong chứ chưa phải là một nét vẽ cong. Để tạo nét vẽ, bạn thực hiện các bước như sau:
Bước 5: Chọn công cụ Brush Tool

Tại Window bạn mở cửa sổ Brush hoặc nhấn phím tắt F5 để tùy chỉnh brush theo ý muốn.

Lúc này, cửa sổ Brush sẽ hiện ra cho phép bạn chọn kiểu cọ vẽ và kích cỡ.

Chọn Pen Tool, kế đến bấm chuột phải vào đường path và chọn Stroke Path như hình dưới đây.

Trong cửa sổ mở rộng, chọn Tool là Brush rồi bấm OK.

Như vậy là bạn đã vẽ được một đường cong rồi đấy!
Rõ ràng, theo hướng dẫn như trên bạn cũng có thể vẽ một đường thẳng nhờ vào công cụ Pen Tool và Brush Tool, nhưng chắc chắn tạo đường thẳng bằng Line Tool giúp tiết kiệm thời gian và đơn giản hơn rất nhiều!
XEM THÊM: Thay đổi kích thước Layer trong Photoshop cực nhanh
Tạm kết
Vậy là qua bài viết này, bạn đã có thể nắm chắc các công cụ tạo đường nét cơ bản, đặc biệt là cách vẽ đường thẳng, đường cong trong Photoshop cực nhanh chóng và tiện lợi. Mong rằng bạn có thể thỏa sức sáng tạo các tác phẩm kỹ thuật số của mình thật đẹp mắt nhé!
Chúc bạn thành công!
Thông báo chính thức: Hiện có nhiều bạn chưa biết cách cài các phần mềm cho máy tính, có thể liên hệ cho Fanpage hỗ trợ và zalo chính thức.
Chúng mình chỉ support cho những bạn tải phần mềm/app từ website này. Các bạn nên cân nhắc không nên tìm những phần mềm không rõ nguồn gốc và không có support về sau! Xin cám ơn!