Taskbar hay còn được gọi là thanh tác vụ – nơi hiển thị các biểu tượng của những ứng dụng đang chạy và những tiện ích trên máy tính.Taskbar luôn được mặc định hiển thị trên màn hình và chiếm một phần diện tích nhỏ.
Tuy vậy Windows 10 vẫn cho phép người dùng tùy chỉnh thanh Taskbar phù hợp với sở thích của mình. Một trong số đó là tính năng làm trong suốt Taskbar. Nhưng tính năng này của Win 10 sẽ không làm trong suốt một cách hoàn toàn, thanh tác vụ sẽ chỉ mờ đi hơn so với bình thường.
Vì vậy trong bài viết dưới đây, blog công nghệ Pixwares sẽ hướng dẫn các bạn 3 cách làm trong suốt thanh Taskbar Windows 10 hoàn toàn.
XEM THÊM:
Cách làm trong suốt thanh Taskbar Win 10 không cần phần mềm
Cách đầu tiên dành cho những bạn chỉ muốn chỉnh Taskbar trở nên mờ hơn so với bình thường. Để thực hiện điều này nhanh chóng, bạn có thể điều chỉnh các cài đặt có sẵn trong win 10. Dưới đây là các thao tác làm mờ thanh Taskbar không cần phần mềm:
Bước 1:
Chọn Setting trong menu windows dưới thanh công cụ Taskbar → Chọn mục Personalization. Trong trường hợp không tìm thấy mục Personalization như cách trên, bạn có thể làm theo cách thứ hai. Đó là nhấn tổ hợp phím Windows + R để mở hộp thoại Run. Sau đó bạn chỉ cần nhập câu lệnh “ms-settings:personalization” và nhấn enter
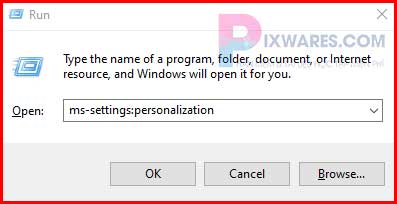
Bước 2:
Chọn mục Colors trong menu Personalization.
Bước 3:
Trong cửa sổ Colors, bạn hãy kéo chuột đến phía dưới đến khi thấy mục More Options. → Nhấp chọn trạng thái ON cho Transparency Effects.
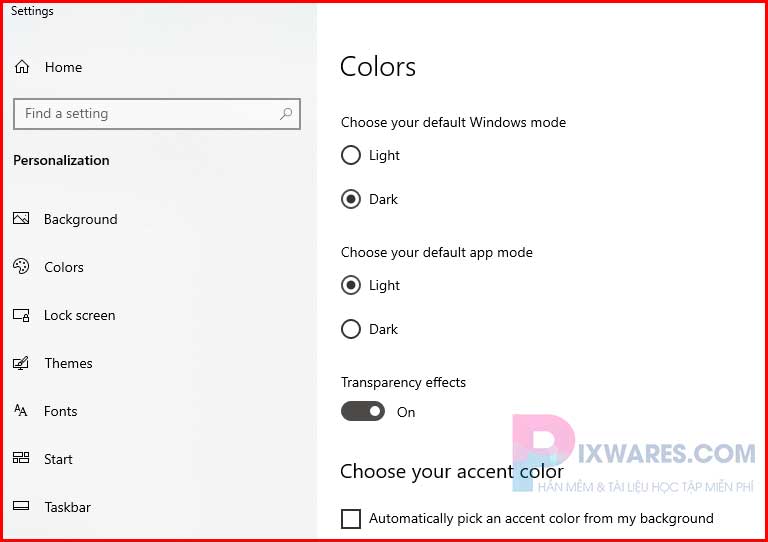
Bước 4:
Tiếp đó, bạn cần đánh dấu tích vào hai ô Start, taskbar, and action center và Title bar and window borders. Tuy nhiên tính năng này chỉ có thể làm mờ thanh taskbar windows 10 chứ không làm trong suốt hoàn toàn. Và độ trong suốt sẽ khác nhau tùy vào hình nền của người dùng.
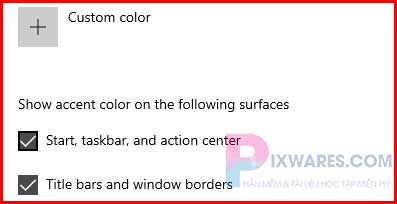
Cách làm trong suốt thanh taskbar Win 10 bằng Registry
Phương pháp thứ hai bạn có thể áp dụng để làm trong suốt thanh Taskbar là sử dụng Registry Editor. So với cách đầu tiên, phương pháp này sẽ giúp độ trong suốt của thanh tác vụ có hiệu ứng rõ ràng hơn. Bạn có thể thực hiện theo các thao tác dưới đây:
Bước 1:
Sử dụng tổ hợp phím Windows + R để mở hộp thoại Run. Tiếp đó bạn nhập “regedit” vào ô trống và nhấn enter để hiển thị Registry Editor.
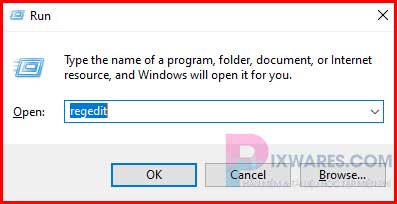
Bước 2:
Trong cửa sổ Registry Editor bạn hãy nhập đường dẫn sau vào thành địa chỉ:
Computer\HKEY_LOCAL_MACHINE\SOFTWARE\Microsoft\Windows\CurrentVersion\Explorer\Advanced
Bước 3:
Tiếp đó, nhấp chuột phải vào chỗ trống ở cửa sổ bên phải và chọn New → DWORD (32-bit) Value và đặt tên là UseOLEDTaskbarTransparency.
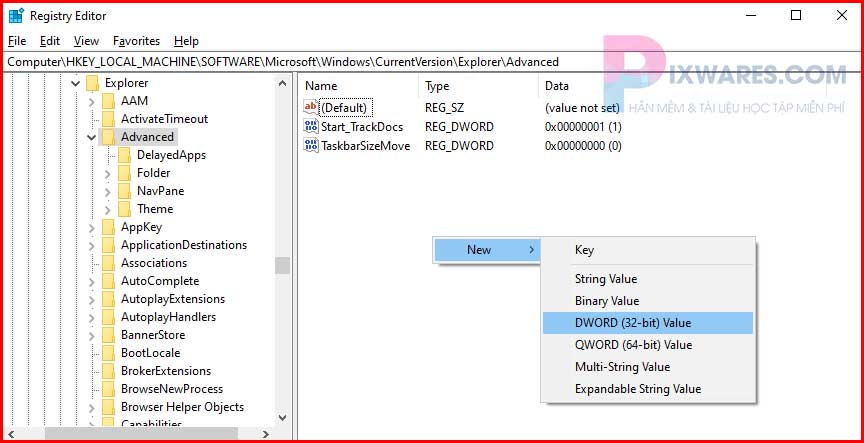
Bước 4:
Sau đó, bạn click đúp chuột trái vào file để mở. Trong cửa sổ vừa hiện lên bạn hãy thay đổi giá trị mặc định – Value Data thành 1 và tích chọn mục Hexadecimal. → Nhấn OK để lưu lại.
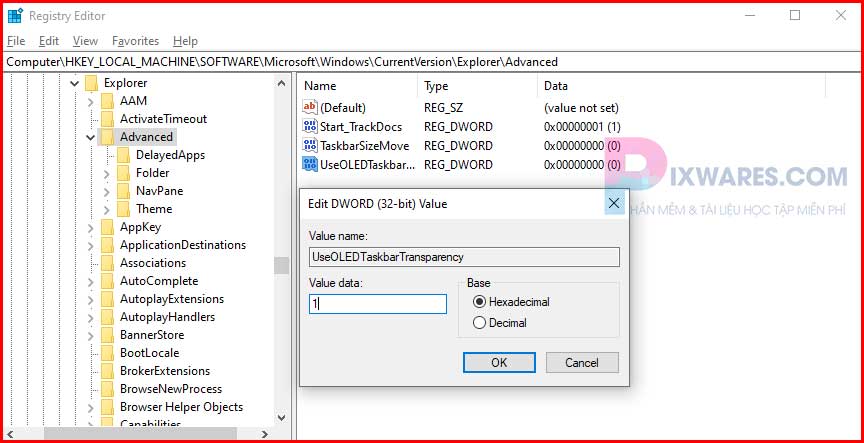
Bước 5:
Tiếp tục mở lại hộp thoại Run bằng cách nhấn tổ hợp phím Windows + R. Trong mục Open bạn hãy nhập “ms-settings:personalization” và nhấn Enter để mở cửa sổ Personalize.
Bước 6:
Trong menu Personalize, bạn tiếp tục chọn mục Colors. Kéo chuột đến mục More Options. → Chuyển mục Transparency Effects sang trạng thái ON. → Tích chọn hai mục Start, taskbar, and action center và Title bars and window borders.
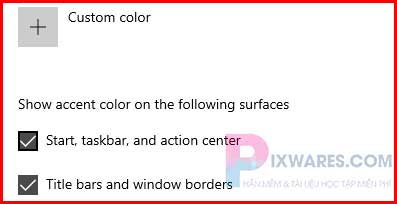
Lưu ý rằng nếu những lựa chọn trên đã được kích hoạt sẵn, thì bạn hãy tắt chúng và bật lại một lần nữa.
Bước 7:
Và cuối cùng bạn cần khởi động lại máy tính để áp dụng những thay đổi. Bạn có thể thấy rằng thanh Taskbar của mình sẽ trong suốt hơn so với cách đầu tiên. Nhưng một số người dùng vẫn sẽ mong muốn trong suốt hoàn toàn. Để làm điều đó, chúng ta hãy tiếp tục đến với cách làm trong suốt thanh taskbar win 10 cuối cùng.
Nếu bạn sợ quá trình này sẽ làm thanh Taskbar bị đơ thì không sao nhé. Chúng tôi đã có cách sửa triệt để cho bạn 100%
Cách làm trong suốt thanh taskbar Win 10 hoàn toàn
Để thực hiện cách làm này, bạn sẽ cần đến một công cụ chuyên dụng. Đó là TranslucentTB – ứng dụng làm trong suốt hoặc làm mờ thanh Taskbar. Chương trình này có thể hoạt động tốt trên cả Windows 10, 8 và 7.
Bước 1:
Bạn cần tải TranslucentTB và cài đặt trên máy tính của mình.
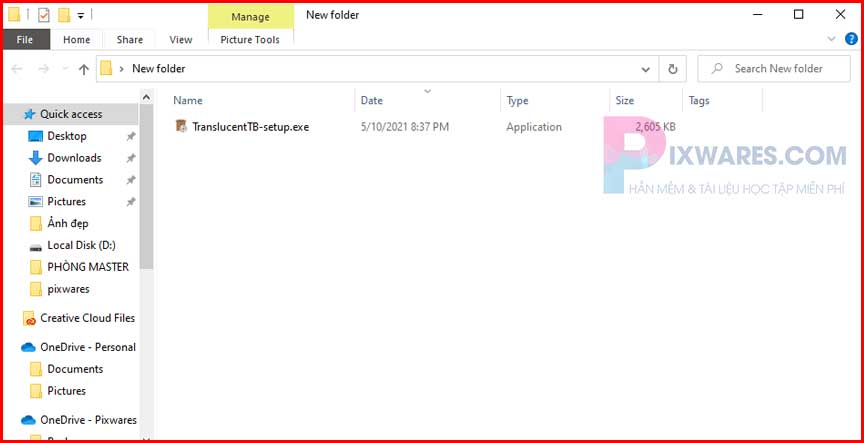
Bước 2:
Trình cài đặt TranslucentTB hiện ra, các bạn nhấn NEXT
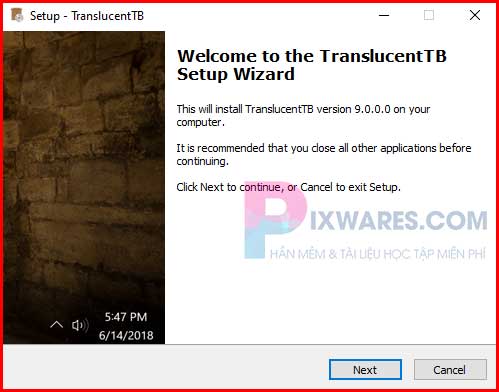
Ok, qua hộp thoại tiếp các bạn bấm Accept là Next
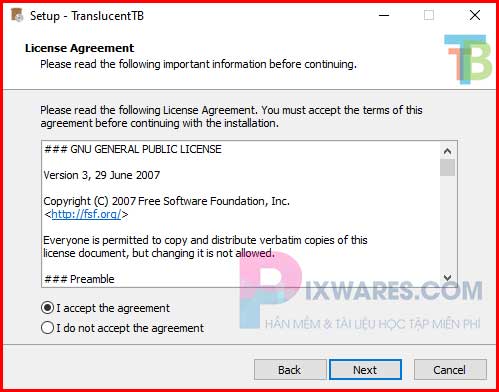
Bước 2:
OK ở cửa sổ mới, các bạn cứ đặt đường dẫn mặc định rồi Next
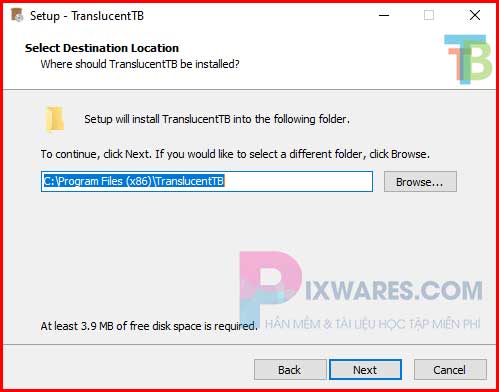
Ok đến lúc này mình bấm Install
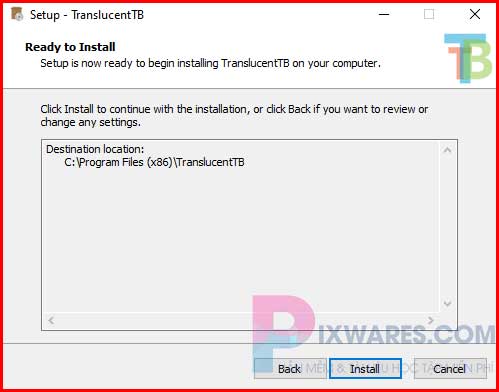
Bước 2:
Mở Start Menu, tìm kiếm và mở ứng dụng TranslucentTB. Ngay sau khi ứng dụng được mở lên, bạn sẽ lập tức thấy được sự khác biệt của thanh Taskbar.
Bước 3:
Và để làm trong suốt hoàn toàn thanh Taskbar, bạn hãy nhấp chuột trái vào biểu tượng ứng dụng được hiển thị trên thanh Taskbar. → Chọn Regular → Chọn Clear.
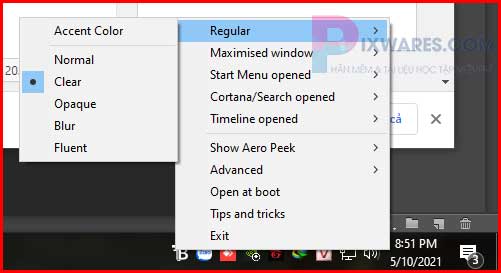
Bên cạnh đó bạn cũng có thể thử lựa chọn các kiểu trong suốt khác như Normal, Opaque, Blur hay Fluent.
Mỗi lần khởi động máy tính của mình bạn chỉ cần làm theo các thao tác trên là có thể dễ dàng điều chỉnh độ trong suốt của thanh Taskbar. Để thuận hơn, bạn hãy kích hoạt tự động mở ứng dụng khi bật máy tính bằng cách: nhấp chuột trái vào TranslucentTB trên Taskbar → chọn Open at boot.

Kết
Trên đây là hướng dẫn chi tiết các cách làm trong suốt thanh taskbar win 10 đơn giản và nhanh chóng. Hy vọng bài viết này có thể giúp bạn thực hiện các thao tác làm trong suốt thanh Taskbar một cách dễ dàng hơn. Và đừng quên chia sẻ những mẹo hữu ích này đến bạn bè xung quanh nhé.
Thông báo chính thức: Hiện có nhiều bạn chưa biết cách cài các phần mềm cho máy tính, có thể liên hệ cho Fanpage hỗ trợ và zalo chính thức.
Chúng mình chỉ support cho những bạn tải phần mềm/app từ website này. Các bạn nên cân nhắc không nên tìm những phần mềm không rõ nguồn gốc và không có support về sau! Xin cám ơn!

 Tran Duc Minh
Tran Duc Minh 







