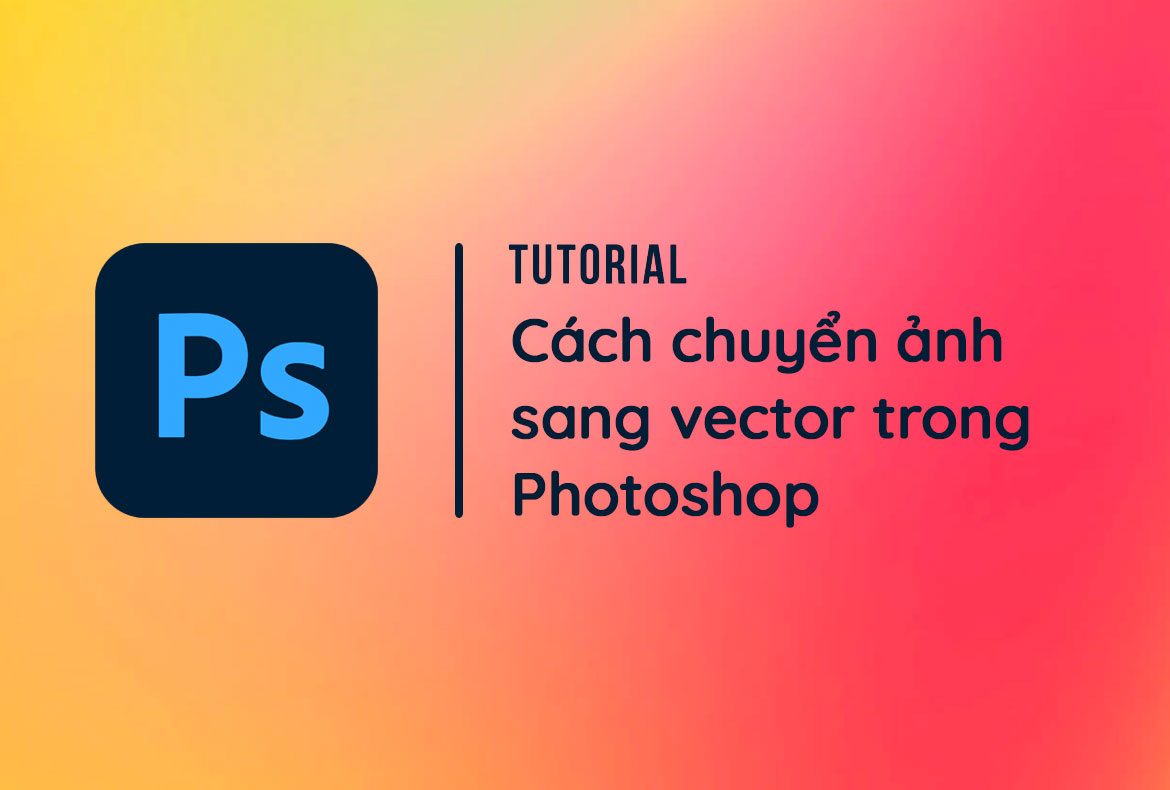Sau khi thực hiện thiết kế, chỉnh sửa qua Photoshop thì sản phẩm có dạng bitmap. Vì vậy, chuyển ảnh sang vector trong photoshop là một vấn đề mà nhiều người dùng quan tâm.
Bài viết dưới đây từ Pixwares sẽ hướng dẫn chi tiết thực hiện chuyển đổi ở Windows với phiên bản Photoshop CC. Bạn hoàn toàn có thể thực hiện tương tự với Photoshop CC 2019, 2018,…
Hướng dẫn chuyển ảnh sang vector trong photoshop
Bước 1:
Bạn thực hiện mở ảnh trong Photoshop qua: File > Open > Click chọn ảnh cần chuyển đổi hay bấm tổ hợp phím Ctrl + O.
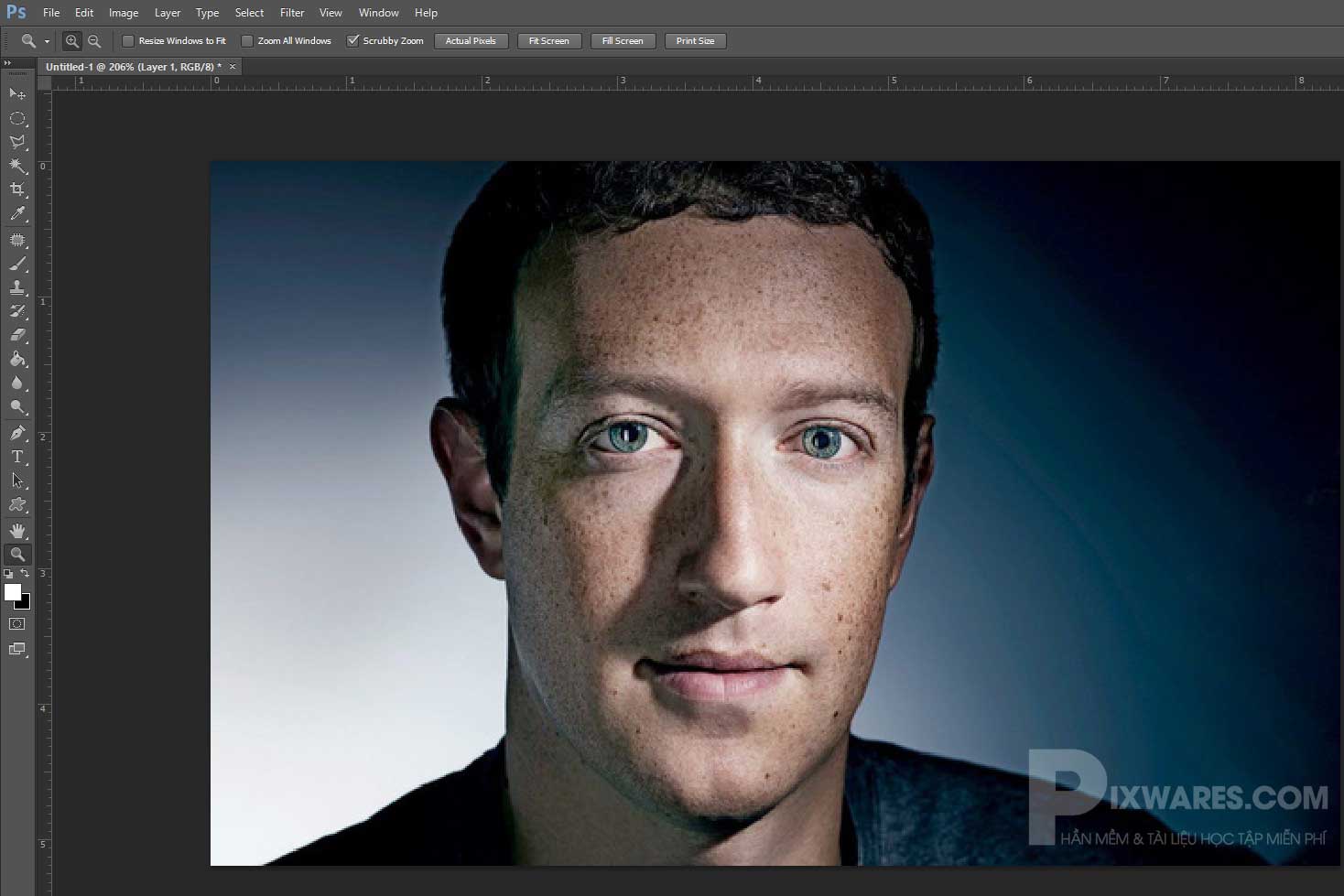
Bước 2: Thiết lập vùng chọn với đối tượng (hình của Mark Zuckerberg), để chọn nhanh hơn bạn có thể dùng Quick Selection Tool. Bạn đặt công cụ tại đối tượng rồi di chuột hết đối tượng.
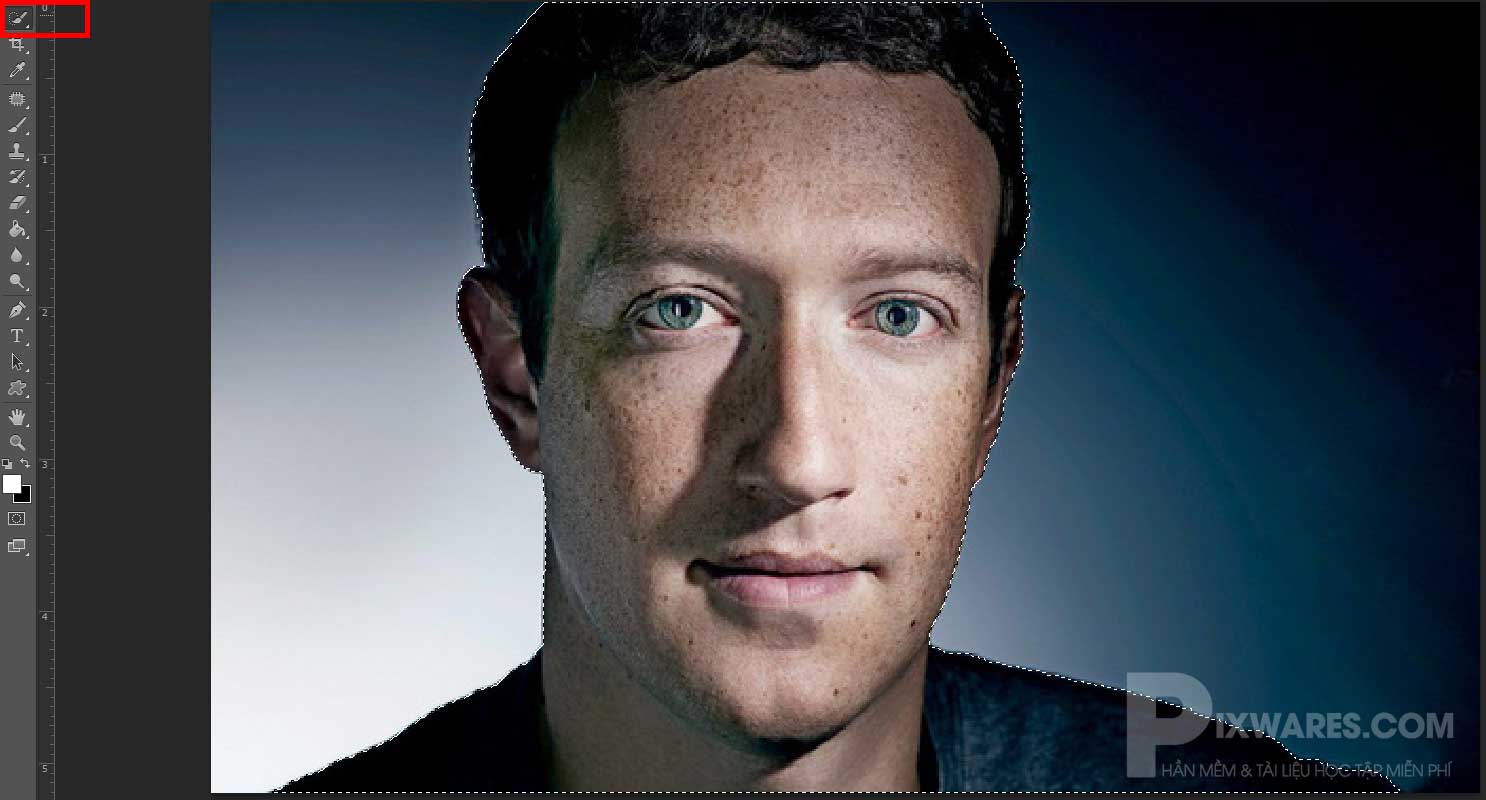
Chú ý: Bạn có thể thực hiện chuyển đổi toàn bộ hình sang vector, tuy nhiên sẽ đòi hỏi nhiều thời gian hơn. Vì vậy, bạn nên chọn đối tượng ảnh cần chuyển đổi trong hình sẽ hiệu quả hơn.
Bên cạnh đó, còn có một số tool tạo vùng chọn khác bạn có thể tìm hiểu và sử dụng.
Bước 3: Tiếp theo ta tạo Layer Mask. Đồng thời bước này bạn cần thao tác để tăng độ nét ảnh khi chuyển đổi sang vector.
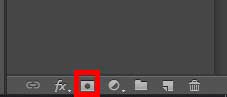
Sử dụng Smart Sharpen thực hiện làm nét tổng thể ảnh. Hỗ trợ người dùng kiểm soát qua nhiều cách. Ngoài ra, công cụ còn hỗ trợ tăng giảm độ nét của shadow và highlights riêng biệt, rất hiệu quả.
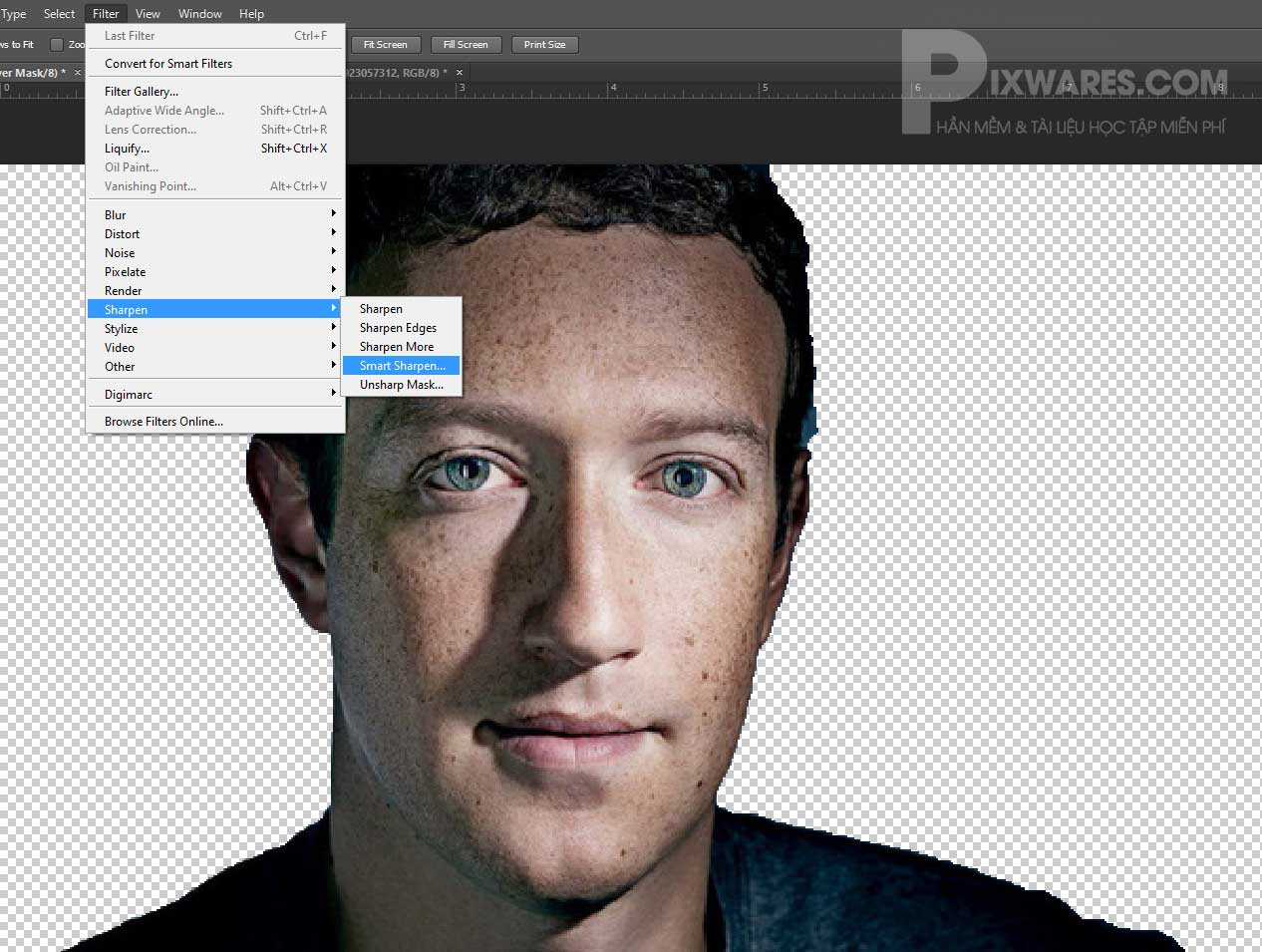
Bước 4: Tùy chỉnh các thông số để đưa ra ảnh phù hợp. Sau khi đã điều chỉnh, bạn nhấn OK để lưu.
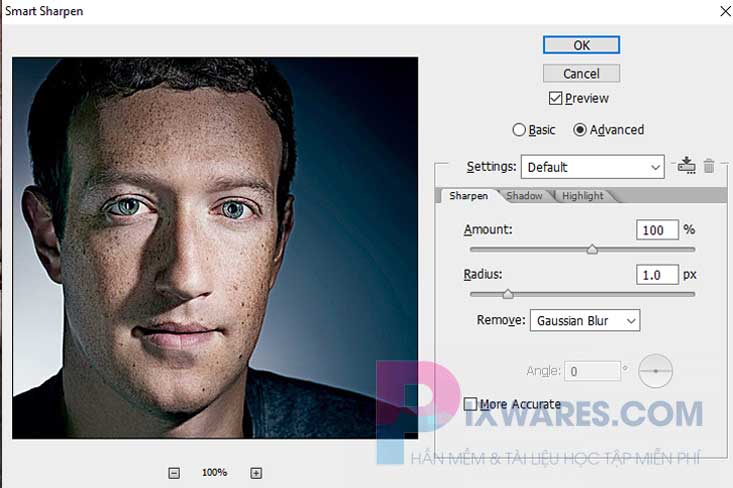
- Amount: độ sắc cạnh. Thông số tạo nên những pixel trung gian giữa những mảng màu. Độ Amount tỉ lệ thuận với các pixel, sẽ càng tăng sự khác biệt so với ảnh gốc.
- Radius: độ xoay của pixel, khuyến nghị thông số không cao quá 5px.
- Ruduce Noise: là thông số để giảm độ nhiễu ở ảnh..
XEM THÊM: Hướng dẫn cách tách chữ ký trong Photoshop cực đơn giản
Bước 5:
Ở bước này, bạn cần tạo mảng màu trắng đen cho đối tượng. Bấm chọn Layer 0 > Bấm chuột phải rồi chọn Adjustment Layer (ở vị trí góc dưới bên phải) > Chọn mục Threshold.
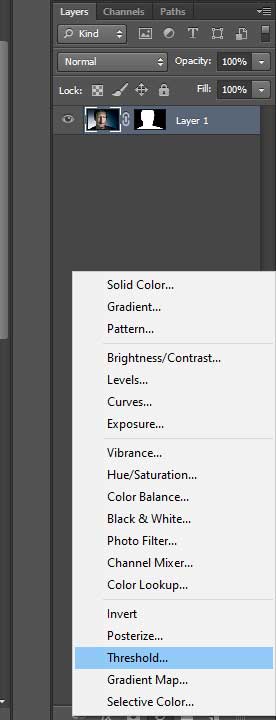
Bước 6:
Sau khi chọn Threshold, bạn điều chỉnh mức trung bình nhằm tạo độ tương phản phù hợp. Bạn có thể xem qua các thông số hình dưới hoặc tùy chỉnh phù hợp mắt nhìn.
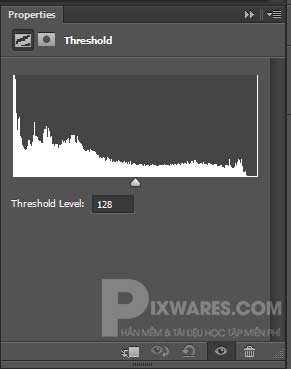
Threshold được sử dụng để chuyển ảnh sang trắng đen có độ tương phản cao. Vì vậy, khi hiệu chỉnh, vùng sáng hơn thông số Threshold chuyển trắng và ngược lại.
Bước 7: Bấm Ctr+J nhằm thực hiện nhân đôi Layer 0.
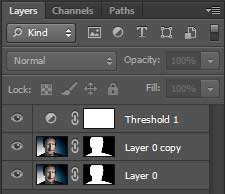
Bước 8: Thực hiện chọn layer 0 copy > Filter > Other > High Pass. Bạn thao tác để phủ lên layer 0 copy một layer hiệu ứng nét các chi tiết ảnh.
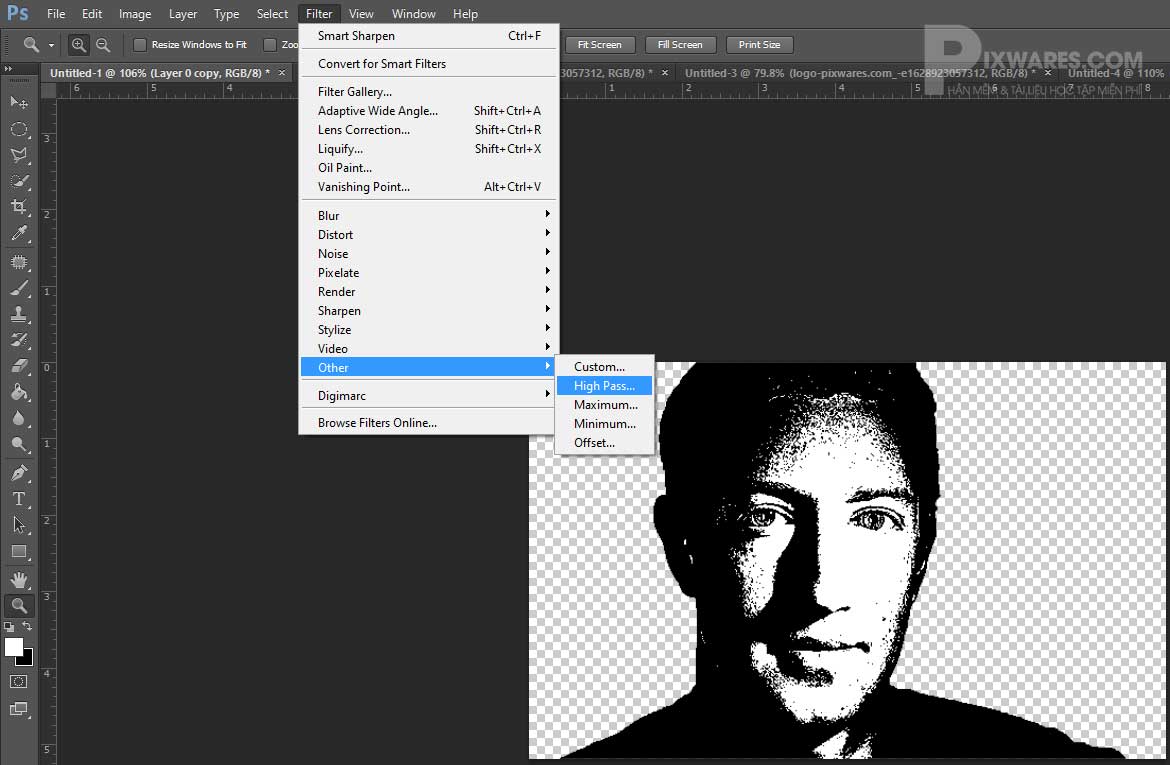
Người dùng hoàn toàn có thể kết hợp cả Smart Sharpen và High Pass để đưa ra ảnh có độ nét cao nhất.
Bước 9: Tùy chỉnh Radius ở mức 4px để các chi tiết trắng ở đối tượng được nổi trên nền xám. Điều này hỗ trợ các cạnh của đối tượng được sắc nét hơn. Sau khi thực hiện điều chỉnh, bấm OK để lưu thao tác.
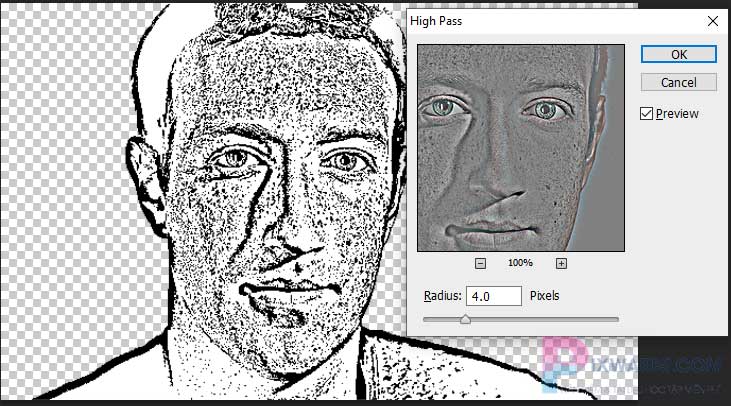
Bước 10: Thực hiện chọn toàn bộ Layer và bấm tổ hợp phím Ctrl+Shift+Alt+E để thực hiện gộp toàn bộ thành 1 layer thống nhất.
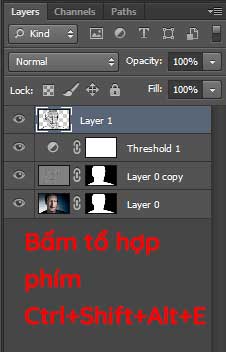
Bước 11: Thực hiện chọn Layer 1 ở bước 10 > Menu > Select > Color Range.
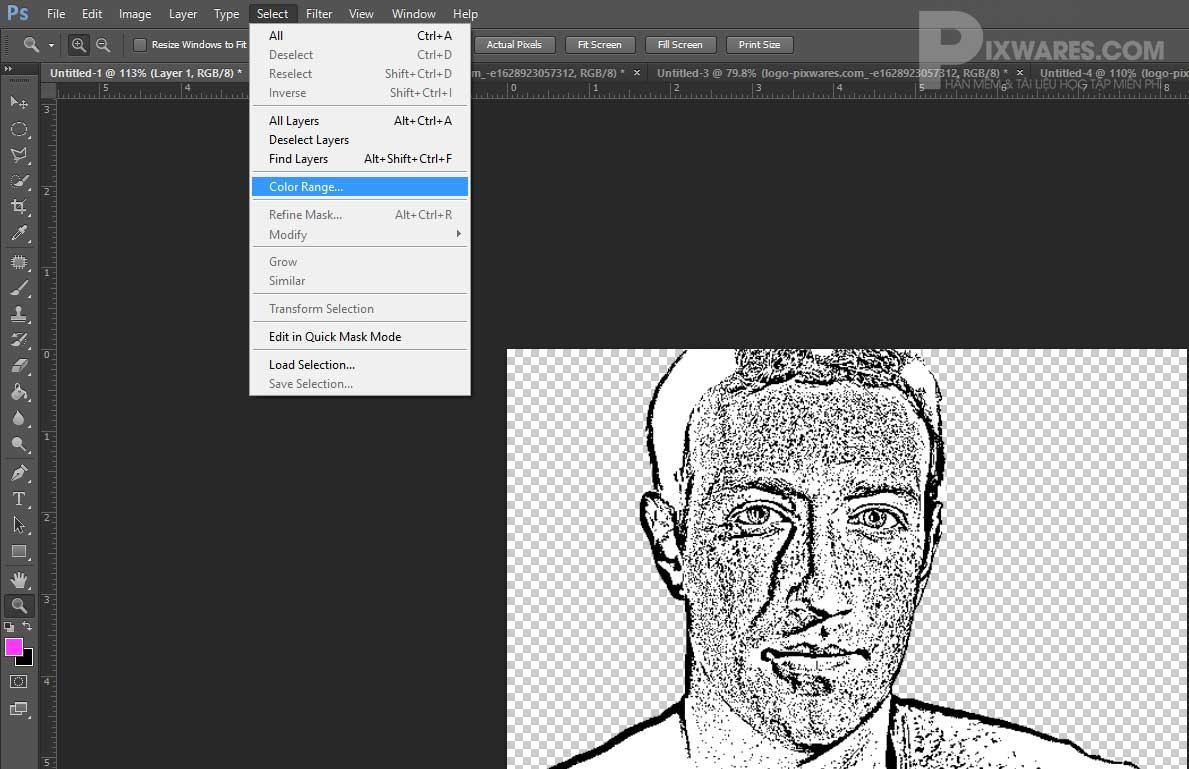
Chọn vùng chọn phức tạp, chi tiết bằng cách sử dụng chế độ Color Range. Chế độ Color Range hỗ trợ bạn lựa chọn vùng phức tạp khác biệt với nền xung quanh. Tác dụng tương tự Magic Wand.
Bước 12: Lựa chọn tool hút màu > Để hút phần màu tối của hình ( màu đen của đối tượng) > Fuzziness: 200 > Bấm OK.
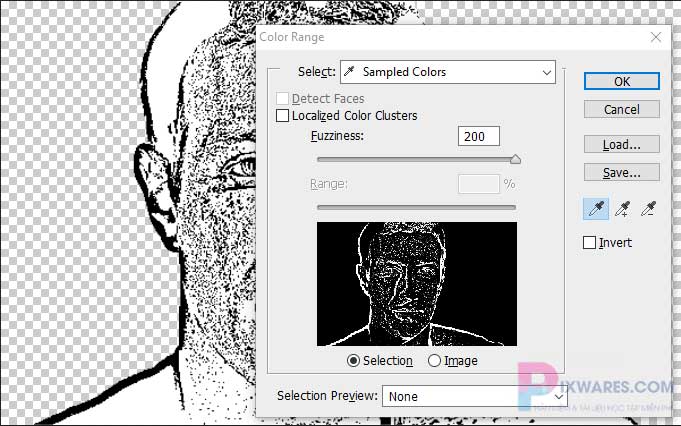
Fuzziness: Khi bạn chọn điểm để tham chiếu màu, Photoshop sẽ tìm ra điểm ảnh gần giống màu tham chiếu nhất. Tùy chỉnh dải màu qua giá trị Fuzziness. Khi dùng màu tham chiếu là đen, thì các vùng chọn sẽ là toàn bộ chi tiết đen của đối tượng.
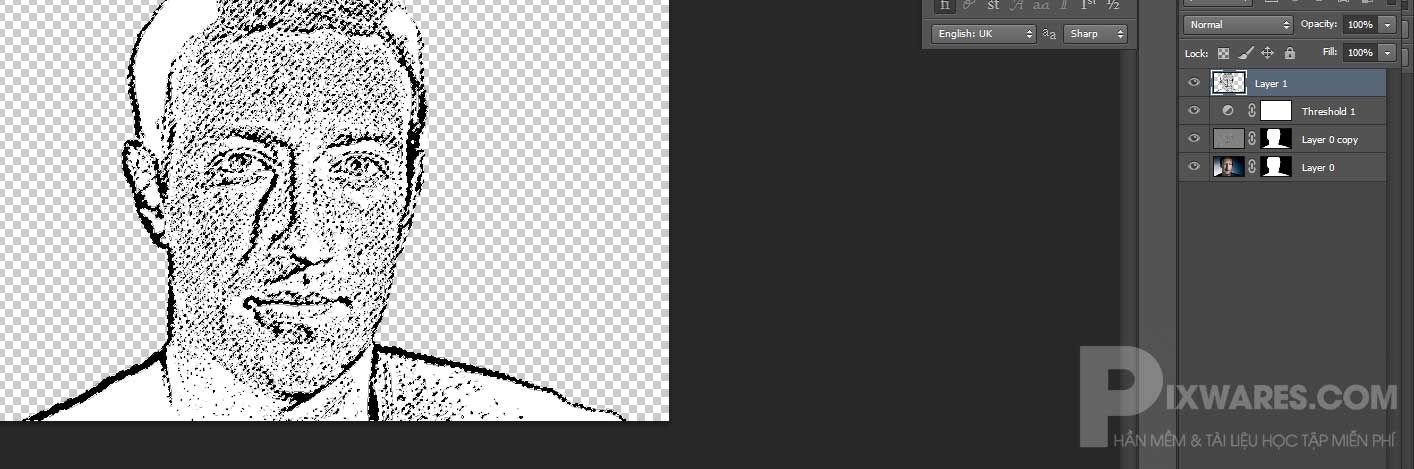
Bước 13: Bấm chọn Layer Mask nhằm tạo mặt nạ cho vùng chọn để hỗ trợ tạo đường vector.
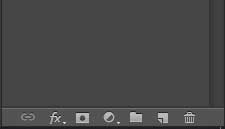
được như hình…
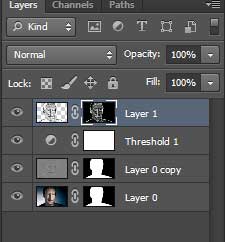
Bước 14: Tạo đường kẻ Path cho các điểm ảnh. Đường Path càng chi tiết, ảnh chuyển đổi vector sẽ càng tỉ mỉ.
Thao tác chọn vùng mặt nạ màu đen ở layer 1 > Lựa chọn công cụ tạo vùng chọn bất kì > Bấm chuột phải vào đối tượng > Mask Work Path.
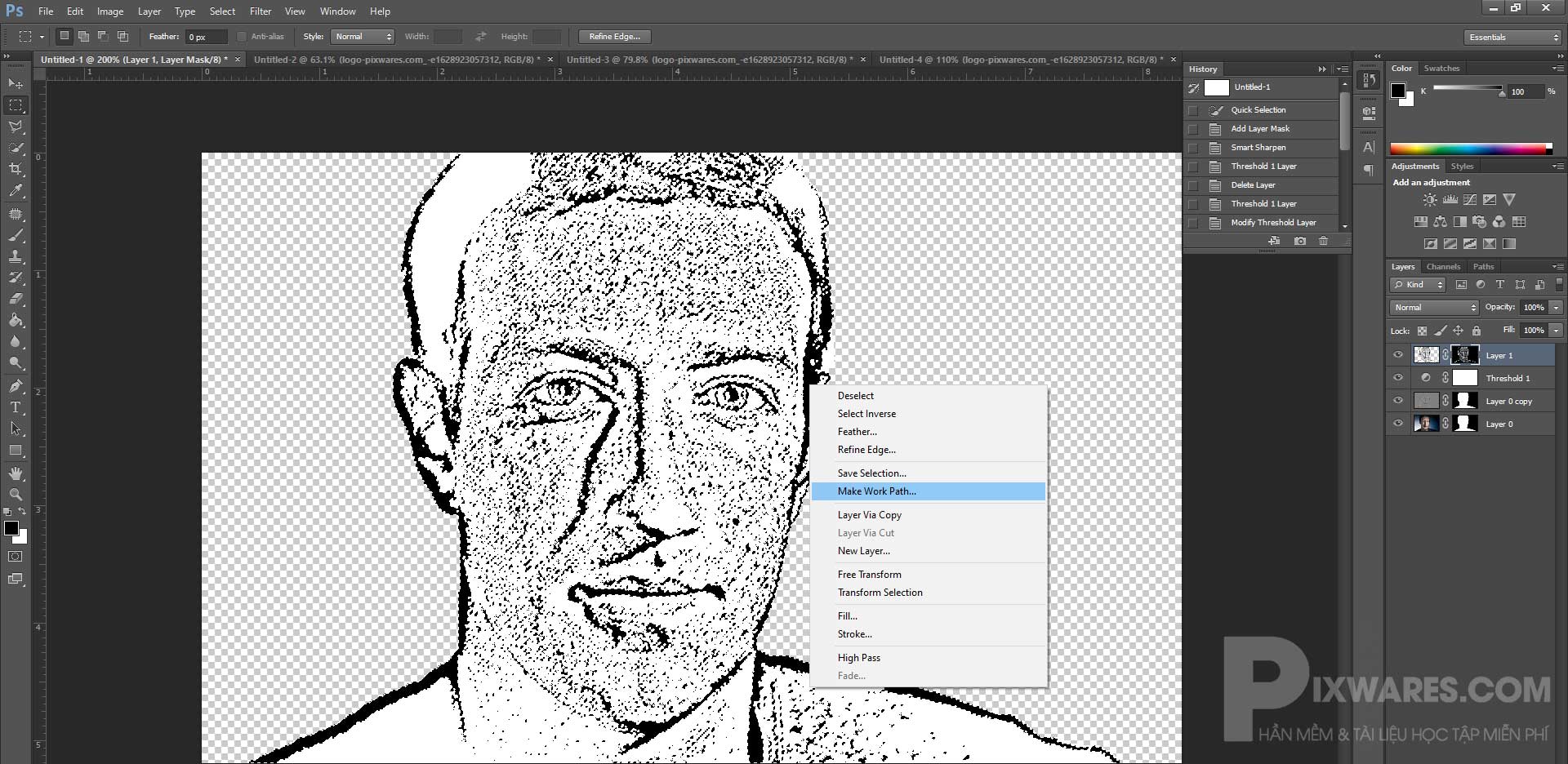
Bước 15: Tùy chỉnh thông số mục Tolerance (nên ở mức: 2) > Bấm OK để lưu tùy chọn.
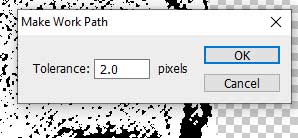
Tolerance: Thông số xác định khoảng màu cần chọn. Giá trị thấp thì vùng chọn gần giống màu với vùng đã click chuột và ngược lại. Khoảng cách đường Path vừa tạo là 2 pixel.
Bước 16: Chọn File > Export > Paths to Illustrator nhằm tạo ra File vector đuôi .ai. Thao tác cuối là xuất file thành vector với đuôi .ai.
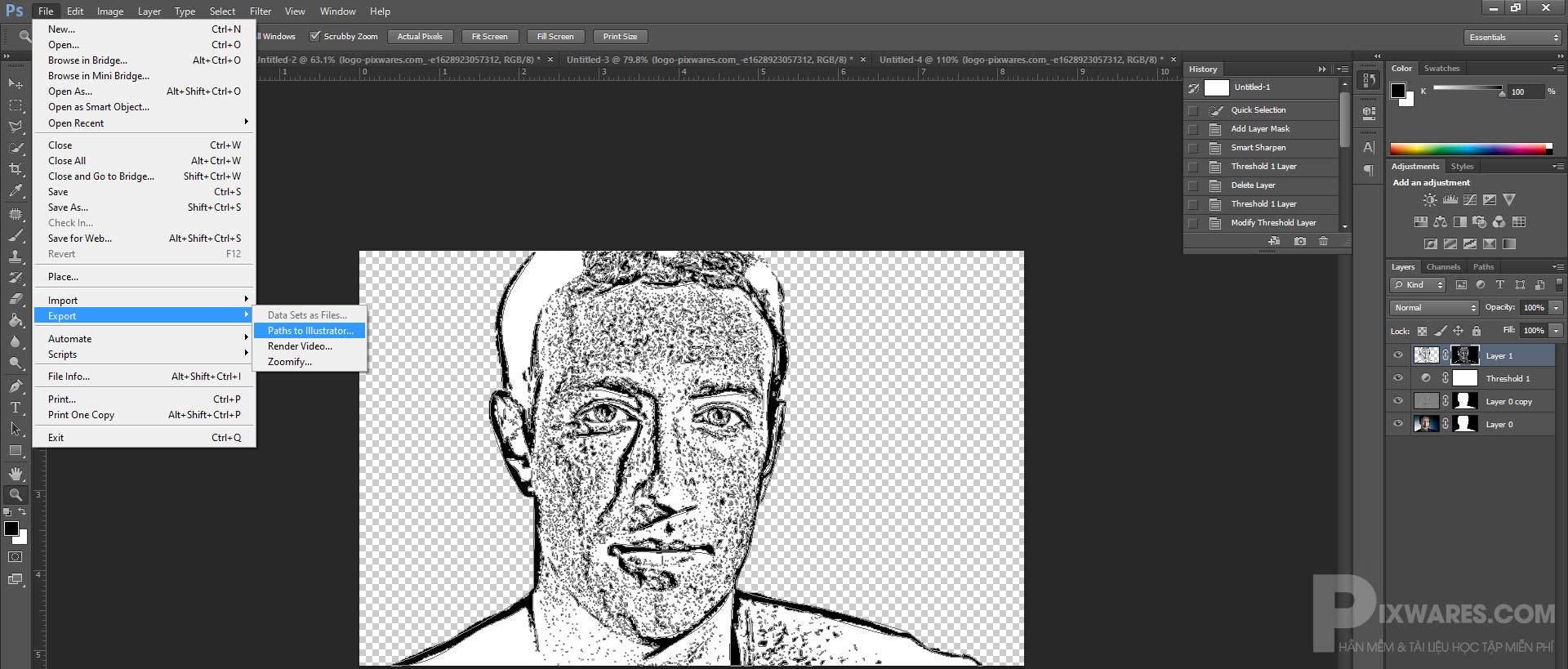
Chú ý: Khi muốn lưu với đuôi .PNG như ảnh bình thường, bạn có thể ngưng tại bước 15. Tiếp đó, thực hiện thao tác như hình dưới.
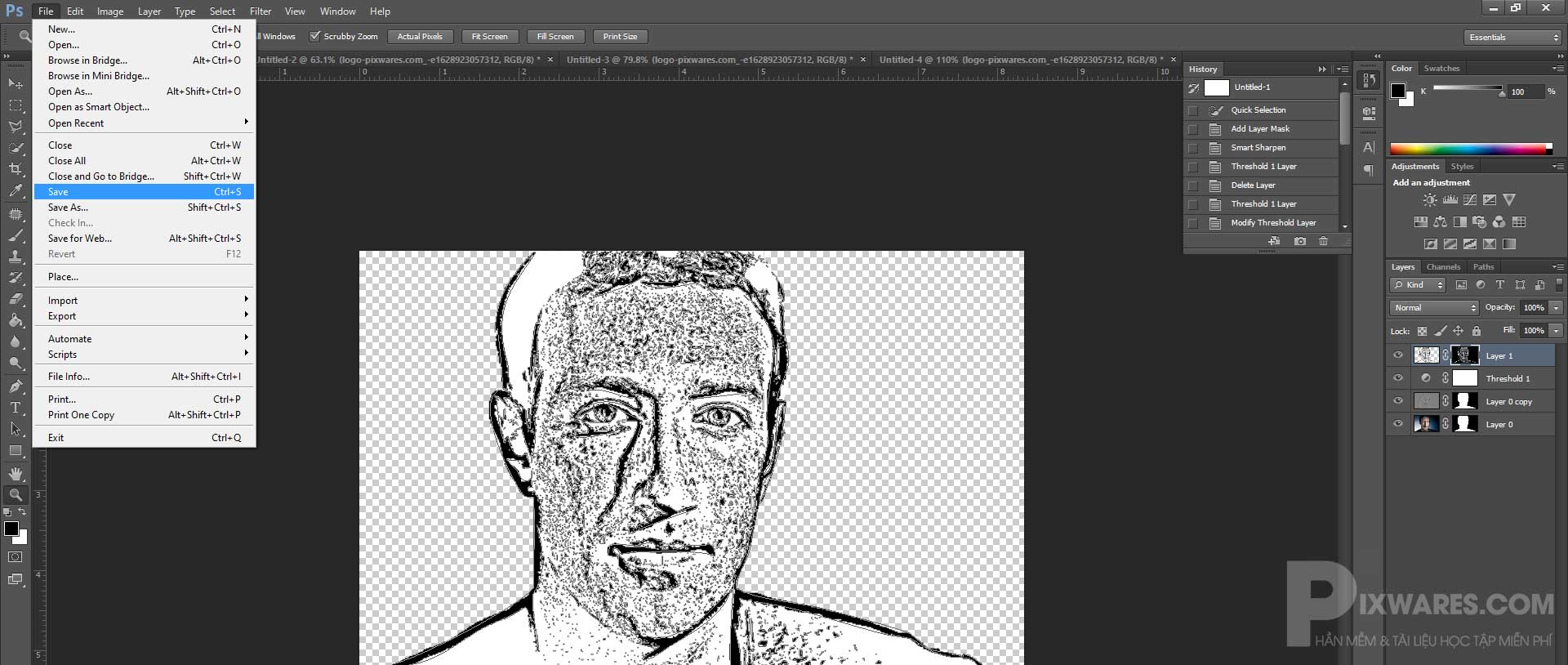
Kết
Trên đây là hướng dẫn chi tiết cách chuyển ảnh sang vector trong photoshop. Hi vọng bạn có thể dễ dàng thực hiện theo một cách nhanh chóng, hiệu quả.
Thông báo chính thức: Hiện có nhiều bạn chưa biết cách cài các phần mềm cho máy tính, có thể liên hệ cho Fanpage hỗ trợ và zalo chính thức.
Chúng mình chỉ support cho những bạn tải phần mềm/app từ website này. Các bạn nên cân nhắc không nên tìm những phần mềm không rõ nguồn gốc và không có support về sau! Xin cám ơn!
- Link Tải Adobe Premiere Rush CC 2020 Tốc độ Cao Kèm Hướng Dẫn A-Z
- Hướng Dẫn Sửa Lỗi Máy Tính Bị Treo ở Màn Hình Starting Windows 7
- Hướng Dẫn Bấm Chỉnh Hợp Trên Máy Tính FX 580VN Chi Tiết
- Sửa Lỗi Adobe Photoshop 2022 Wants To Accsess Key “Adobe Licensing Information” In Your Keychain
- Chia sẻ Code giới hạn dung lượng khi up ảnh lên WordPress

 Tran Duc Minh
Tran Duc Minh