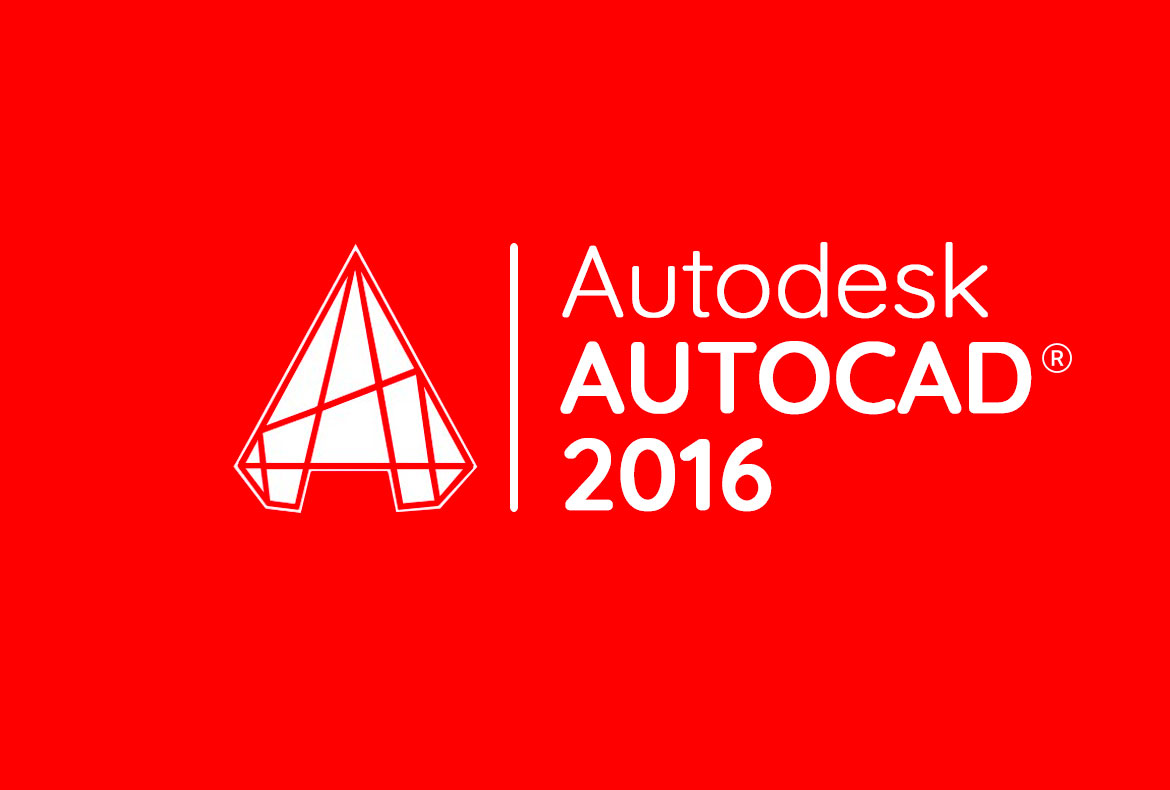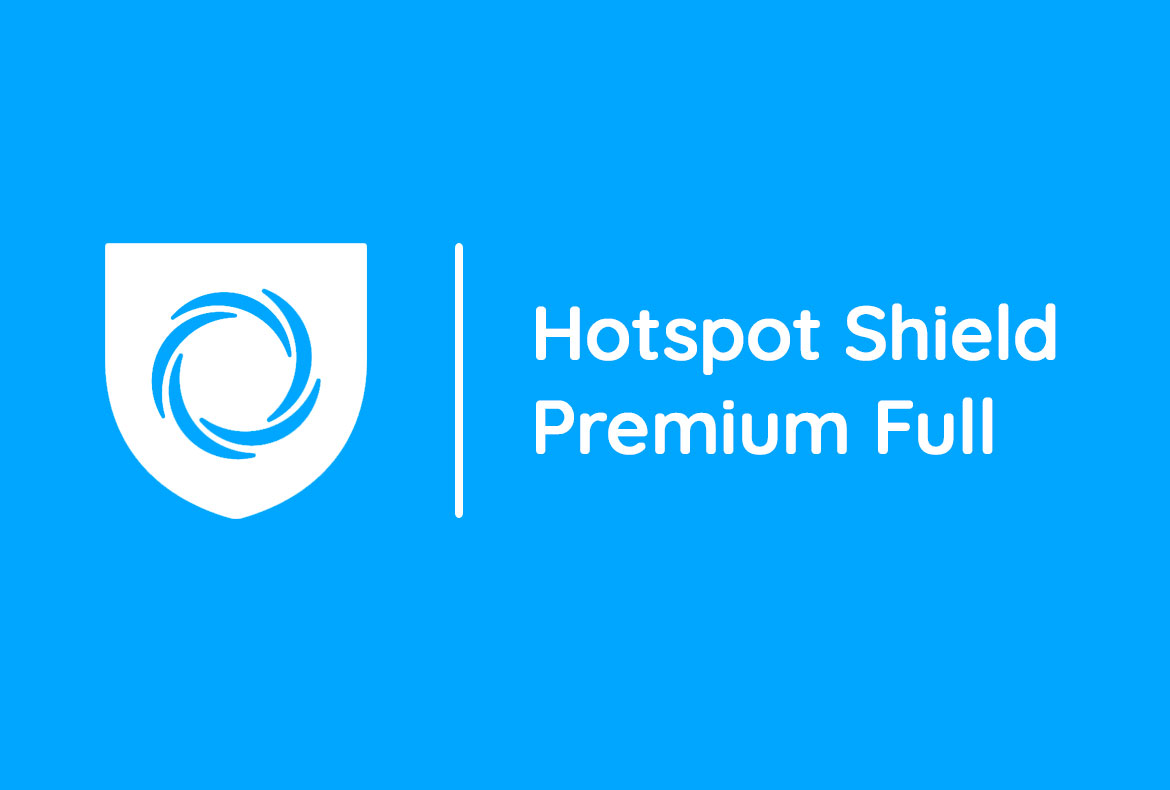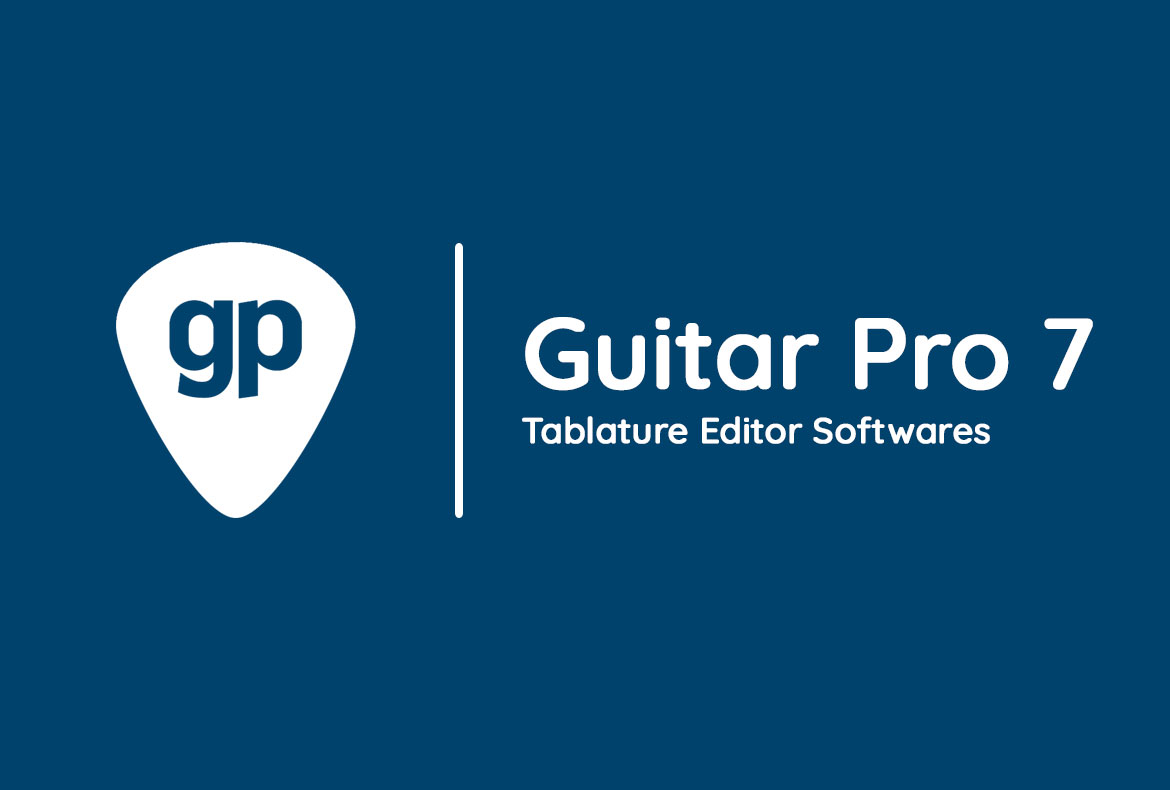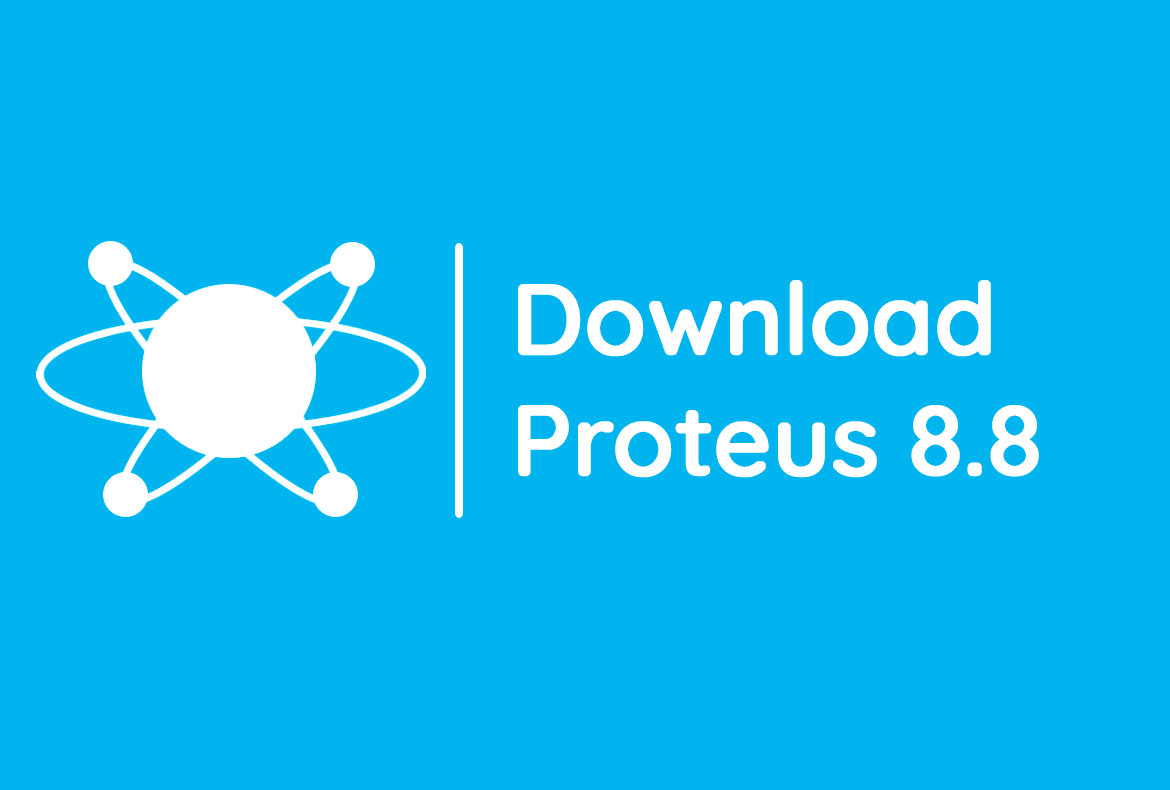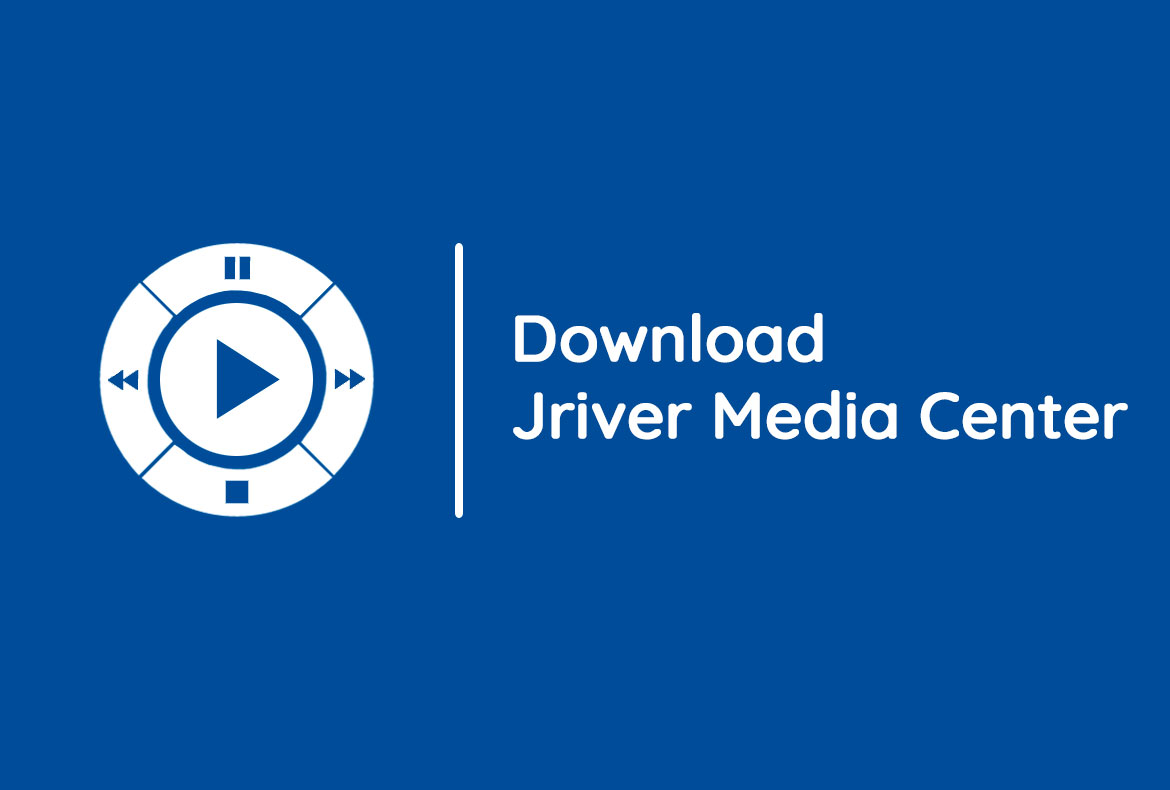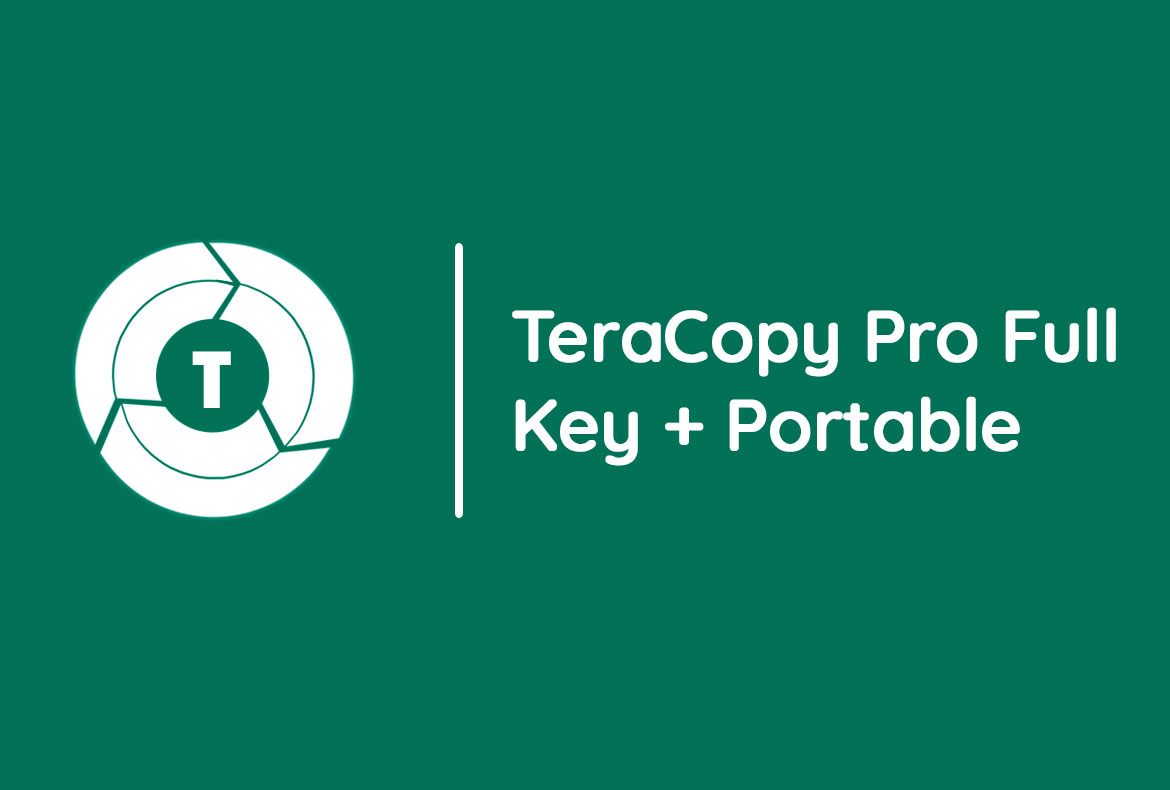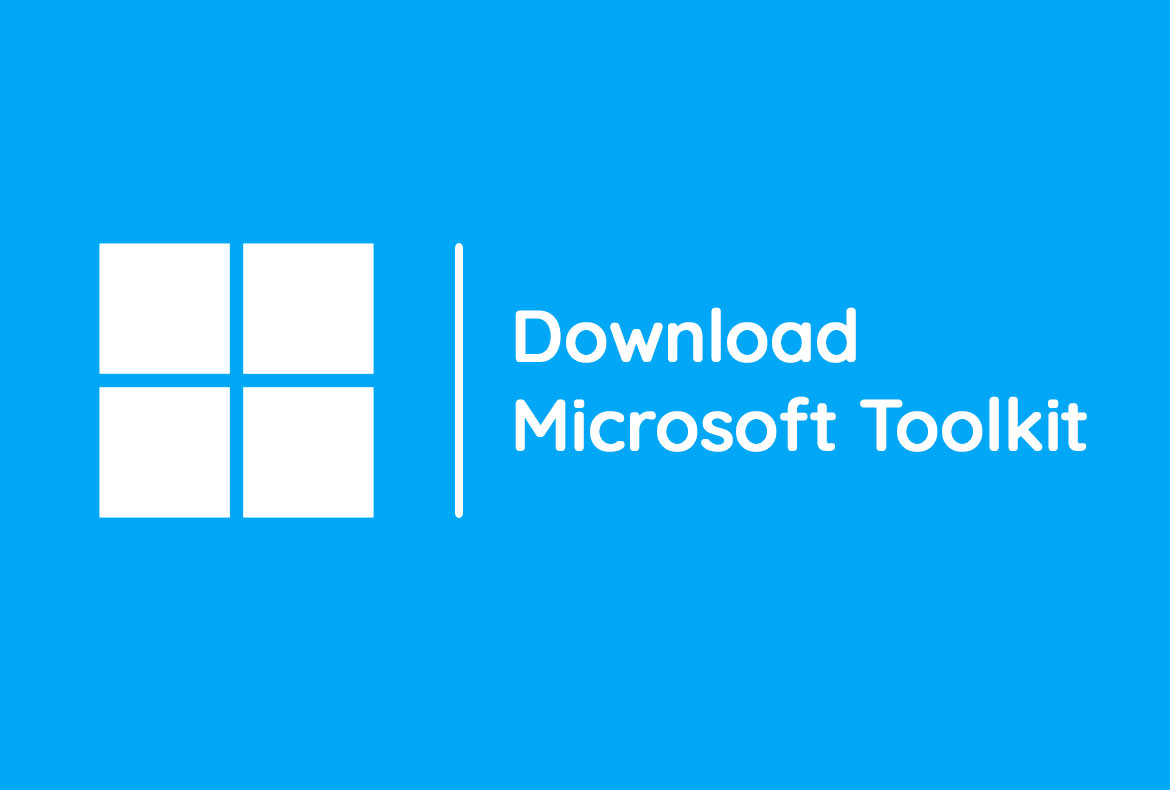Với thời đại 4.0 hiện nay, công nghệ được áp dụng và hỗ trợ con người trong mọi lĩnh vực và ngành nghề. Đặc biệt trong thiết kế đồ họa hay soạn thảo bản vẽ kỹ thuật, các phần mềm thiết kế đóng vai trò cực kỳ quan trọng giúp giảm thiểu sai sót và tăng năng suất.
Một trong những công cụ hỗ trợ tạo các bản vẽ kỹ thuật, 2D, 3D chuyên nghiệp nhất hiện nay là phần mềm AutoCAD. Tính đến thời điểm hiện tại hãng AutoDesk đã phát triển hơn 30 phiên bản dành cho phần mềm này và mới nhất là phiên bản 2022.
Mặc dù vậy rất nhiều người dùng vẫn tìm đến các phiên bản cũ vì sự ổn định của nó trên những chiếc máy tính có cấu hình thấp, điển hình là AutoCAD 2016. Vì vậy trong bài viết dưới đây mình sẽ hướng dẫn các bạn cách cài đặt và dùng vĩnh viễn phần mềm AutoCAD 2016 cực kỳ chi tiết và nhanh chóng.
Hãy cùng theo dõi ngay nhé.
MÃ GIẢI NÉN CÁC PHẦN MỀM KHÁC: koke
Link download phần mềm AutoCAD 2016 Full
Dưới đây là link Google Drive để tải phần mềm AutoCAD phiên bản 2016. Các bạn hãy lựa chọn tải một trong hai bản là 32bit và 64bit phù hợp với hệ điều hành mà bạn đang sử dụng.
Yêu cầu cấu hình để cài đặt phần mềm AutoCAD 2016
Trước khi tải và cài đặt phần mềm, bạn cần đảm bảo máy tính của mình đáp ứng với những yêu cầu về mặt hệ thống của CAD 2016. Dưới đây là thông tin về yêu cầu cấu hình:
- Hệ điều hành: hệ điều hành Windows 7, 8, 8.1 và 10.
- Dung lượng bộ nhớ RAM: với Windows 32bit là 2 GB; với Windows 64bit là 4 GB.
- Dung lượng ổ cứng còn trống: 3GB trở lên.
- Bộ vi xử lý: chip Intel Core 2 Duo 3 GHz trở lên.
- Độ phân giải màn hình: 1024 pixel × 768 pixel với công nghệ True Color.
- NET Framework: .NET Framework phiên bản 4.5 trở lên.
- Card đồ họa: tương thích với DirectX 11 hoặc DirectX® 9.
Video hướng dẫn
https://www.youtube.com/watch?v=dYTjO6sTxs8
Hướng dẫn cài đặt phần mềm AutoCAD 2016 chi tiết
Sau khi hoàn tất quá trình tải, chúng ta đã có thể bắt đầu quá trình cài đặt phần mềm. Dưới đây là hướng dẫn chi tiết kèm hình ảnh minh họa. Các bạn hãy chú ý theo dõi nhé.
Bước 1: Đầu tiên bạn cần giải nén tập tin AutoCAD phiên bản 2016 đã tải về ban đầu. Sau đó bạn click đúp chuột trái để mở thư mục này lên, tìm đến và mở file Setup.exe như trong hình.
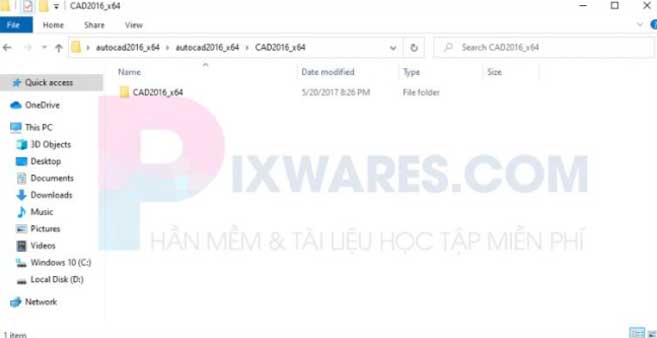
Bước 2: Trên màn hình sẽ hiển thị cửa sổ cài đặt CAD 2016. Bạn hãy bấm vào mục Install ở góc phải bên dưới cửa sổ.
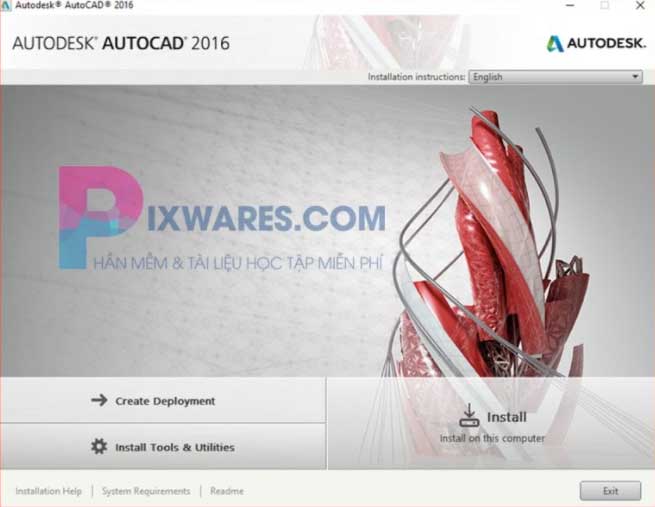
Ở giao diện tiếp theo bạn có thể lựa chọn ngôn ngữ phần mềm và tích chọn mục I Accept để đồng ý với các điều khoản sử dụng. Sau đó nhấp chọn Next để tiếp tục.
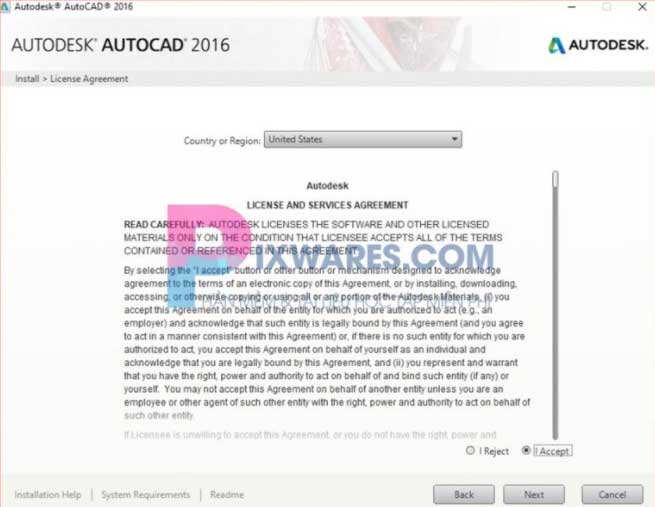
Bước 3: Ở cửa sổ kế tiếp, bạn hãy tích chọn ô Stand-Alone ở mục License Type và ô I have my product information ở mục Product Information. Sau đó bạn hãy điền hai dãy số dưới đây vào mục tương ứng:
Serial Number: 666 – 66666666
Product Key: 001H1
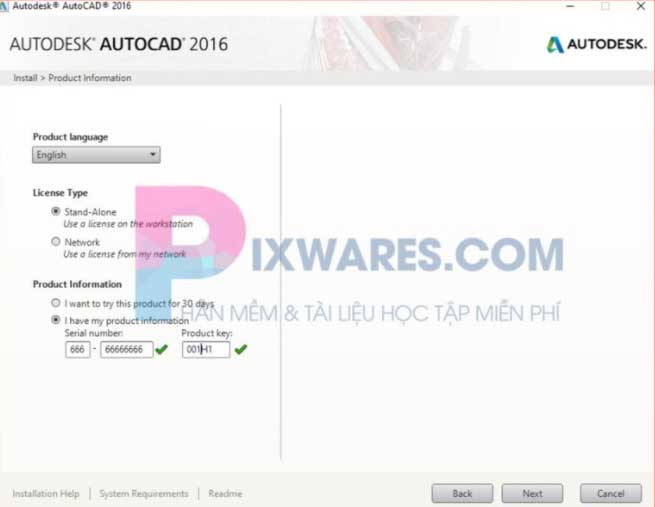
Chọn Next để tiếp tục.
Bước 4: Tiếp đó, bạn sẽ được lựa chọn đường dẫn cài đặt và lưu trữ phần mềm. Bạn cũng có thể để đường dẫn mặc định là C:\Program Files\Autodesk. Cuối cùng bạn nhấp chọn nút Install để bắt đầu chương trình cài đặt.
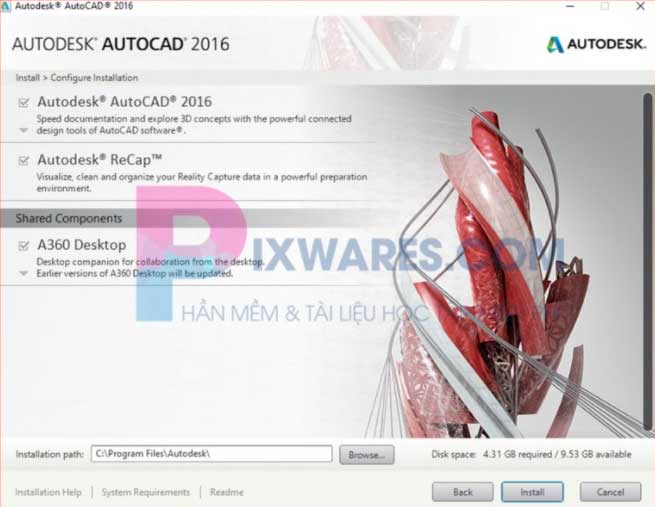
Sau khi quá trình cài đặt hoàn tất, bạn hãy click vào mục Finish để kết thúc nhé.
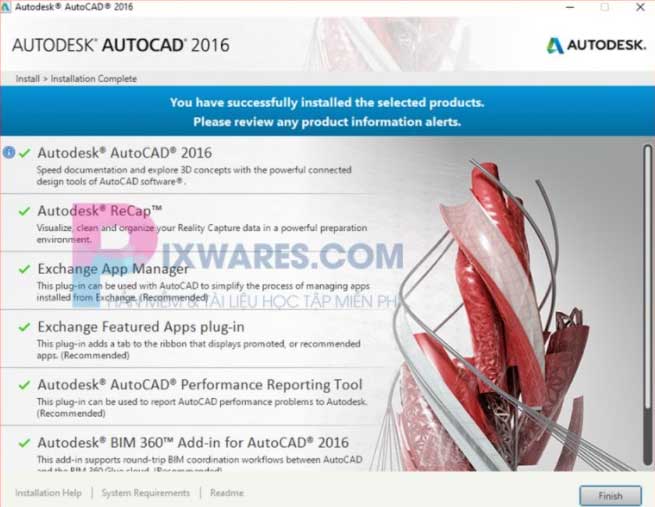
Hướng dẫn dùng vĩnh viễn phần mềm AutoCAD 2016 vĩnh viễn
Với 4 thao tác trên, bạn đã có thể cài đặt thành công phần mềm CAD 2016. Tuy vậy bạn sẽ chỉ có 30 ngày để trải nghiệm thử công cụ. Và sau đó bạn cần trả phí để có thể tiếp tục sử dụng phần mềm.
Vì vậy trong phần tiếp theo mình sẽ hướng dẫn các bạn cách dùng vĩnh viễn CAD 2016 để có thể sử dụng miễn phí vĩnh viễn. Nhưng nếu được các bạn có thể ủng hộ nhà phát hành bằng cách mua phần mềm nhé.
Trước khi tiến hành , các bạn đừng quên ngắt Internet cũng như tắt các chương trình diệt virus trên máy tính để đảm bảo quá trình diễn ra thành công 100%.
Bước 1: Đầu tiên bạn hãy click đúp chuột trái vào biểu tượng AutoCAD 2016 trên màn hình để khởi động phần mềm. Một cửa sổ như hình sẽ xuất hiện, bạn nhấp chọn nút I agree.
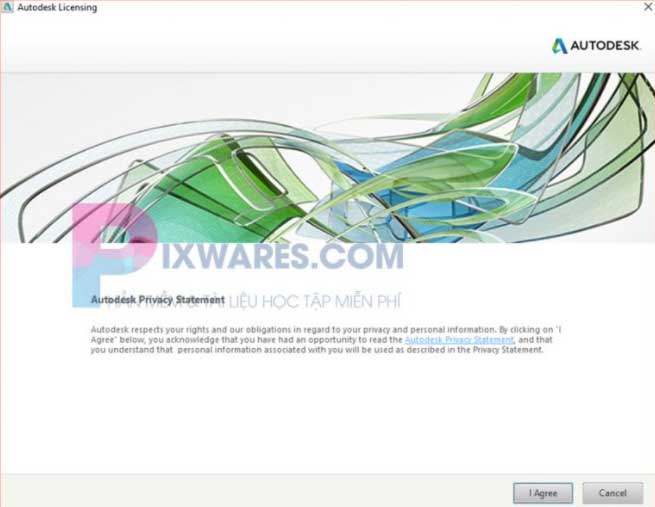
Qua cửa sổ tiếp theo, bạn sẽ nhận được một thông báo thời hạn sử dụng AutoCAD còn lại là 30 ngày. Bạn hãy click chọn mục Activate ngay phía dưới cửa sổ.
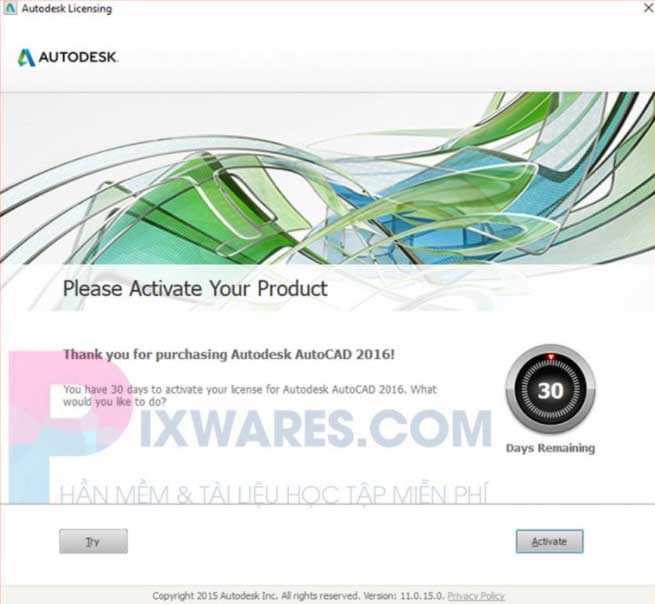
Bước 2: Tiếp theo bạn tích vào ô Request an activation code using an offline method. Sau đó bạn nhấp chọn Next.
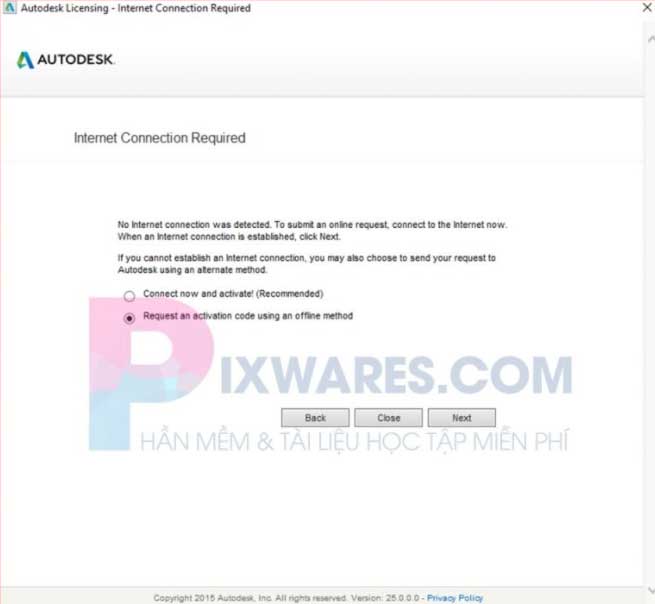
Bước 3: Lưu ý ở cửa sổ kế tiếp bạn hãy nhấp chọn nút Back.
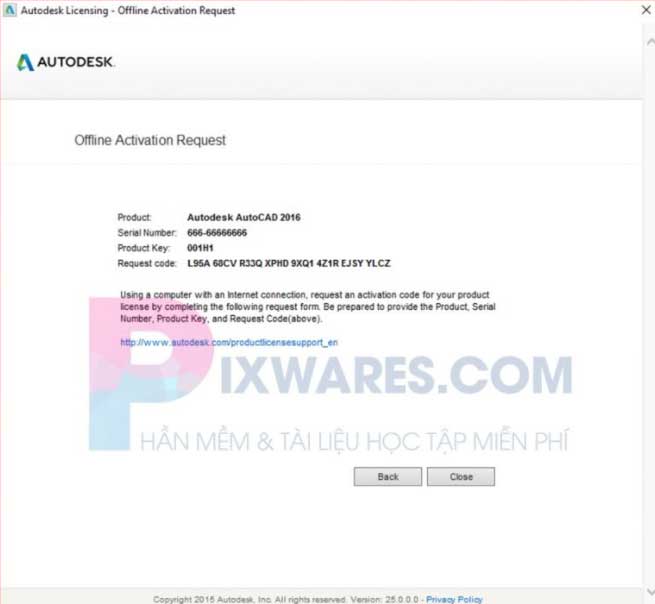
Bạn sẽ được chuyển sang giao diện để nhập code của CAD 2016. Bạn hãy tích vào ô I have an activation code from AutoDesk và tạm thời ẩn cửa sổ này đi để chuyển sang mở Tool .
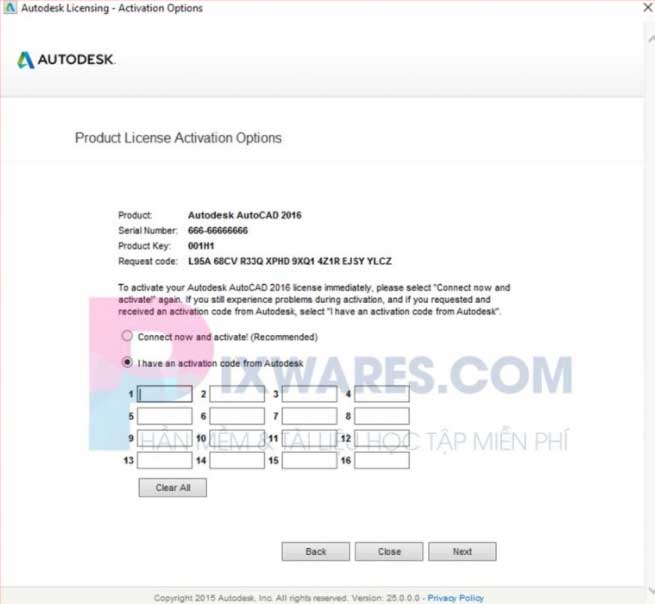
Bước 4: Tiếp theo bạn cần giải nén file took đã được tải về ban đầu. Lưu ý trong file sẽ có 2 tệp dành cho bản 32bit và 64bit. Các bạn hãy lựa chọn file đúng với hệ điều hành của mình. Và sau đó click mở file bằng cách nhấp chuột phải vào tệp và chọn Run as Administrator.
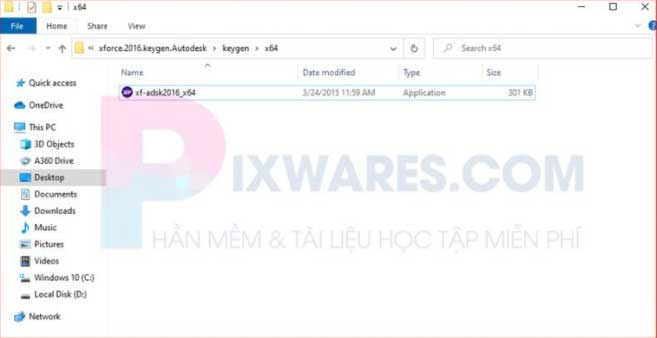
Cửa sổ của tool sẽ xuất hiện trên màn hình.
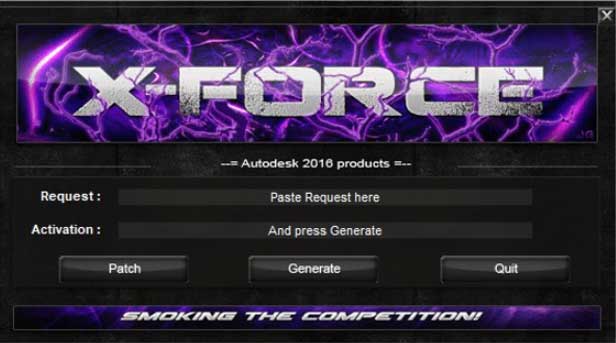
Bước 5: Bạn hãy mở cả hai cửa sổ là AutoCAD 2016 và Tool song song trên màn hình và thực hiện thứ tự các thao tác theo hình ảnh dưới đây:
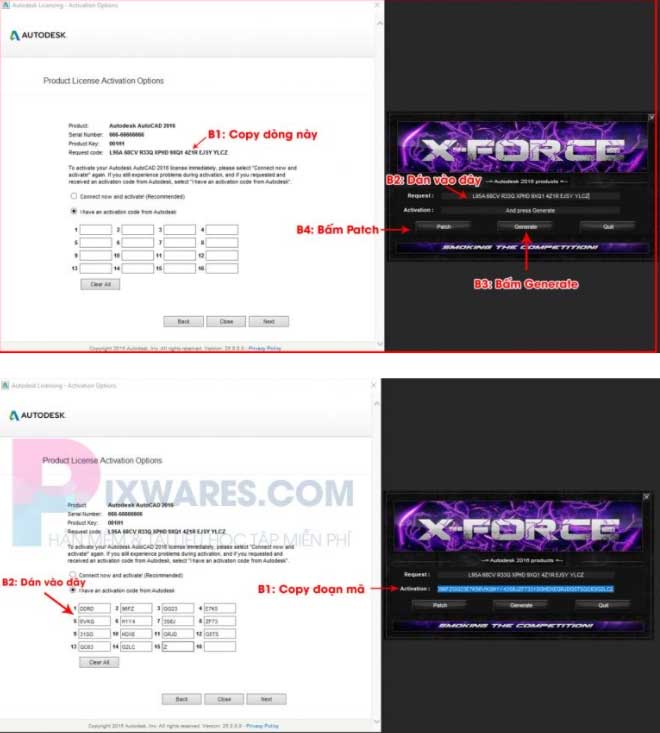
Sau khi đã nhập xong các code các bạn nhấp chọn Next.
Nếu trên màn hình xuất hiện thông báo dưới đây thì nghĩa là bạn đã cài đặt thành công phần mềm AutoCAD phiên bản 2016. Và đừng quên nhấp chọn Finish để kết thúc quá trình nhé.
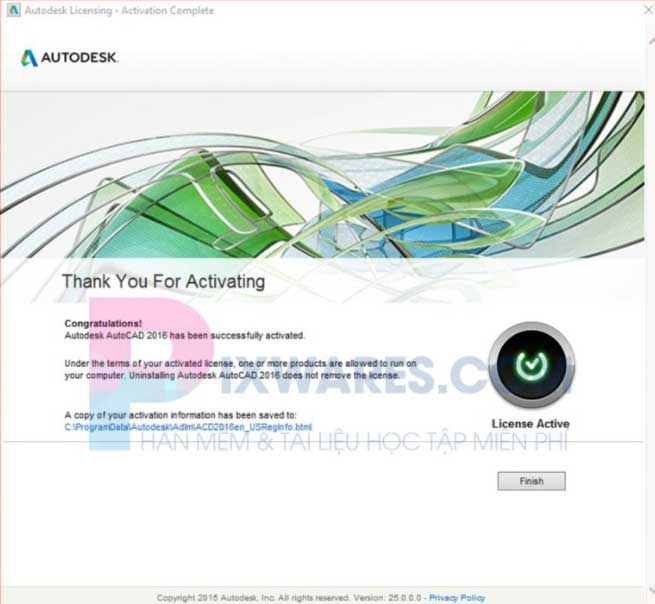
Kết
Trên đây là hướng dẫn chi tiết cách cài đặt và phần mềm AutoCAD 2016. Hy vọng qua bài viết các bạn có thể thực hiện các thao tác dễ dàng hơn và cài đặt thành công cho máy tính của mình. Và đừng quên chia sẻ thông tin hữu ích này đến bạn bè xung quanh nhé.
Thông báo chính thức: Hiện có nhiều bạn chưa biết cách cài các phần mềm cho máy tính, có thể liên hệ cho Fanpage hỗ trợ và zalo chính thức.
Chúng mình chỉ support cho những bạn tải phần mềm/app từ website này. Các bạn nên cân nhắc không nên tìm những phần mềm không rõ nguồn gốc và không có support về sau! Xin cám ơn!
- Download Phần Mềm Sửa ảnh Photoshop CC 2020 Full
- Hướng Dẫn Sửa Lỗi “No Sim Found” Khi Cài Mastercam Triệt để 100%
- Download Sketchup 2018 + Vray For Sketchup 2018 Full ✅
- Cách sửa lỗi Excel Cannot Open the File Because the File Format or File Extension Is Not Valid
- Code xoá sản phẩm, xoá luôn ảnh đính kèm trong Woocommerce

 Tran Duc Minh
Tran Duc Minh