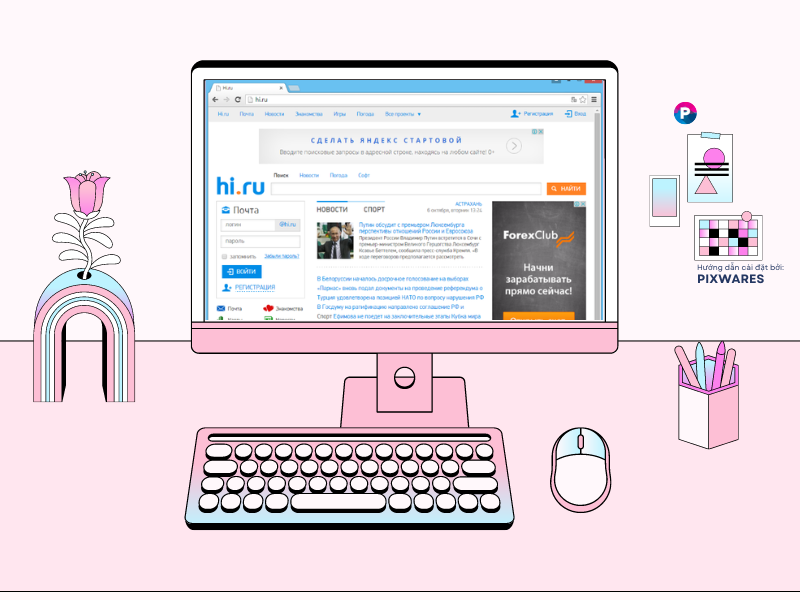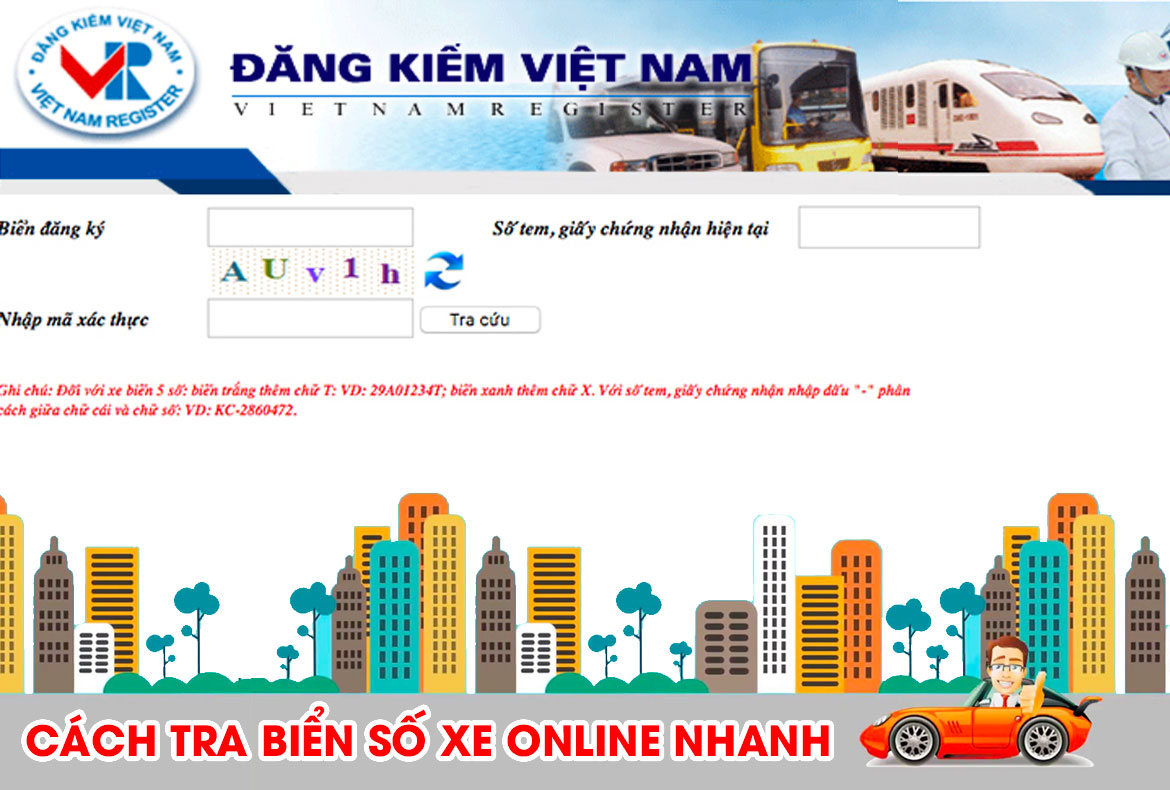Trong quá trình sử dụng máy tính, có những file làm nặng bộ nhớ máy hoặc không còn hữu ích đối với bạn. Bạn muốn xoá chúng đi nhưng cứ làm theo cách bình thường thì không thể xoá được.
Vậy làm cách nào để xoá được những file cứng đầu này? Bài viết dưới đây từ https://pixwares.com sẽ cung cấp cho bạn tất cả các cách hướng dẫn xóa file cứng đầu trong máy tính đầy đủ nhất.
THỦ THUẬT HAY KHÁC:
Cách 1: Tắt ứng dụng đang sử dụng file cứng đầu
Nhiều người dùng là nhân viên văn phòng, sinh viên thường làm các công việc như soạn văn bản, làm bảng tính excel, slide,… thì rất hay gặp trường hợp không thể xoá file Word, Excel hay các file tương tự trên máy tính Windows. Để giải quyết tình trạng này, đầu tiên bạn phải kiểm tra máy tính có đang mở những file đó hay không.
Ví dụ: Khi bạn muốn xóa 1 file Word, màn hình hiện thông báo việc xoá file không thể được thực hiện như hình bên dưới.
![Hướng dẫn 9 cách xóa file cứng đầu trong máy tính [Đã test 100%] khi-ban-muon-xoa-1-file-word-man-hinh-hien-thong-bao-viec-xoa-file-khong-the-duoc-thuc-hien-nhu-hinh-ben-duoi](https://pixwares.com/storage/2023/03/khi-ban-muon-xoa-1-file-word-man-hinh-hien-thong-bao-viec-xoa-file-khong-the-duoc-thuc-hien-nhu-hinh-ben-duoi.jpg)
Lúc này, bạn cần xem thanh Taskbar có đang mở chương trình Office Word mà bạn muốn xoá đó không? Nếu có thì hãy đóng nó lại. Sau đó thực hiện xóa file cứng đầu như bình thường.
![Hướng dẫn 9 cách xóa file cứng đầu trong máy tính [Đã test 100%] xem-thanh-taskbar-co-dang-mo-chuong-trinh-office-word-ma-ban-muon-xoa-do-khong-neu-co-thi-hay-dong-no-lai](https://pixwares.com/storage/2023/03/xem-thanh-taskbar-co-dang-mo-chuong-trinh-office-word-ma-ban-muon-xoa-do-khong-neu-co-thi-hay-dong-no-lai.jpg)
Cách 2: Khởi động lại máy tính và xoá file
Giải pháp đơn giản nhất để xoá những file ít “cứng đầu” nhất đó là khởi động lại máy tính. Lý do là khi sử dụng máy tính, có thể bạn đã vô tình khởi động những file chạy ẩn trên máy. Vì vậy, sau khi Restart lại máy, bạn đã có thể xoá file đó đi như bình thường.
![Hướng dẫn 9 cách xóa file cứng đầu trong máy tính [Đã test 100%] cach-2-khoi-dong-lai-may-tinh-va-xoa-file](https://pixwares.com/storage/2023/03/cach-2-khoi-dong-lai-may-tinh-va-xoa-file.jpg)
Cách 3: Sử dụng lệnh xoá trong DOS
Nếu sau khi khởi động lại máy mà vẫn không thể xóa được file bạn muốn, bạn có thể sử dụng lệnh xóa trong DOS. Cách xoá chi tiết như sau:
Bước 1:
Đầu tiên, bạn hãy mở cửa sổ DOS lên bằng cách click vào nút Start của Windows.
Bước 2:
Tiếp theo, bạn nhập cmd vào hộp thoại Run rồi nhấn phím Enter. Lúc này, màn hình máy tính sẽ xuất hiện cửa sổ Command Prompt.
![Hướng dẫn 9 cách xóa file cứng đầu trong máy tính [Đã test 100%] cach-3-su-dung-lenh-xoa-trong-dos](https://pixwares.com/storage/2023/03/cach-3-su-dung-lenh-xoa-trong-dos.jpg)
Bước 3:
Tại đây, bạn sử dụng các câu lệnh của DOS để chuyển đến thư mục chứa file mà bạn cần xóa. Sau đó, sử dụng lệnh Del trong DOS để xóa file đó đi là xong.
Cách 4: Thông qua Task Manager
Để thực hiện cách này, đầu tiên bạn cần mở cửa sổ Command Prompt theo như hướng dẫn ở cách 3 phía trên.
Khi cửa sổ Command Prompt hiện lên màn hình, bạn hãy nhấn tổ hợp phím Ctrl + Alt + Delete để mở cửa sổ Task Manager.
Tại cửa sổ Task Manager này, bạn click chọn tab Processes và tìm đến process explorer.exe. Tiếp tục click chuột phải vào đó, chọn End Process.
Chi tiết như hình dưới.
![Hướng dẫn 9 cách xóa file cứng đầu trong máy tính [Đã test 100%] xoa-file-cung-dau-bang-task-manager](https://pixwares.com/storage/2023/03/xoa-file-cung-dau-bang-task-manager.jpg)
Sau khi đã làm các bước trên, màn hình của bạn sẽ biến mất toàn bộ, chỉ còn lại cửa sổ Command Promt đã được mở lúc đầu. Bây giờ, bạn hãy dùng lệnh DEL trong DOS để xóa file cứng đầu mà bạn muốn xóa.
Sau khi dùng lệnh DEL, bạn tiếp tục nhập tiếp lệnh Explorer vào cửa sổ Command Promt để Windows có thể hoạt động trở lại như ban đầu.
Nếu sau khi thực hiện lệnh DEL, bạn quên và lỡ tay đóng mất cửa sổ Command Promt, thì lúc này hãy nhấn tổ hợp phím Ctrl + Alt + Delete để mở tab Task Manager.
Tại giao diện của Task Manager, bạn click chọn File, tiếp theo chọn New Task (Run) và nhập explorer là được.
![Hướng dẫn 9 cách xóa file cứng đầu trong máy tính [Đã test 100%] ban-click-chon-file-tiep-theo-chon-new-task-run-va-nhap-explorer-la-duoc](https://pixwares.com/storage/2023/03/ban-click-chon-file-tiep-theo-chon-new-task-run-va-nhap-explorer-la-duoc.jpg)
Tuy nhiên, một số bạn chưa có kiến thức cơ bản về DOS và những câu lệnh của nó thì sẽ cảm thấy cách này hơi phức tạp. Vì vậy, bạn có thể bỏ qua cách này và tham khảo những cách khác đơn giản hơn.
Cách 5: Xoá thư mục chứa file cứng đầu mà bạn muốn xoá
Thêm một cách đơn giản để xóa file cứng đầu đó là bạn hãy thử thực hiện xóa thư mục chứa các file đó. Nếu vẫn không được, bạn có thể thử xoá thư mục lớn hơn, chứa thư mục có file cứng đầu đó.
Ví dụ, gọi thư mục đang chứa file bạn cần xóa là A. Thư mục A này nằm trong một thư mục lớn hơn là A1. Bạn hãy thử xóa cả thư mục A1 (đang chứa thư mục A và file đang cần xóa).
Cách này thỉnh thoảng sẽ có tác dụng. Lưu ý rằng trước khi xoá cả thư mục A1 thì bạn cần chuyển những dữ liệu cần giữ lại trong A và A1 đến thư mục khác.
Cách 6: Thay đổi cài đặt tiến trình File Explorer
File Explorer được mặc định khởi chạy tất cả cửa sổ của nó trong một tiến trình duy nhất (explorer.exe). Tuy nhiên, một vài trường hợp do cài đặt của bạn nên buộc File Explorer khởi chạy các tiến trình một cách riêng biệt. Dẫn đến xung đột giữa các tiến trình khác.
Để mở cửa sổ File Explorer, bạn nhấn tổ hợp phím Windows + E. Click chọn View -> Options -> Change folder and search options.
![Hướng dẫn 9 cách xóa file cứng đầu trong máy tính [Đã test 100%] thay-doi-cai-dat-tien-trinh-file-explorer](https://pixwares.com/storage/2023/03/thay-doi-cai-dat-tien-trinh-file-explorer.jpg)
Ở cửa sổ Folder options, click vào tab View và tìm đến tùy chọn Launch folder windows in a separate process. Hãy đảm bảo rằng tuỳ chọn đó không có dấu tích chọn. Sau đó, click vào Apply để lưu lại thay đổi.
![Hướng dẫn 9 cách xóa file cứng đầu trong máy tính [Đã test 100%] tuy-chon-launch-folder-windows-in-a-separate-process](https://pixwares.com/storage/2023/03/tuy-chon-launch-folder-windows-in-a-separate-process.jpg)
Nếu tùy chọn này ngay từ đầu đã không được tích chọn, bạn có thể thử tích chọn nó xem có xử lý được vấn đề hay không.
Cách 7: Điều chỉnh tắt Preview Pane trong chương trình File Explorer
Tính năng xem trước trong File Explorer có thể gây ra xung đột như lỗi “File is open in another program“. Để giải quyết lỗi này, bạn hãy nhấn tổ hợp phím Windows + E, chuyển sang tab View. Sau đó nhấn tổ hợp phím Alt + P để đóng Preview Pane.
Sau khi đã đóng được Preview Pane, bạn hãy thử thao tác lại xem lỗi “File in use” có bị biến mất không.
![Hướng dẫn 9 cách xóa file cứng đầu trong máy tính [Đã test 100%] dieu-chinh-tat-preview-pane-trong-chuong-trinh-file-explorer](https://pixwares.com/storage/2023/03/dieu-chinh-tat-preview-pane-trong-chuong-trinh-file-explorer.jpg)
Cách 8: Khởi động lại chế độ Safe mode
Nếu đã thực hiện theo những cách trên mà file cứng đầu vẫn không thể xóa thì bạn có thể sử dụng cách khởi động lại chế độ Safe Mode. Đây là một trong những cách được xem là khá hiệu quả.
Nếu bạn đang sử dụng Windows 7 hoặc các phiên bản thấp hơn thì bạn cần nhấn phím F8 liên tục trong suốt quá trình khởi động máy tính. Việc này có tác dụng giúp hiển thị các tùy chọn khởi động. Sau đó, chọn chế độ Safe Mode.
Nếu máy tính bạn đang sử dụng Windows 8 thì bạn hãy nhấn tổ hợp phím Windows + I để mở Menu Sidebar. Sau khi giao diện mới hiện ra, bạn click chọn Power. Tiếp đó bạn phải nhấn giữ phím Shift rồi click vào nút Restart.
![Hướng dẫn 9 cách xóa file cứng đầu trong máy tính [Đã test 100%] khoi-dong-lai-che-do-safe-mode](https://pixwares.com/storage/2023/03/khoi-dong-lai-che-do-safe-mode.jpg)
Tiếp theo, bạn hãy click chọn các mục theo thứ tự: Troubleshoot -> Advanced options -> Startup Settings. Sau đó, click chọn Enable Safe Mode trước khi click Restart. Khi máy của bạn đang ở chế độ Safe Mode, bạn đã có thể tiến hành xóa các file cứng đầu.
Cách 9: Sử dụng phần mềm xóa file cứng đầu chuyên nghiệp
Trong một số trường hợp, file có vấn đề bị khóa. Nếu bạn đã xóa file thông qua Command Prompt nhưng không hiệu quả hoặc nếu tác vụ đó quá khó khăn, hãy sử dụng một trong các công cụ dưới đây.
Sử dụng Microsoft Process Explorer
Microsoft Process Explorer là một File Explorer mạnh mẽ hơn. Không những liệt kê tất cả các tiến trình đang chạy mà còn giúp bạn biết được tiến trình nào đã lấy file của bạn làm “con tin”.
Bạn chỉ cần mở Process Explorer Search bằng cách chọn Find -> Find Handle or DL (hoặc nhấn tổ hợp phím Ctrl + F). Sau đó nhập tên file và đợi màn hình xuất hiện danh sách các tiến trình truy cập file của bạn.
![Hướng dẫn 9 cách xóa file cứng đầu trong máy tính [Đã test 100%] su-dung-microsoft-process-explorer](https://pixwares.com/storage/2023/03/su-dung-microsoft-process-explorer.jpg)
Bạn không thể đóng tiến trình từ cửa sổ tìm kiếm. Nhưng Process Explorer hoặc Windows Task Manager sẽ giúp bạn có thể đóng các ứng dụng gây lỗi.
Sử dụng phần mềm Unlocker
Nếu bạn đã áp dụng tất cả các cách trên nhưng vẫn không thể xoá file bạn muốn, cách cuối cùng là sử dụng ứng dụng bên thứ 3.
Một ứng dụng bên thứ 3 đầu tiên mà bạn có thể thử là Unlocker – đây là ứng dụng hoàn toàn miễn phí. Cho phép phân tích file mà bạn cần xóa để xác định lý do không xóa được nó. Sau đó, bạn chỉ cần 1 click chuột để kết thúc những mối liên quan của hệ thống đối với file mà bạn cần xóa. Cuối cùng, bạn có thể xóa file đó đi như bình thường.
Cách thực hiện như sau: Unlocker sẽ tự thêm nó vào Menu ngữ cảnh (menu click chuột phải). Bạn chỉ cần click chuột phải vào file muốn xóa và chọn Unlocker.
Tiếp theo, bạn hãy click chọn Kill Process hoặc Unlock/Unlock All. Quá trình này sẽ đóng ứng dụng lại. Sau đó, bạn có thể tiến hành xóa các file mà bạn muốn.
![Hướng dẫn 9 cách xóa file cứng đầu trong máy tính [Đã test 100%] su-dung-phan-mem-unlocker](https://pixwares.com/storage/2023/03/su-dung-phan-mem-unlocker.jpg)
Sử dụng phần mềm LockHunter
Một ứng dụng khác mà bạn có thể dùng đó là LockHunter. Ứng dụng này cũng sẽ tự động thêm chính nó vào menu ngữ cảnh của Windows. Sau khi cài đặt LockHunter, bạn chỉ cần click chuột phải vào file bị khóa và chọn What is locking this file? Sau đó, màn hình sẽ hiển thị một cửa sổ chứa tất cả các tiến trình sử dụng file.
Tại đây, bạn có thể chọn Unlock, Delete at next system restart hoặc Unlock & Rename file. Ví dụ như trường hợp ở dưới, mình đã xóa được nhờ ứng dụng này!
![Hướng dẫn 9 cách xóa file cứng đầu trong máy tính [Đã test 100%] su-dung-phan-mem-lockhunter](https://pixwares.com/storage/2023/03/su-dung-phan-mem-lockhunter.jpg)
Ngoài ra nếu như bạn chưa tìm được phần mềm như ý muốn hoặc phần mềm bạn dùng bắt mua bản quyền, hãy tham khảo bài viết sau:
Lời kết
Chúc bạn thực hiện thành công! Nếu thấy những cách hướng dẫn xóa file cứng đầu trong máy tính WinDows (áp dụng được cho cả Win 10, 7, 8/8.1) từ Pixwares rất hữu ích, hãy chia sẻ bạn bè cùng xem nhé!
Thông báo chính thức: Hiện có nhiều bạn chưa biết cách cài các phần mềm cho máy tính, có thể liên hệ cho Fanpage hỗ trợ và zalo chính thức.
Chúng mình chỉ support cho những bạn tải phần mềm/app từ website này. Các bạn nên cân nhắc không nên tìm những phần mềm không rõ nguồn gốc và không có support về sau! Xin cám ơn!
- Hướng dẫn sử dụng Repair Win 10 để sửa lỗi hệ thống – [Đã test 100%]
- Download Adobe InDesign CC 2020 64bit Full
- Tải Microsoft Visio 2019 Full Bản Quyền Microsoft 32bit/64bit
- Tải Nitro Pro 13 full vĩnh viễn – Chỉnh sửa PDF trên máy tính tốt nhất 2022
- Hướng dẫn cách đăng ký Wechat trên điện thoại thành công 100%