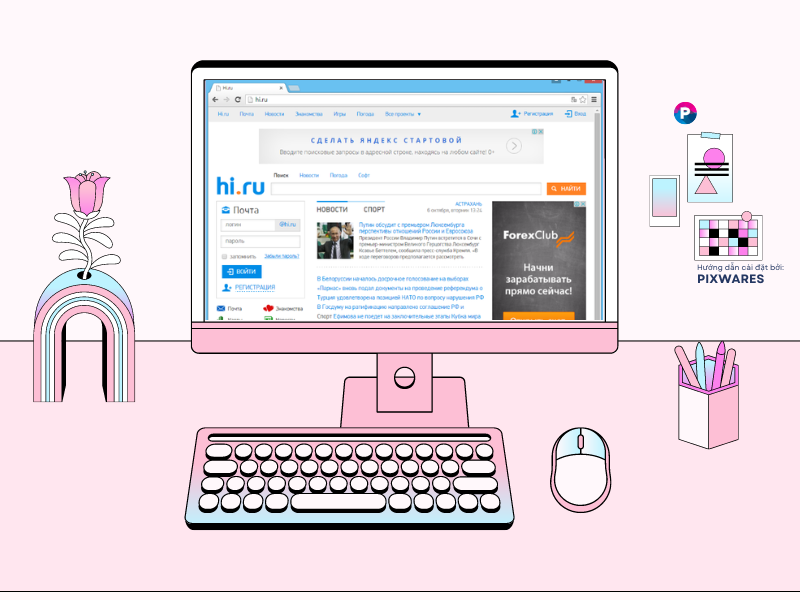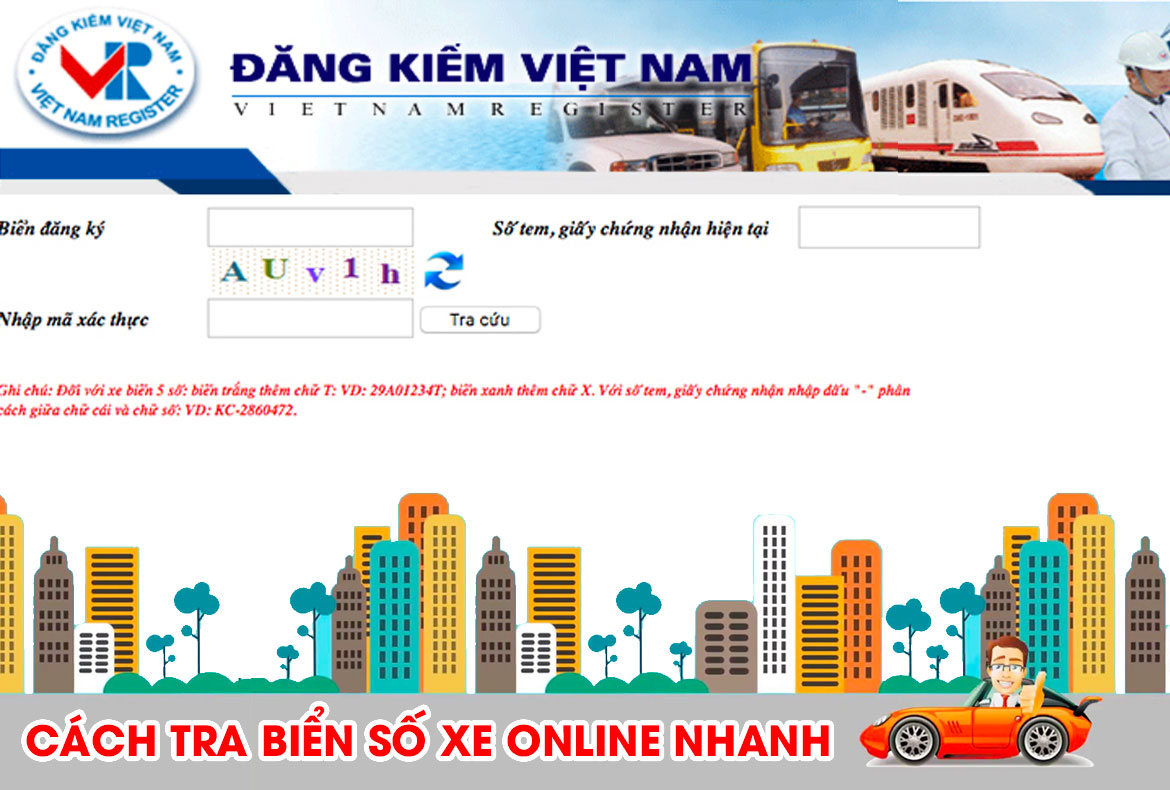Windows 10 phiên bản 2004 đã có nhiều cải tiến và nâng cấp mới. Tuy nhiên, nó vẫn bị nhiều lỗi vặt nếu tiếp diễn lâu dài thì khiến người dùng khá khó chịu. Một lỗi khá phổ biến mà hầu như ai cũng gặp đó là: “No Internet, secured”. Điều lạ là dù bị lỗi đó nhưng một số máy tính vẫn có thể vào mạng bình thường.
Để xử lý lỗi đó, bài viết dưới đây từ chuyên trang công nghệ Pixwares sẽ cung cấp cho bạn một số cách đơn giản và nhanh chóng khắc phục lỗi Wifi báo No Internet, Secured trên Windows 10 bản 2004.
Cách 1: Refresh cấu hình IP
Một trong những cách dễ nhất để khắc phục lỗi “No Internet, secured” đó là làm mới cấu hình IP của máy tính. Cách này sẽ giúp bạn gán lại địa chỉ IP của mình. Đồng thời sẽ khắc phục được vấn đề nếu nguyên nhân là do việc phân bổ IP. Để refresh cấu hình IP, bạn thực hiện các bước như sau:
Đầu tiên, mở cửa sổ Command Prompt bằng cách nhập vào ô tìm kiếm của Windows như hình dưới đây:
![[Hướng dẫn] - Sửa lỗi Wifi báo No Internet, Secured trên Windows 10 2004 mo-cua-so-command-prompt-bang-cach-nhap-vao-o-tim-kiem-cua-windows-nhu-hinh-duoi-day](https://pixwares.com/storage/2023/03/mo-cua-so-command-prompt-bang-cach-nhap-vao-o-tim-kiem-cua-windows-nhu-hinh-duoi-day.jpg)
Sau đó nhập các lệnh sau:
- ipconfig /release
- ipconfig /renew
Kết thúc mỗi câu lệnh thì nhấn phím Enter để thực thi.
Sau đó, đợi Windows thực thi lệnh. Nếu nguyên nhân gây ra lỗi là do IP thì sau khi chạy các lệnh này, dòng tin nhắn “No Internet, Secured” khó chịu trên máy tính cũng sẽ biến mất.
![[Hướng dẫn] - Sửa lỗi Wifi báo No Internet, Secured trên Windows 10 2004 sau-do-doi-windows-thuc-thi-lenh](https://pixwares.com/storage/2023/03/sau-do-doi-windows-thuc-thi-lenh.jpg)
Cách 2: Vô hiệu hoá cài đặt VPN
Có một vài trường hợp nguyên nhân gây ra lỗi “No Internet, secured” trên Windows 10 chính là do các lớp bảo mật của tiện ích VPN trên máy tính. Vì vậy, bạn có thể thử tắt hoặc thoát hoàn toàn tiện ích VPN đang sử dụng.
Chờ một vài phút, sau đó kết nối lại internet. Kiểm tra kết quả bằng cách mở một trang web thường xuyên được cập nhật nội dung như các trang web tin tức.
![[Hướng dẫn] - Sửa lỗi Wifi báo No Internet, Secured trên Windows 10 2004 cach-2-vo-hieu-hoa-cai-dat-vpn](https://pixwares.com/storage/2023/03/cach-2-vo-hieu-hoa-cai-dat-vpn.jpg)
Nếu mọi thứ đều bình thường lại thì nguyên nhân nằm ở máy chủ VPN. Do đó, bạn nên thực hiện tháo gỡ hoặc nâng cấp máy chủ VPN đó.
THAM KHẢO: Hướng dẫn tắt Windows Defender trên Windows 10 cực đơn giản chỉ trong 1 phút
Cách 3: Reset Winsock
Nếu đã thử refresh cấu hình IP mà tình trạng lỗi đó chưa được khắc phục, bạn hãy thử reset lại Winsock. Giao thức Winsock kiểm soát một lượng lớn các quy trình giao tiếp trên máy tính Windows 10 với các dịch vụ mạng.
Việc reset (cài đặt lại) Winsock giúp thay đổi các thiết lập mặc định và loại bỏ sự cố phát sinh, trong đó có lỗi “No Internet, secured”.
Để reset Winsock, đầu tiên bạn cũng cần mở cửa sổ Command Prompt như bước trên. Tại đây, bạn hãy nhập lệnh “netsh winsock reset catalog”. rồi bấm Enter để thực thi lệnh
![[Hướng dẫn] - Sửa lỗi Wifi báo No Internet, Secured trên Windows 10 2004 cach-3-reset-winsock](https://pixwares.com/storage/2023/03/cach-3-reset-winsock.jpg)
Cách 4: Kiểm tra các thuộc tính kết nối của máy tính
Ở Windows 10, có rất nhiều móc nối nhỏ liên kết với kết nối Internet của bạn. Có nghĩa là rất nhiều thứ cần phải có để việc kết nối Internet của máy bạn có thể hoạt động bình thường.
Để kiểm tra xem mọi thứ có được sắp xếp theo thứ tự hay không, bạn hãy click chuột phải vào biểu tượng kết nối Wifi trên thanh tác vụ. Sau đó, click chọn Open Network & Internet Settings.
![[Hướng dẫn] - Sửa lỗi Wifi báo No Internet, Secured trên Windows 10 2004 sau-do-click-chon-open-network-internet-settings](https://pixwares.com/storage/2023/03/sau-do-click-chon-open-network-internet-settings.jpg)
Trong cửa sổ Network & Internet Settings, bạn click vào Change adapter options.
![[Hướng dẫn] - Sửa lỗi Wifi báo No Internet, Secured trên Windows 10 2004 trong-cua-so-network-internet-settings-ban-click-vao-change-adapter-options](https://pixwares.com/storage/2023/03/trong-cua-so-network-internet-settings-ban-click-vao-change-adapter-options.jpg)
Tiếp theo, màn hình hiện các loại kết nối mạng trên máy tính, bạn hãy click chuột phải vào kết nối gặp vấn đề (ở đây là chọn Wifi) và chọn mục Properties.
![[Hướng dẫn] - Sửa lỗi Wifi báo No Internet, Secured trên Windows 10 2004 chon-wifi-va-chon-muc-properties](https://pixwares.com/storage/2023/03/chon-wifi-va-chon-muc-properties.jpg)
Cửa sổ Properties hiện ra, bạn hãy kiểm tra và đảm bảo tích chọn tất cả các mục sau:
- Client for Microsoft Networks
- File and Printer Sharing
- Internet Protocol Version 4
- Internet Protocol Version 6
- Link-layer Topology Discovery Responder
![[Hướng dẫn] - Sửa lỗi Wifi báo No Internet, Secured trên Windows 10 2004 cua-so-properties-hien-ra-ban-hay-kiem-tra-va-dam-bao-tich-chon-tat-ca-cac-muc-sau](https://pixwares.com/storage/2023/03/cua-so-properties-hien-ra-ban-hay-kiem-tra-va-dam-bao-tich-chon-tat-ca-cac-muc-sau.jpg)
Sau khi đã tích chọn tất cả các mục trên, bạn hãy click OK để lưu lại và restart máy tính của bạn.
Cách 5: Vô hiệu hoá IPv6
Có lẽ khi đọc tên cách 5 này thì một số bạn sẽ thắc mắc tại sao cách 4 ở trên phải bật Internet Protocol Version 6, trong khi bây giờ lại phải vô hiệu hóa giao thức này. Bởi lẽ trên một hệ thống sẽ luôn có những ngoại lệ. Để khắc phục lỗi thì chúng ta phải thử nghiệm từng giải pháp.
IPv6 là một giao thức internet tương đối mới được nhiều PC hiện nay chuyển sang sử dụng do một thực tế đơn giản là số lượng địa chỉ IPv4 có sẵn đã hết. Tuy nhiên, không phải tất cả các thiết bị mạng và ISP đều hoạt động tốt với IPv6.
Vì vậy nếu bạn bật giao thức này, nó có thể cản trở kết nối của bạn. Nhưng cơ bản thì laptop/PC vẫn sẽ thông báo bạn biết rằng kết nối IPv6 đang không có tín hiệu Internet.
![[Hướng dẫn] - Sửa lỗi Wifi báo No Internet, Secured trên Windows 10 2004 cach-5-vo-hieu-hoa-ipv6](https://pixwares.com/storage/2023/03/cach-5-vo-hieu-hoa-ipv6.jpg)
Nếu bạn nghĩ đây có thể là nguyên nhân gây ra lỗi thì hãy vô hiệu hoá IPv6 bằng cách bỏ tích mục IPv6 trong thuộc tính kết nối của bạn. Thao tác thực hiện tương tự như ở cách 4.
Cách 6: Cập nhật lại driver mạng
Ngoài những trường hợp trên, cũng có khả năng driver card mạng của bạn bị lỗi. Vì vậy, bạn cần phải thực hiện việc cập nhật lại driver để khắc phục lỗi. Cách cập nhật lại driver mạng khá đơn giản.
Bạn hãy mở Device Manager. Ấn mở rộng nhóm phần cứng Network adapters. Tìm tên thiết bị mạng bạn đang dùng và click phải chuột vào nó, chọn Update driver.
![[Hướng dẫn] - Sửa lỗi Wifi báo No Internet, Secured trên Windows 10 2004 cach-6-cap-nhat-lai-driver-mang](https://pixwares.com/storage/2023/03/cach-6-cap-nhat-lai-driver-mang.jpg)
Cách 7: Sử dụng Network Troubleshooter trên Windows 10
Cuối cùng, nếu đã thực hiện tất cả cách trên mà Windows vẫn hiện thông báo “No Internet, secured” và máy tính vẫn truy cập được mạng thì bạn có thể thử qua cách 7 này.
Windows 10 có sẵn một số công cụ giúp xử lý các sự cố cơ bản. Những công cụ đó sẽ tự động kiểm tra và thực hiện (hoặc đề xuất) sửa chữa vấn đề.
Để chạy Troubleshooter, bạn hãy truy cập vào Settings -> Network & Internet -> Network troubleshooter. Làm theo các bước mà máy yêu cầu để khắc phục sự cố.
![[Hướng dẫn] - Sửa lỗi Wifi báo No Internet, Secured trên Windows 10 2004 cach-7-su-dung-network-troubleshooter-tren-windows-10](https://pixwares.com/storage/2023/03/cach-7-su-dung-network-troubleshooter-tren-windows-10.jpg)
Kết luận
Trên đây là những cách khắc phục lỗi No Internet, Secured trên Windows 10 2004 đơn giản cho bạn. Mong là bạn sẽ thực hiện thành công và có trải nghiệm hài lòng khi dùng Windows 10!
Ngoài ra khi mạng nhà bạn thực sự có vấn đề thì các bạn nên có phương án thay thế mới, lựa chọn nhà cung cấp dịch vụ viễn thông uy tín. Chẳng hạn như FPT, Viettel,… là các đơn vị có chất lượng tốt và ổn định.
THAM KHẢO: Lắp mạng FPT – nhà mạng được nhiều khách hàng lựa chọn (website liên hệ: www.fpthcm.com.vn)
Thông báo chính thức: Hiện có nhiều bạn chưa biết cách cài các phần mềm cho máy tính, có thể liên hệ cho Fanpage hỗ trợ và zalo chính thức.
Chúng mình chỉ support cho những bạn tải phần mềm/app từ website này. Các bạn nên cân nhắc không nên tìm những phần mềm không rõ nguồn gốc và không có support về sau! Xin cám ơn!