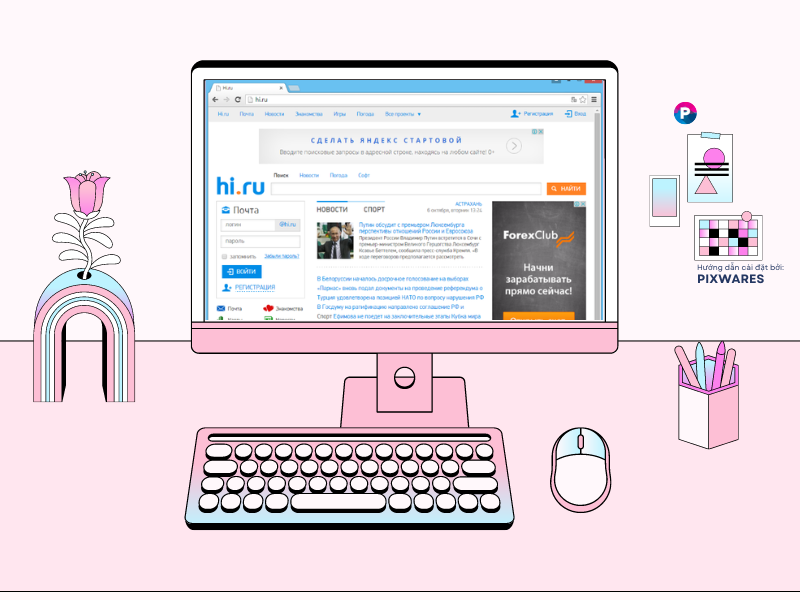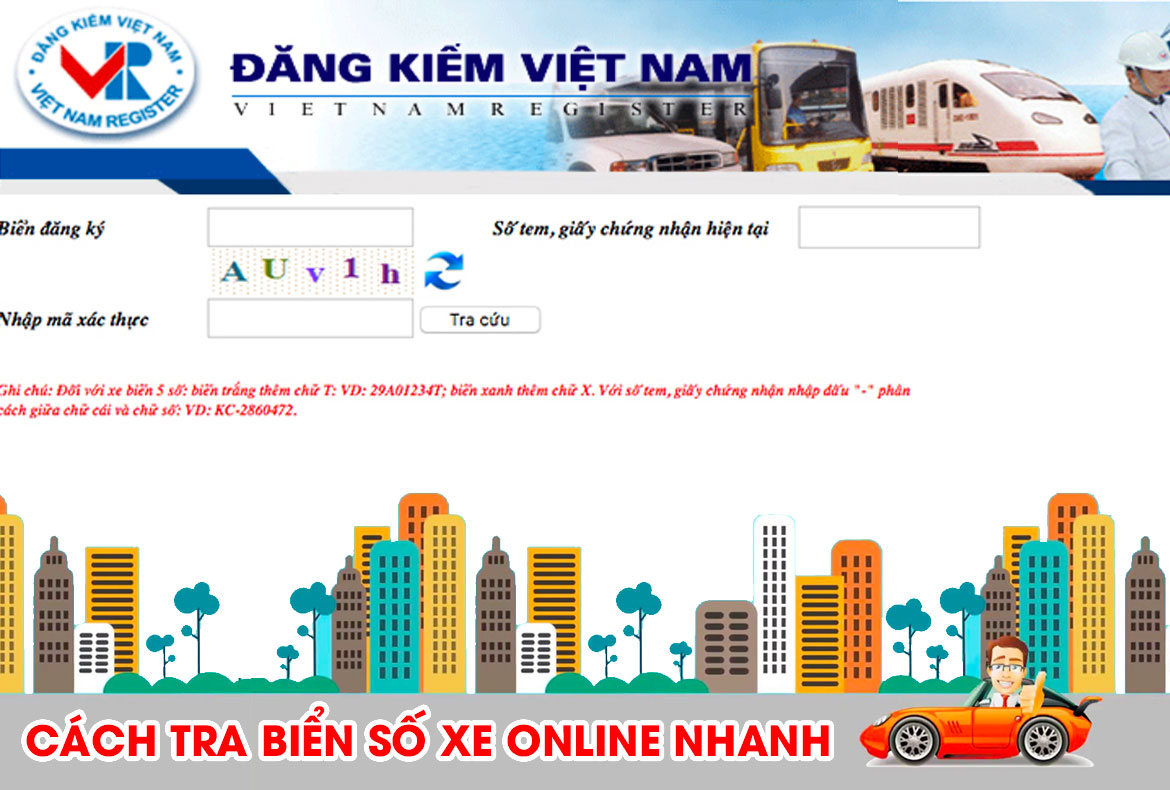Như chúng ta đã biết, kể từ khi sự phát triển của công nghệ ra đời đã giúp cho nền văn minh nhân loại có những bước tiến phát triển vượt bậc. Điển hình nếu như ngày xưa, chúng ta muốn nhờ chuyên gia, kỹ thuật viên cài đặt, sửa chữa,…các phần mềm, ứng dụng thì phải mang thiết bị (PC,laptop,…) đến tận nơi thì mới có thể nhờ họ làm trực tiếp được. Thế nhưng điều này làm cho chúng ta cực kỳ tốn thời gian, công sức, chi phí,… mà không giải quyết triệt để được.
Và dựa trên nhu cầu rất lớn của người dùng muốn một ứng dụng điều khiển thiết bị từ xa, giúp giải quyết vấn đề trong thoáng chốc. Phần mềm Teamview ra đời như là cuộc cách mạng mới cho phương thức điều kiển máy tính từ xa, gạt bỏ mọi khoảng cách địa lý và múi giờ.
Tuy nhiên, tiện lợi là thế nhưng Teamview phiên bản 15 hiện tại lại hạn chế ID, tức chỉ cho phép giới hạn số lần sử dụng. Bài viết này trang phần mềm miễn phí Pixwares sẽ hướng dẫn các bạn reset ID TeamViewer 15 để dùng không hết hạn vĩnh viễn và hoàn toàn miễn phí. Mời xem ngay!
Giới thiệu sơ lược về phần mềm TeamViewer
TeamViewer là giải pháp hỗ trợ truy cập và điều khiển thiết bị từ xa thông qua việc kết nối mạng Internet. Ứng dụng hoạt động hiệu quả trên mọi thiết bị máy tính và nhiều hệ điều hành (Windows, macOS, Android và iOS).

TeamViewer cho phép bạn truy cập từ xa vào máy tính hoặc thiết bị di động ở bất kỳ đầu trên thế giới. Ngoài ra, bạn có thể kết nối từ xa với máy chủ, máy commercial-grade và thiết bị IoT từ bất kỳ đâu, bất kỳ lúc nào thông qua mạng truy cập từ xa toàn cầu an toàn của TeamViewer.
Tính năng nổi bật của TeamViewer 15
- Hỗ trợ từ xa: Cung cấp hỗ trợ từ xa tức thì cho khách hàng và nhân viên của bạn.
- Truy cập từ xa: Truy cập máy tính từ xa, điện thoại di động và máy chủ – hoặc Làm việc tại nhà
- Hỗ trợ thiết bị di động: Hỗ trợ thiết bị di động và thiết bị cấp thương mại – Mọi nơi, mọi lúc
Cách để kết nối với TeamViewer giữa các thiết bị
Bước 1:
Các bạn tải TeamViewer 15 trên thiết bị mà bạn muốn bắt đầu kết nối, ví dụ như PC hoặc Laptop bạn đang dùng.
Bước 2:
Ở thiết bị còn lại, các bạn cũng cài đặt TeamViewer để thiết bị bên kia muốn truy cập. Có thể là PC, laptop hoặc hoặc hệ thống điểm bán hàng, kiosk hoặc thiết bị IoT.
Bước 3:
Khởi chạy teamview ở 2 thiết bị (tạm gọi là máy A và máy B). Ở máy A các bạn nhập ID và mật khẩu của máy tính B để bắt đầu kết nối kết nối trong thời gian thực và điều khiển thiết bị mục tiêu (máy B) như thể bạn đang ở đó trực tiếp. Ngược lại, bạn cần gửi ID và Password cho thiết bị bên kia, họ sẽ có quyền truy cập và điều khiển máy tính của bạn.

Tuy nhiên khi bạn dùng quá giới hạn cho phép, ID teamview mà bạn dùng sẽ bị block và không thể dùng được, lúc này sẽ hiện thông báo như sau:

Trong trường hợp này, nhiều bạn gỡ cài đặt và tải bản mới về cài vẫn không thể đăng nhập được. Có bạn thì dùng phần mềm thay thế tương tự như UltraView hoặc là tự mình reset ID teamvew để sử dụng vĩnh viễn. Để làm được cách 2, các bạn xem tiếp dưới đây:
Các bước Reset ID TeamViewer 15 không hết hạn
Đầu tiên nếu bạn chưa cài phần mềm thì bạn cần tải và cài đặt phần mềm TeamViewer 15. (Tải theo link trang chủ). Sau khi tải và cài đặt hoàn tất, bạn cần tắt phần mềm TeamViewer để thực hiện các bước tiếp theo.
Bước 1:
Tải tool reset Teamviewer 15 không hết hạn theo link bên trên và tiến hành giải nén ra như hình

Bước 2:
Sau khi giải nén file đã tải, bạn sẽ thấy có 2 file đi kèm là teamview_setup.exe và TVtools_AlterID.exe. Các bạn mở tool bằng quyền quản trị bằng cách: kích chuột phải vào icon => Chọn Run as Administrator

Bước 3:
Nếu có trường hợp phần mềm báo chọn đường dẫn cài đặt Teamviewer, lưu ý các bạn cài ở bản windows 32bit hay 64bit thì cần phải lựa đường dẫn cho đúng nhé.
- Win32bit thì đường dẫn là C:\Program Files\TeamViewer
- Win64bit thì đường dẫn là C:\Program Files (x86)\TeamViewer
Bước 4:
Tick vào mục Free rồi bấm Start.

Khi chạy xong, thấy tool báo 100% Openration is SUCCESSFULL thì báo thành công rồi, bấm End để kết thúc. Ok giờ bạn khởi động phần mềm điều khiển máy tính từ xa Teamview lên là bạn đã có một ID Teamviewer mới xài vĩnh viễn rồi. Chúc bạn thành công!
Thông báo chính thức: Hiện có nhiều bạn chưa biết cách cài các phần mềm cho máy tính, có thể liên hệ cho Fanpage hỗ trợ và zalo chính thức.
Chúng mình chỉ support cho những bạn tải phần mềm/app từ website này. Các bạn nên cân nhắc không nên tìm những phần mềm không rõ nguồn gốc và không có support về sau! Xin cám ơn!