Sub (viết tắt của subtitle) hay còn được gọi là phụ đề của video là phần chữ nổi trên màn hình để người xem có thể đọc và hiểu được nội dung của video. Hiện nay nhu cầu tạo sub cho các video rất cao, đặc biệt là những video sử dụng ngôn ngữ nước ngoài.
Trong bài viết dưới đây mình sẽ giới thiệu đến bạn 4 cách chèn sub vào video cực kỳ đơn giản và đẹp mắt. Hãy cùng tìm hiểu xem đó là những phương pháp nào nhé!
Cách chèn sub vào video với Youtube Editor
Youtube là một nền tảng chia sẻ video trực tuyến vô cùng quen thuộc với người dùng hiện nay. Nhưng ít ai biết rằng Youtube còn cung cấp rất nhiều tính năng chỉnh sửa video, bao gồm chèn subtitle. Để chèn sub vào video trên Youtube bạn có thể thực hiện theo các bước dưới đây:
Bước 1:
Để thực hiện chỉnh sửa video bạn sẽ cần đăng ký một tài khoản Youtube với tài khoản Google. Nếu đã có sẵn tài khoản thì bạn có thể bỏ qua bước này và thực hiện bước tiếp theo.
Bước 2:
Tải video lên tài khoản Youtube của bạn.
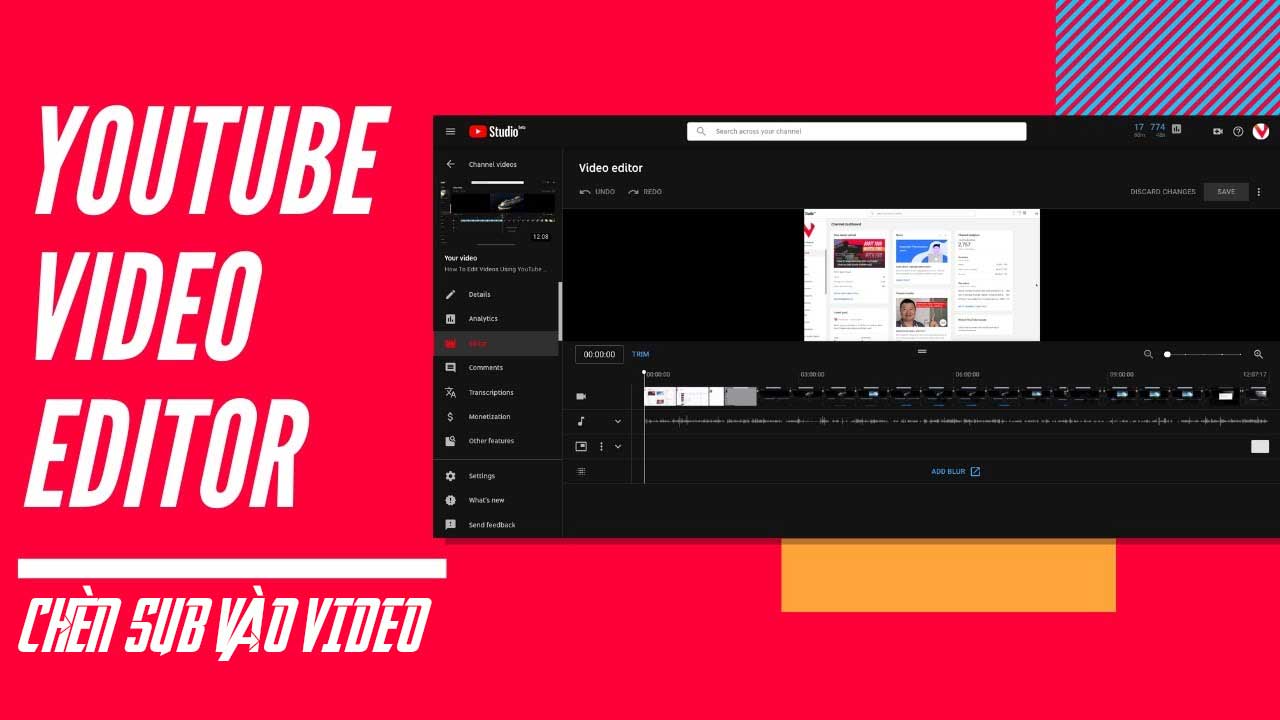
Bước 3:
Nhấp vào biểu tượng tài khoản của bạn ở trên cùng bên phải → chọn Creator Studio → chọn Trình quản lý video → chọn Video.
Trong trường hợp bạn không tìm thấy mục Creator Studio, bạn có thể chọn Youtube Studio → Creator Studio phiên bản cũ → Trình quản lý video → Video.
Bước 4:
Nhấp vào mục Chỉnh sửa bên cạnh video mà bạn muốn thêm phụ đề → chọn Phụ đề.
Bạn sẽ được yêu cầu bổ sung thông tin về ngôn ngữ chính trong video. (ở đây chọn Việt Nam)
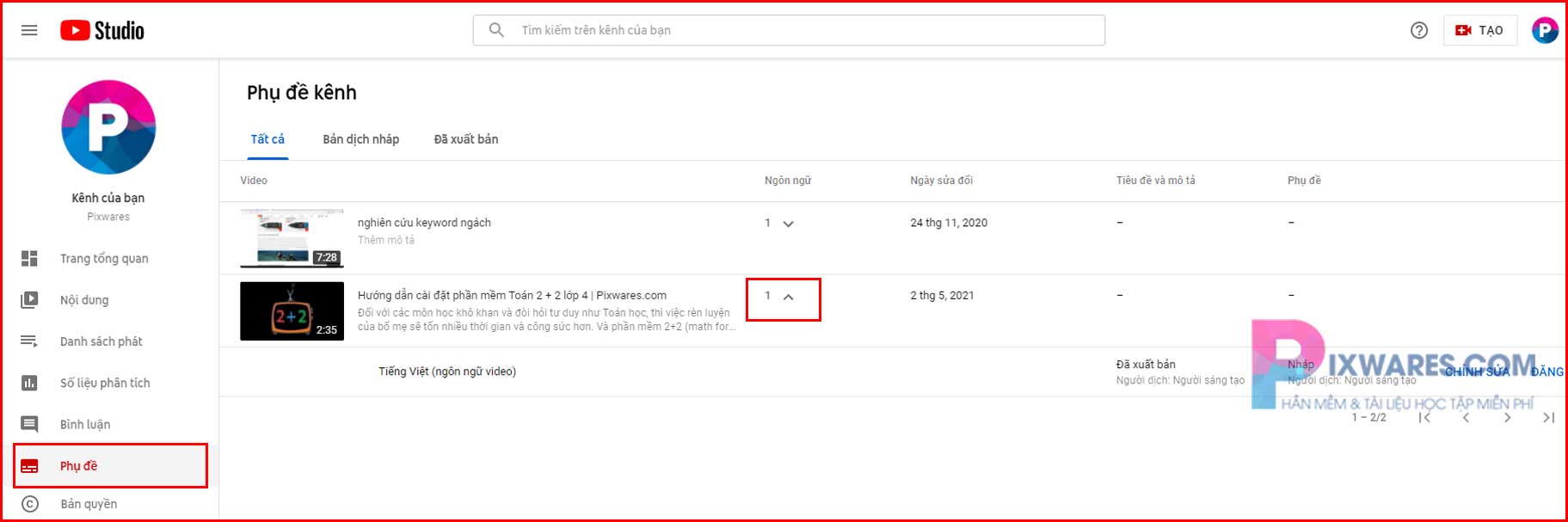
Bước 5:
Sau khi đã lựa chọn xong, bạn hãy nhấp vào nút Thêm phụ đề mới và chọn một trong các cách sau:
- Tải tệp lên: tệp này bao gồm văn bản và mã thời gian hiển thị phụ đề trong video.
- Chép lời và tự động đồng bộ hóa: cho phép bạn tạo phụ đề qua ghi âm.
- Tạo phụ đề mới: tạo phụ đề mới với các mốc thời gian cụ thể trên video.
- Sử dụng phụ đề tự động: sử dụng phụ đề được đóng góp hoặc phụ đề tự động của youtube.
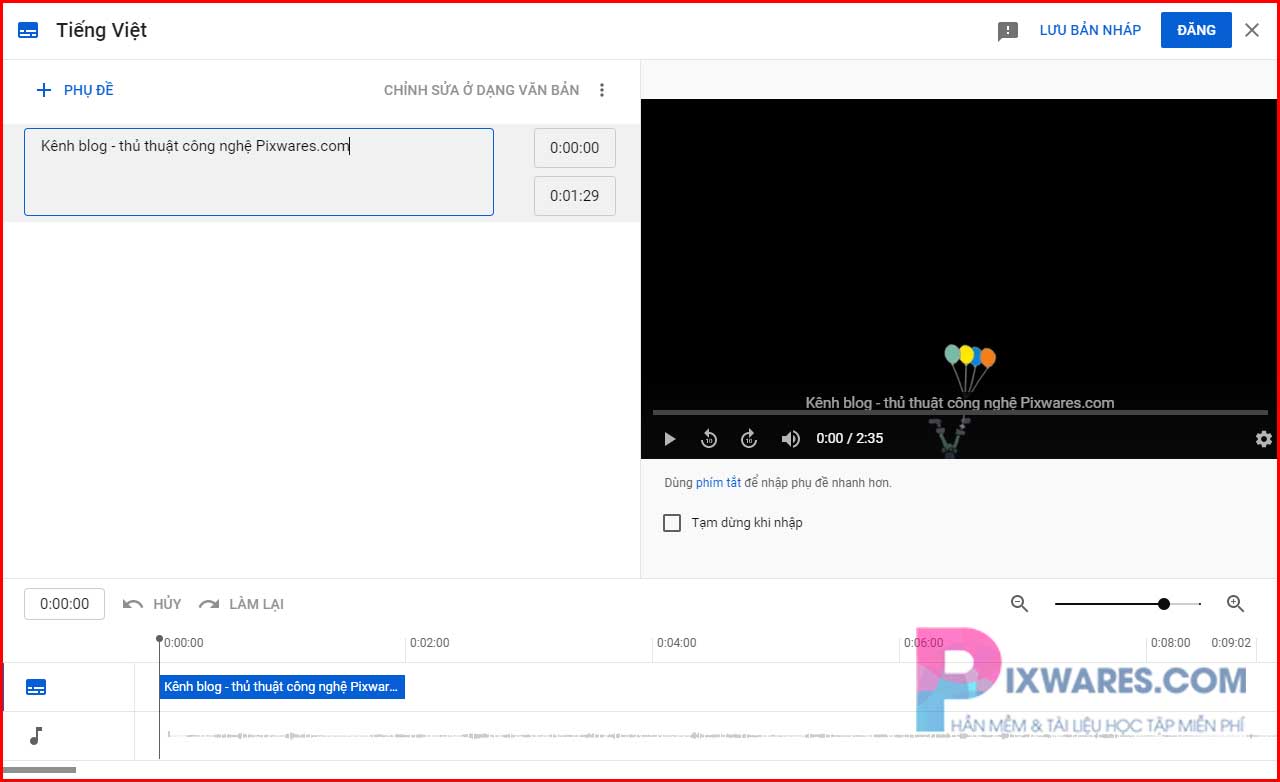
Thông thường bạn nên lựa chọn Tạo phụ đề mới để có thể thoải mái chèn phụ đề vào thời điểm mà bạn cần. Và đừng quên nhấn nút Lưu thay đổi khi hoàn tất nhé.
Cách chèn sub vào video với CaptionMaker
Khác với Youtube là một nền tảng hỗ trợ chỉnh sửa video, thì CaptionMaker là một phần mềm chuyên nghiệp để tạo phụ đề. Chương trình này có thể được cài đặt trên Windows và Mac.

Với phần mềm CaptionMaker người dùng sẽ có thêm nhiều tùy chọn để chỉnh sửa phụ đề của mình. Công cụ cho phép bạn thay đổi phông chữ. màu văn bản, số hàng, vị trí và hỗ trợ nhiều tính năng khác.
Dưới đây là những bước đơn giản để bắt đầu chèn sub vào video với CaptionMaker:
- Bước 1: Bạn có thể tải CaptionMaker tại đây và cài đặt trên PC hoặc laptop
- Bước 2: Thêm video vào công cụ bằng cách nhấp chọn File → Open Movie
- Bước 3: Đặt thời gian chèn phụ đề.
- Bước 4: Nhập văn bản vào mục Caption/ Subtitle.
- Bước 5: Tùy chỉnh phông chữ, màu sắc, vị trí của phụ đề.
- Bước 6: Nhấp vào File → Save to để lưu khi hoàn tất.
Cách chèn sub vào video với Windows Movie Maker
Một trong những công cụ chèn sub được nhiều người sử dụng nhất hiện nay là Windows Movie Maker. Không chỉ có giao diện cực kỳ thân thiện với người dùng, công cụ còn hỗ trợ rất đa dạng tính năng chỉnh sửa video và thêm phụ đề. Để sử dụng Windows Movie Maker, bạn có thể thực hiện theo các bước dưới đây:
- Bước 1: Tải và cài đặt Windows Movie Maker tại website của Pixwares
- Bước 2: Khởi động phần mềm và tải lên video mà bạn muốn thêm phụ đề.
- Bước 3: Nhấp vào tab Home → Chọn Caption.

- Bước 4: Trên giao diện phần mềm sẽ xuất hiện thêm một cửa sổ để bạn có thể nhập phụ đề của mình.
- Bước 5: Chỉnh sửa phông chữ, kích thước, kiểu dáng, màu sắc và hiệu ứng cho phụ đề.

- Bước 6: Đừng quên lưu video khi đã hoàn tất nhé.
Cách chèn sub vào video với Pinnacle Studio

So với 3 công cụ trên thì Pinnacle Studio là một phần mềm chỉnh sửa video khá phức tạp và thường dành cho người dùng chuyên nghiệp hơn. Dưới đây là các bước để bắt đầu chèn sub vào video với Pinnacle Studio:
- Bước 1: Tải và cài đặt Pinnacle Studio trên PC hoặc MAC.
- Bước 2: Tải lên video mà bạn muốn thêm phụ đề và chỉnh sửa.
- Bước 3: Chọn mục Titles.
- Bước 4: Nhập văn bản và tùy chỉnh phụ đề trong cửa sổ bên phải của giao diện. Bạn có thể chỉnh sửa phông chữ, màu sắc, kiểu dáng và vị trí của phụ đề.
Pinnacle Studio sẽ cho phép bạn sử dụng miễn phí trong 30 ngày đầu tiên và sau đó bạn sẽ phải trả phí nếu muốn tiếp tục sử dụng.
Kết luận
Hy vọng những cách thêm phụ đề vào video mà Pixwares đề cập trên đây sẽ giúp bạn tạo phụ đề thành công cho video của mình. Và đừng quên dành chút thời gian mỗi ngày luyện tập để có thể sử dụng các phần mềm trên một cách thành thạo và tạo ra những bản sub thật đẹp mắt nhé.
Thông báo chính thức: Hiện có nhiều bạn chưa biết cách cài các phần mềm cho máy tính, có thể liên hệ cho Fanpage hỗ trợ và zalo chính thức.
Chúng mình chỉ support cho những bạn tải phần mềm/app từ website này. Các bạn nên cân nhắc không nên tìm những phần mềm không rõ nguồn gốc và không có support về sau! Xin cám ơn!










