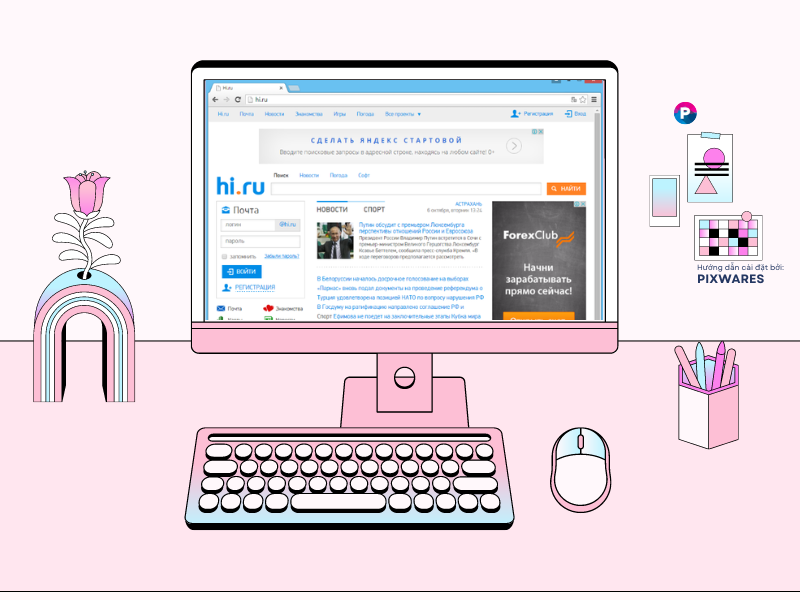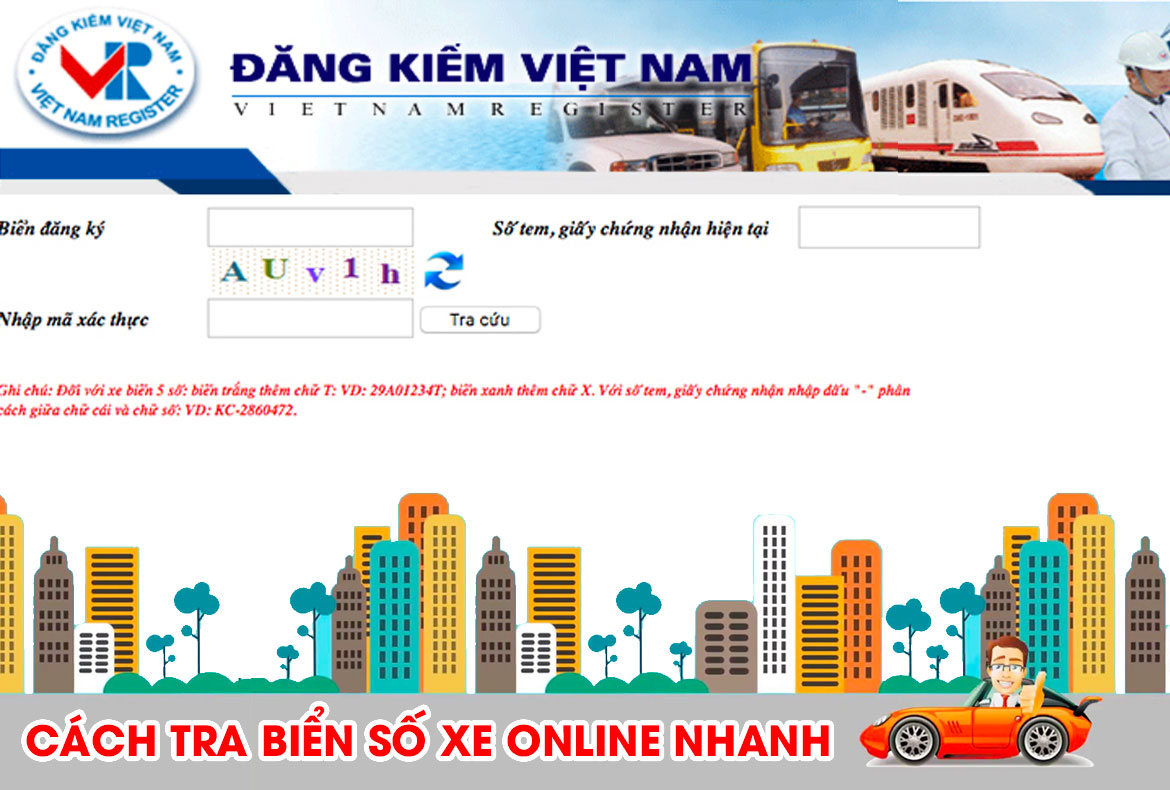Trợ lý ảo Cortana là một tính năng mới của Windows 10 khá hữu ích trong việc giúp người dùng tìm kiếm thông tin và được cài đặt sẵn trên thanh Taskbar. Tuy nhiên sau một thời gian sử dụng, người dùng Windows lại cảm thấy không hài lòng với tính năng này. Vì họ liên tục bị “cô trợ lý ảo” làm phiền bởi các gợi ý và thông báo.
Với những chiếc máy tính có cấu hình thấp Cortana chiếm khá nhiều tài nguyên mà không thật sự cần thiết trong công việc hằng ngày. Vậy làm cách nào để tắt trợ lý ảo Cortana?
Hãy tham khảo bài viết dưới đây từ trang công nghệ Pixwares để được hướng dẫn chi tiết cách ẩn và tắt hoàn toàn trợ lý ảo Cortana trên Windows 10 nhé.

Cách thu gọn và ẩn trợ lý ảo Cortana trên Windows 10
Đối với tính năng trợ lý ảo Cortana, Windows 10 cho phép người dùng có thể tùy chỉnh thiết kế và chế độ hiển thị của nó. Để thu gọn hoặc ẩn Cortana không hiển thị trên thanh Taskbar, bạn chỉ cần thực hiện các bước dưới đây:
Bước 1:
Nhấp chuột phải vào thanh Taskbar
Bước 2:
Chọn mục Cortana. Tại đây sẽ có 3 chế độ để bạn lựa chọn:
- Hidden: ẩn Cortana trên thanh Taskbar
- Show Cortana icon: Cortana được hiển thị bằng một biểu tượng hình tròn
- Show search box: Cortana được hiển thị với chế độ đầy đủ
Bước 3:
Chọn Show Cortana icon nếu bạn muốn thu gọn Cortana, chọn Hidden nếu bạn muốn ẩn Cortana khỏi Taskbar.

Trong trường hợp bạn đã chọn Hidden nhưng muốn kích hoạt lại Cortana thì bạn có thể thực hiện bằng cách: chọn biểu tượng Windows -> chọn Recently Added -> chọn Cortana.
*Lưu ý: Các cách ẩn và tắt hoàn toàn trợ lý ảo Cortana trên Windows 10 được mình hướng dẫn dưới đây sẽ phù hợp với các phiên bản Windows khác nhau: Windows 10 Home, Windows 10 Professional và Windows 10 Enterprise. Vì vậy hãy xem kỹ các lưu ý về phiên bản và lựa chọn cách thức nào phù hợp với Windows mà bạn đang sử dụng nhé.
Tắt và vô hiệu hóa hoàn toàn trợ lý ảo Cortana
Tính năng trợ lý ảo Cortana vẫn sẽ hoạt động và chiếm một phần tài nguyên máy tính cho dù bạn đã ẩn nó đi. Việc tắt hoàn toàn tính năng này sẽ giúp cải thiện hiệu suất của máy tính, đặc biệt là những máy có cấu hình thấp.
Dưới đây là 4 cách tắt và vô hiệu hóa hoàn toàn trợ lý ảo Cortana được áp dụng trên các phiên bản Windows 10 khác nhau.
Cách 1: Tắt Cortana bằng Registry Editor
Bước 1:
Sử dụng tổ hợp phím Windows + R để mở hộp thoại Run. Nhập lệnh Regedit vào mục open rồi nhấp OK hoặc bấm Enter.

Bước 2:
Sau khi cửa sổ Registry Editor hiển thị, bạn hãy chọn các thư mục bên dưới theo thứ tự để đến được thư mục Windows Search:
HKEY_LOCAL_MACHINE -> SOFTWARE -> Policies -> Microsoft -> Windows -> Windows Search

*Lưu ý: Nếu bạn không tìm thấy được thư mục Windows Search thì hãy thao tác: nhấp chuột phải vào thư mục Windows -> chọn New -> chọn Key và đặt tên Windows Search.
Bước 3:
Tại thư mục Windows Search, bạn hãy tìm tệp tin AllowCortana. Nếu không có hãy tạo một tệp mới bằng cách: nhấp chuột phải -> chọn DWORD (32 bit) Value và đặt tên AllowCortana.

Bước 4:
Nhấp đúp chuột trái vào tệp tin AllowCortana -> nhập “0” vào ô Value data -> và nhấp OK.

Cách thức này sẽ hiệu quả trên máy tính phiên bản Windows 10 Home và để áp dụng những thay đổi vừa thực hiện bạn hãy khởi động lại máy tính nhé.
XEM THÊM: Cách sửa lỗi “api-ms-win-crt-runtime-l1-1-0.dll” trên Windows
Cách 2: Tắt Cortana bằng Local Group Policy Editor
Bước 1:
Sử dụng tổ hợp phím Windows + R để mở hộp thoại Run. Nhập lệnh gpedit.msc vào mục open rồi nhấp OK hoặc bấm Enter.

Bước 2:
Sau khi cửa sổ Local Group Policy Editor được mở, bạn hãy chọn các thư mục bên dưới theo thứ tự để đến được thư mục Search: Configuration -> Administrative Templates -> Windows Components -> Search.

Bước 3:
Trong thư mục Search, nhấp đúp vào dòng Allow Cortana -> tích vào mục Disable -> Apply -> OK.

Cách tắt trợ lý ảo Cortana này sẽ áp dụng cho phiên bản Windows 10 Professional và Windows 10 Enterprise.
Cách 3: Tắt Cortana bằng file *.reg
File định dạng .reg được trang tin tức công nghệ How -To Geek rất uy tín tạo ra giúp người dùng có thể bật tắt tính năng Cortana một cách nhanh chóng và dễ dàng. Các bước thực hiện như sau:
Bước 1:
Tải file từ liên kết
https://www.howtogeek.com/wp-content/uploads/2016/07/Disable-Cortana.zip
Bước 2:
Giải nén file vừa tải về bạn sẽ nhận được file bao gồm hai tệp tin có định dạng .reg: Disable Cortana và Enable Cortana.

Bước 3:
Nhấp đúp chuột trái vào tệp tin Disable Cortana để vô hiệu hóa tính năng. Nhấp đúp chuột trái vào Enable Cortana nếu bạn muốn kích hoạt tính năng trở lại.Và đừng quên khởi động lại máy tính để những thay đổi trên có hiệu lực nhé.
Cách 4: Tắt Cortana bằng công cụ Winaero Tweaker
Winaero Tweaker là một công cụ giúp thiết lập hoạt động cho toàn bộ tính năng của Windows 10. Trong đó bao gồm cả trợ lý ảo Cortana. Bạn có thể tắt tính năng này bằng cách:
Bước 1:
Tải và cài đặt Winaero Tweaker ở liên kết:
https://drive.google.com/file/d/1Uab4rVyyimqFCub_mbIKzbPvh6iy6fIB/view
Bước 2:
Mở cửa sổ Winaero Tweaker -> nhập Disable Cortana vào ô tìm kiếm -> nhấp đúp chuột vào kết quả hiển thị ở bên dưới.

Bước 3:
Tích vào mục Disable Cortana -> chọn Reboot Now để khởi động lại máy tính và vô hiệu hóa Cortana thành công.
THAM KHẢO: [Hướng dẫn] – Sửa lỗi Wifi báo No Internet, Secured trên Windows 10 2004
Kết
Trên đây là hướng dẫn đơn giản cách ẩn và tắt hoàn toàn trợ lý ảo Cortana trên Windows 10. Hy vọng bài viết này từ Pixwares Việt Nam sẽ giúp bạn lựa chọn được cách thức phù hợp và thực hiện các thao tác dễ dàng hơn.
[simple-author-box]Thông báo chính thức: Hiện có nhiều bạn chưa biết cách cài các phần mềm cho máy tính, có thể liên hệ cho Fanpage hỗ trợ và zalo chính thức.
Chúng mình chỉ support cho những bạn tải phần mềm/app từ website này. Các bạn nên cân nhắc không nên tìm những phần mềm không rõ nguồn gốc và không có support về sau! Xin cám ơn!